How to run a packet loss test
Packet loss is a connection-related internet issue that happens when one or more of the data packets that transmit data across networks fail to deliver. If your connection is slow, you can test for packet loss on your Windows or Mac, or run an online test. An internet quality test usually takes only a minute with one of the several free tools available.
Testing on iOS and Android devices usually requires a third-party tool. Learn more about how to fix a Wi-Fi connection on your iPhone or what to do if your Android Wi-Fi isn’t working.
Packet loss testing o n Windows
Testing for packet loss on a Windows PC is relatively quick with a couple of basic commands. In Command Prompt, you can check for packet loss and see the percentage of packet loss. This method will work for Windows 10 and 11, and it can help you troubleshoot why your Windows computer is slow.
Here’s how to test for packet loss on a Windows PC:
-
Open Command Prompt by pressing the Windows + R keys, typing cmd, and hitting Enter (or click OK).
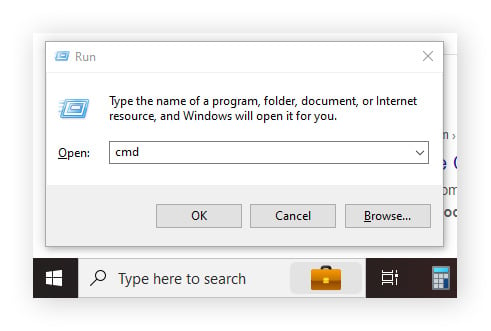
-
Type the command ping -n 100 1.1.1.1, then hit Enter. This command creates a ping, sets the number of tests, and specifies the IP address you’re connecting to for the packet loss test. For this example, we connected to 1.1.1.1 (CloudFlare).

-
Once the test has finished running, check the summary for the percentage of packets lost. A percentage of packet loss over 5% is considered high. Any packet loss could indicate a problem, but a small percentage of loss, like the 1% seen in our example below, is usually normal.
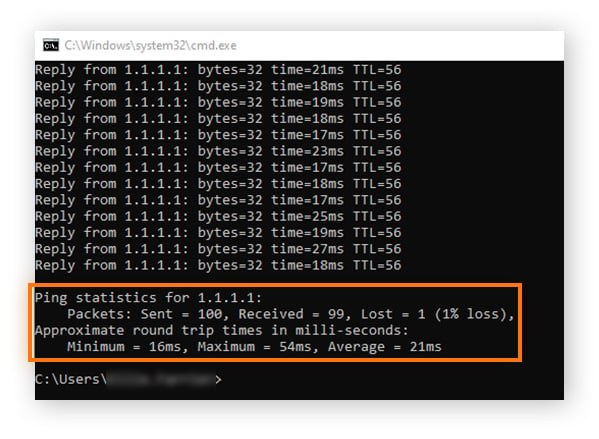
Packet loss testing on Mac
Testing for packet loss on a slow Mac is a quick process in the macOS Terminal program. From there, you can check for packet loss in a matter of seconds.
Here’s how to test for packet loss on a Mac:
-
Hit the Command + Space keys and select Terminal.
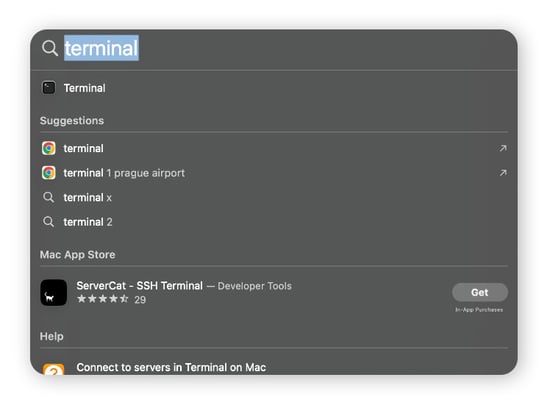
-
Type the command ping 1.1.1.1 and hit Enter.
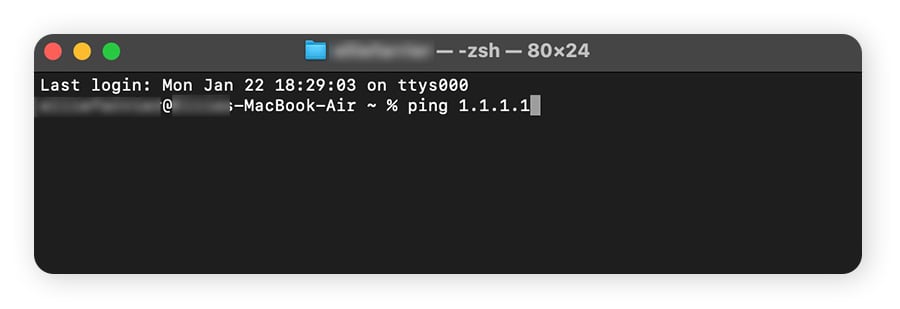
-
Wait until Terminal runs at least 50 pings and stop the test by hitting the Control + C keys simultaneously.
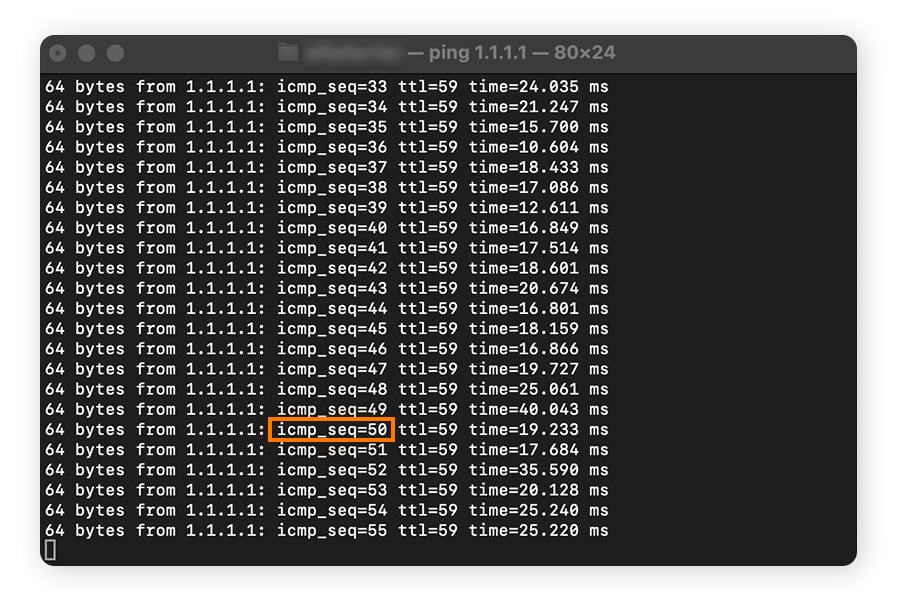
-
Once the test is finished, check the summary for the percentage of packet loss. A percentage of packet loss over 5% is considered high. Any packet loss could indicate a problem, but a small percentage of loss, for example 1% or lower, is usually not a cause of concern.
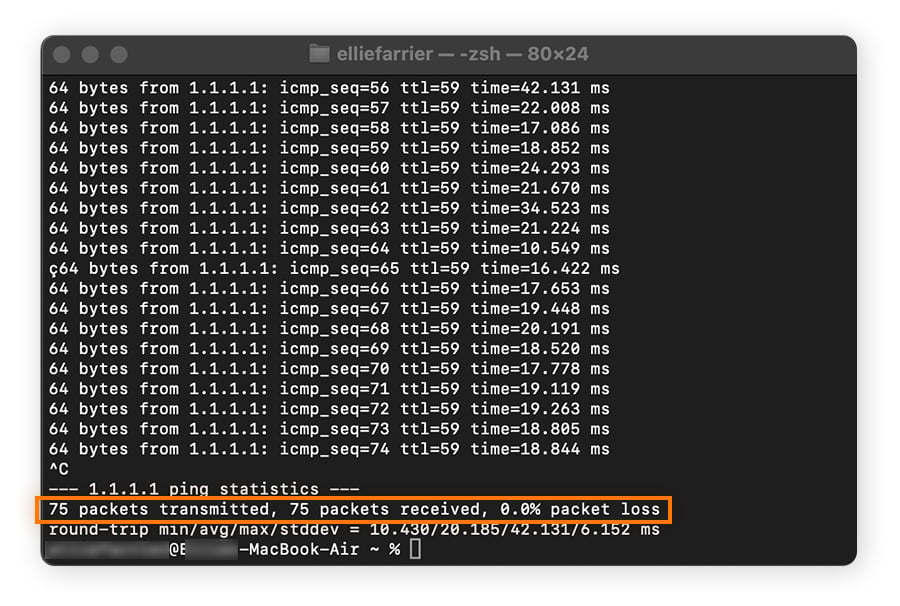
Causes of packet loss
There are several potential causes of packet loss, many of which are outside your control. But after you know what’s causing your jitter or speed issues, you may be able to troubleshoot the issue.
Here are a few reasons you might be experiencing packet loss:
-
Service provider outage: All service providers experience outages from time to time, but some internet providers are more reliable than others. The most reliable internet provider for you will depend on your location.
-
Poor infrastructure: If telecommunications infrastructure in your area is outdated, you might suffer packet loss as a result.
-
Network hardware issue: If packet loss occurs on your local network, it might be due to a problem with your router or modem.
-
Software issues: The software you’re using might be at fault, causing a bug in the system and resulting in packet loss.
-
Overloaded router: If you have too many devices placing high demand on your router, your internet may not work as well as it could. In extreme cases, this may also be caused by malicious activities, such as a DDoS (Distributed Denial of Service) attack.
-
Malware or a cyber attack: If your computer is infected with malicious software, or your system has been hacked, you might experience lost data packets.
Effects of packet loss
Packet loss can result in several inconvenient side effects that make it harder to surf the web, stream videos, make video calls, and play games online. Depending on the severity of the packet loss, this might have a small effect or create much bigger problems.
Here are some of the symptoms of packet loss to look out for:
-
Slow speeds: If your internet is slow and web pages are taking a long time to load, it could be because of packet loss.
-
Latency: A lag between performing an action and seeing the result on the screen may be a sign of packet loss, especially if you’ve optimized your PC for gaming.
-
Buffering: Packet loss makes video streaming a challenge — it can take much longer for a video to buffer if the percentage of packet loss is high.
-
Dropped video calls: If there’s an insufficient delivery of data packets due to packet loss, video calls can suddenly cut out, disrupting the connection. Additionally, lag in video or delays in audio are some other common symptoms.
-
Data corruption: If data transfer is interrupted by packet loss, critical data may be lost or compromised.
Understanding your packet loss test results
Whether you use an online diagnostic test to determine packet loss or do the test on your own device, it’s important to understand the results to know what action to take. A packet loss test will determine the percentage of data packets dropping — and any percentage can be cause for concern.
A packet loss test “pings” or sends a data packet to a specific destination (also called an IP address) and waits to see if the data packet reaches that destination without any errors. A test usually consists of at least 50 pings, and the number of failed responses can be used to calculate the percentage of packet loss. Our success rate in the Windows example above was 99 out of 100 pings, which is an estimated 1% packet loss.
What percentage of packet loss is too high?
Generally, 1% packet loss or less is deemed acceptable. For the average internet user, packet loss higher than 5% will likely cause browsers to load pages more slowly, videos to buffer, and video calls to lag or drop.
Improve connection reliability and security with a VPN
Packet loss can interfere with your everyday internet usage, bogging down your web browsing, interrupting streaming, or even causing significant data loss. Avast SecureLine VPN encrypts the data you send online without sacrificing the speed and reliability of your internet connection. Try Avast SecureLine VPN today to help secure your internet connection and protect the data you send and receive online.