Was ist der abgesicherte Modus auf dem Mac?
Der abgesicherte Modus auf dem Mac ist ein Diagnosemodus, der nur die wichtigsten für den Betrieb Ihres Macs erforderlichen Dateien und Anwendungen lädt. Der abgesicherte Modus auf dem Mac kann Ihnen dabei helfen festzustellen, ob ein Problem beim Starten durch ein Softwareprogramm oder durch ein Problem mit Ihrem gesamten Mac-System verursacht wird.
Betrachten Sie den abgesicherten Modus als eine Kontrollgruppe in einem wissenschaftlichen Experiment zur Behebung von Startproblemen beim Mac. Er ermöglicht es Ihnen, eine vereinfachte Version von macOS auszuführen, um nach Softwareproblemen zu suchen. Der abgesicherte Modus ist auch zum Aufräumen Ihres Macs nützlich, da er automatisch den System-Cache leert.
Der abgesicherte Modus wird oft auch als „Safe Boot“ bezeichnet, aber es gibt einen kleinen Unterschied zwischen den beiden Begriffen. Der Safe Boot-Modus ist die Art und Weise, wie Ihr Mac gestartet wird, während der abgesicherte Modus die Art und Weise ist, wie er nach dem Einschalten läuft.
Auch wenn Sie einen älteren Computer haben, können Sie den abgesicherten Modus von Mac verwenden, um ein Problem beim Start Ihres Mac zu untersuchen. Unabhängig davon, welche Version von macOS Sie verwenden – von Mac OS X über macOS und Snow Leopard bis hin zu Yosemite, El Capitan und Sierra – können Sie den abgesicherten Modus zur Fehlerbehebung und zur Beschleunigung Ihres Macs verwenden.
Was bewirkt der abgesicherte Modus auf dem Mac?
Wenn Sie Ihren Mac im abgesicherten Modus starten, werden nur ein Minimum an Systemressourcen verwendet und alle Autostart-Elemente und Designfunktionen von Drittanbietern deaktiviert. Im abgesicherten Modus des Mac werden nur wichtige Kernel-Erweiterungen geladen, sodass Sie Fehler beim Start beheben können.
Wenn Sie Ihren Mac im abgesicherten Modus starten, gehen Sie wie folgt vor:
-
Erzwingen Sie eine Verzeichnisprüfung Ihres Startlaufwerks (ähnlich wie die Erste Hilfe für Datenträger im Festplattendienstprogramm)
-
Deaktivieren Sie das Laden aller Autostart-Anwendungen und Anmeldeobjekte
-
Laden Sie nur wichtige Kernel-Erweiterungen
-
Deaktivieren Sie alle Schriftarten von Drittanbietern, die nicht von Apple stammen, und löschen Sie alle Schriftarten-Caches
-
Löschen Sie den dynamischen Ladecache (OS X 10.5.6 oder höher), der beim Starten Ihres Macs zum Einfrieren des Bildschirms führen kann
Bestimmte Funktionen sind eingeschränkt oder funktionieren überhaupt nicht, wenn Sie Ihren Mac im abgesicherten Modus starten. So sind beispielsweise externe Audiogeräte und die Dateifreigabe deaktiviert und die WLAN-Vernetzung sowie die Videoaufnahme von iMovie sind im abgesicherten Modus ausgeschaltet.
Sollte Ihr Startproblem verschwinden, wenn Sie Ihren Mac im abgesicherten Modus starten, wissen Sie, dass es durch etwas verursacht wird, das Sie installiert haben, z. B. Anwendungen und Plug-Ins, Installationsdateien oder sogar Schriftarten von Drittanbietern. Ihr Startproblem könnte aber auch auf ein schwerwiegenderes Problem hindeuten, z. B. eine Infektion mit Mac-Malware. Sehen Sie sich in diesem Fall unsere Anleitung zum Entfernen eines Virus von Ihrem Mac an.
Das Starten von Macs im abgesicherten Modus ist ein guter erster Schritt zur Fehlerbehebung. Wir empfehlen außerdem, Ihren Mac regelmäßig zu warten, indem Sie die beste Bereinigungssoftware für Macs ausführen oder den PRAM und SMC zurücksetzen, wenn Ihr Computer anfängt, sich seltsam zu verhalten.
So starten Sie einen Mac im abgesicherten Modus
Da Sie nun wissen, was der abgesicherte Modus des Mac ist, erfahren Sie jetzt, wie Sie einen Mac im abgesicherten Modus starten. Wie Sie Ihren iMac oder Macbook Pro im abgesicherten Modus starten, hängt davon ab, ob Sie einen Mac mit Intel- oder M1-Chip haben.
So starten Sie einen Mac im abgesicherten Modus:
Intel-Macs
-
Schalten Sie Ihren Mac aus und halten Sie die Einschalttaste gedrückt.
-
Wenn Ihr Mac startet, drücken Sie sofort die Umschalttaste und halten Sie sie gedrückt. Sie sehen dann das Apple-Logo.
-
Lassen Sie die Umschalttaste los, wenn Sie das Anmeldefenster sehen, und melden Sie sich anschließend bei Ihrem Mac an. Möglicherweise werden Sie zweimal aufgefordert, sich anzumelden.
Silicon-Macs (M1-Chips)
-
Fahren Sie Ihren Mac herunter.
-
Halten Sie die Einschalttaste gedrückt, bis Sie die Startoptionen sehen. Wählen Sie dann Ihr Startvolume aus.
-
Halten Sie die Umschalttaste gedrückt und klicken Sie auf Im gesicherten Modus fortfahren.
-
Lassen Sie die Umschalttaste los und melden Sie sich bei Ihrem Mac an. Möglicherweise werden Sie zweimal aufgefordert, sich anzumelden.
Sobald Sie sich im abgesicherten Modus befinden, können Sie Ihren Computer wie gewohnt verwenden. Wenn Ihr Mac zum Beispiel beim Ausführen einer bestimmten Anwendung abgestürzt ist, verwenden Sie die Anwendung zum Testen des Problems erneut. Von dort aus können Sie versuchen, jede Mac-Anwendungen zu deinstallieren, von denen Sie glauben, dass sie das Problem verursachen. Sie können aber auch das Festplattendienstprogramm zum Reparieren Ihrer Mac-Festplatte starten.
Der abgesicherte Modus ist nicht nur für Mac geeignet. Wenn Sie ein Windows-Benutzer sind, hilft Ihnen das Wissen, wie Sie Ihren Windows-PC im abgesicherten Modus starten, ebenfalls bei der Fehlersuche.
Woher weiß ich, ob sich mein Mac im abgesicherten Modus befindet?
Es gibt einige Möglichkeiten zu überprüfen, ob sich Ihr Mac im abgesicherten Modus befindet. Ihre Leistung wird langsamer, wenn Sie im abgesicherten Modus von macOS oder Mac OS X arbeiten. Sie sollten auch Abgesicherter Modus in der Menüleiste sehen.
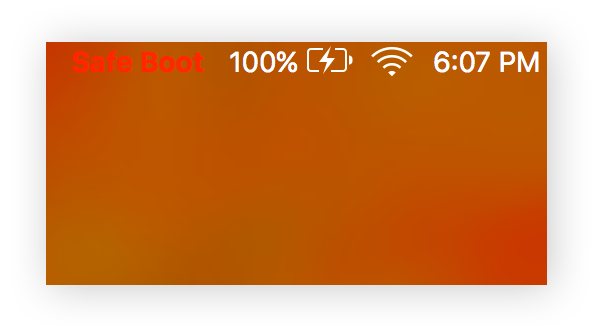
Wenn Sie sich immer noch nicht sicher sind, können Sie überprüfen, ob der Startmodus als „Abgesichert“ statt als „Normal“ aufgeführt ist. So überprüfen Sie den Startmodus Ihres Macs:
-
Öffnen Sie das Apple-Menü in der oberen linken Ecke und wählen Sie Über diesen Mac.
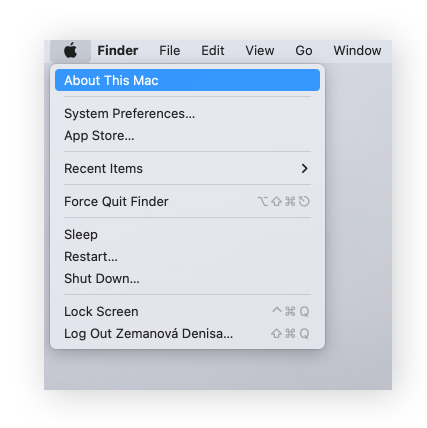
-
Klicken Sie auf Systembericht.
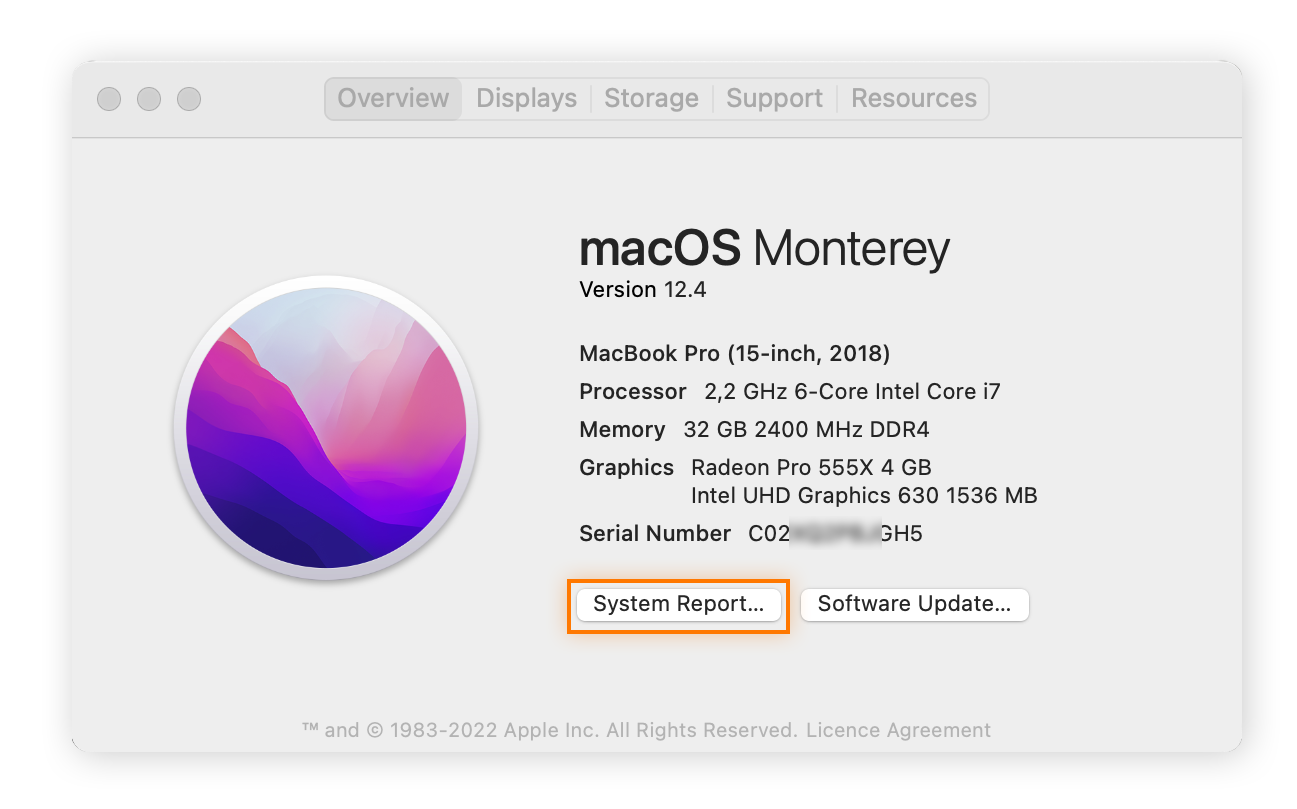
-
Klicken Sie in der linken Leiste auf Software. Im Startmodus sollte Abgesichert angezeigt werden.
Wie beende ich den abgesicherten Modus auf meinem Mac?
Um den abgesicherten Modus (oder Safe Boot) auf Ihrem Mac zu verlassen, starten Sie Ihren Mac einfach aus dem abgesicherten Modus neu, wie Sie es normalerweise tun würden. Der Neustart aus dem abgesicherten Modus kann nur etwas länger dauern.
Wenn Ihr Mac bereits automatisch im abgesicherten Modus neu gestartet wurde, wurde wahrscheinlich ein Problem auf dem Startvolume automatisch repariert. Wenn Ihr Mac in einer Neustartschleife feststeckt, wenden Sie sich an den Apple Support oder eine autorisierte Reparaturwerkstatt – möglicherweise liegt ein Hardwareproblem vor.
Was ist, wenn der abgesicherte Modus das Problem nicht löst?
Wenn der abgesicherte Modus des Mac Ihr Problem nicht löst, versuchen Sie, Ihren „Sonstigen“ Speicher zu bereinigen oder die Leistung Ihres Macs zu testen, um eventuelle Probleme zu finden. Sie können sogar in Erwägung ziehen, Ihren Mac zu defragmentieren, wenn Sie vermuten, dass das Problem mit einer verstopften Festplatte zusammenhängt.
Hier geben wir Ihnen einige andere Methoden zur Fehlerbehebung, die Sie ausprobieren können, wenn der abgesicherte Modus nicht funktioniert:
Bearbeiten Sie die Liste Ihrer Autostart-Elemente
Wenn der abgesicherte Modus Ihr Startproblem nicht behebt, versuchen Sie, die Autostart-Elemente zu deaktivieren, die beim Hochfahren Ihres Macs geladen werden. Deaktivieren Sie jedes Element einzeln, um herauszufinden, welches Element (wenn überhaupt) Ihr Problem verursacht.
So können Sie die Liste Ihrer Autostart-Elemente bearbeiten:
-
Öffnen Sie oben links das Apple-Menü und wählen Sie Systemeinstellungen.
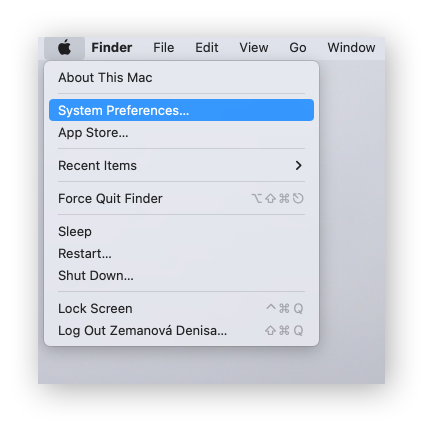
-
Gehen Sie zu Benutzer & Gruppen und wählen Sie im linken Bereich Ihren Benutzernamen aus.
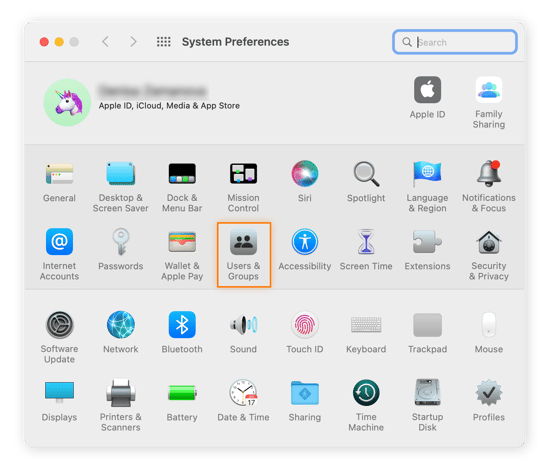
-
Klicken Sie auf die Registerkarte Anmeldeobjekte, wählen Sie ein Objekt aus und klicken Sie dann auf das Minuszeichen (-), um es zu entfernen.
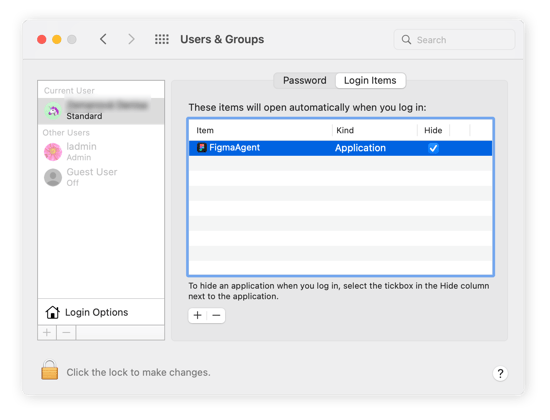
-
Starten Sie den Mac neu.
Wiederherstellung von einem Time Machine-Backup
Haben Sie immer noch Probleme beim Starten? Versuchen Sie, Ihren Mac mithilfe von Time Machine auf ein früheres Backup wiederherzustellen. Time Machine ist ein praktisches Sicherheitsnetz, mit dem Sie Ihren Mac auf einen Zeitpunkt zurücksetzen können, an dem er noch einwandfrei funktionierte – vor allem, wenn Sie im abgesicherten Modus des Mac nicht herausfinden können, was das Problem ist.
So stellen Sie einen Intel-Mac aus einem Time Machine-Backup wieder her:
-
Schalten Sie Ihren Mac aus und halten Sie die Einschalttaste gedrückt.
-
Halten Sie sofort die Tastenkombination Befehlstaste + R gedrückt, bis Sie das Apple-Logo oder eine sich drehende Weltkugel sehen.
-
Wählen Sie im Menü des Festplattendienstprogramms die Option Wiederherstellen aus Time Machine-Backup und klicken Sie dann auf Fortfahren.
-
Folgen Sie den Anweisungen auf dem Bildschirm, um die Wiederherstellungs-App zu öffnen.
-
Wählen Sie das Time Machine-Backup aus der Zeit vor den Problemen aus und klicken Sie dann auf Fortfahren.
So stellen Sie einen Mac mit M1-Chip oder neuer aus einem Time Machine-Backup wieder her:
-
Fahren Sie Ihren Mac herunter.
-
Halten Sie die Einschalttaste gedrückt, bis Sie die Startoptionen sehen.
-
Klicken Sie auf Optionen und geben Sie Ihren Administrator-Benutzernamen und Ihr Passwort ein.
-
Wählen Sie Wiederherstellen aus Time Machine-Backup aus.
Ein letzter Ausweg zur Lösung Ihres Problems ist das Zurücksetzen Ihres Mac auf die Werkseinstellungen. Dabei wird das Systemvolume gelöscht und das Betriebssystem komplett neu installiert. Damit sollten alle Probleme beseitigt sein – denken Sie aber daran, vorher Ihre Daten zu sichern.
Bekämpfen Sie Leistungsprobleme mit Avast Cleanup
Wenn Ihr Mac wieder auf Höchstleistung läuft, wollen Sie das auch so beibehalten. Der beste Weg zur Lösung eines Problems ist, es gar nicht erst entstehen zu lassen. Datenmüll-Dateien, alte Anwendungen und andere unnötige Daten sammeln sich mit der Zeit an und können dazu führen, dass Ihr Rechner langsamer wird oder nicht mehr richtig läuft.
Avast Cleanup für Mac beseitigt digitalen Müll, bevor er sich auf Ihre Leistung auswirkt. Es scannt automatisch nach Datenmüll – wie temporären Dateien, Cache-Daten und ungenutzten Anwendungen – und hilft Ihnen dann, diese mit einem einzigen Klick zu löschen. Außerdem sendet es automatische Erinnerungen, wenn es Zeit ist, aufzuräumen. Vermeiden Sie es, den abgesicherten Modus Ihres Mac zur Fehlerbehebung verwenden zu müssen und beugen Sie mit Avast Cleanup automatisch Leistungsproblemen vor.