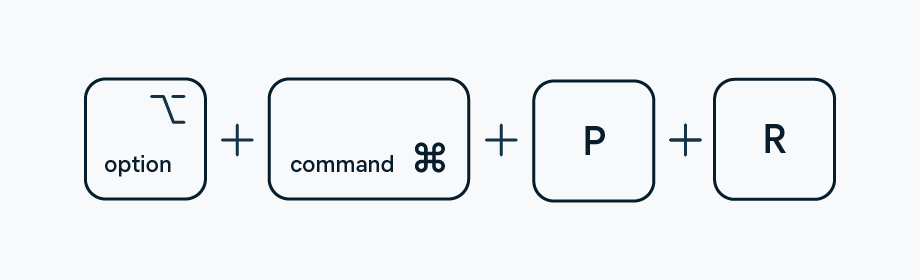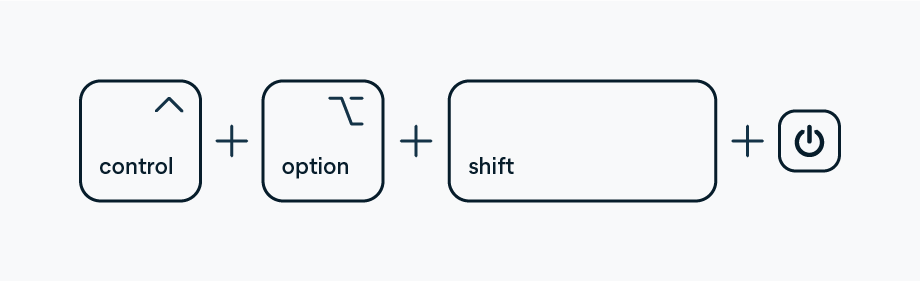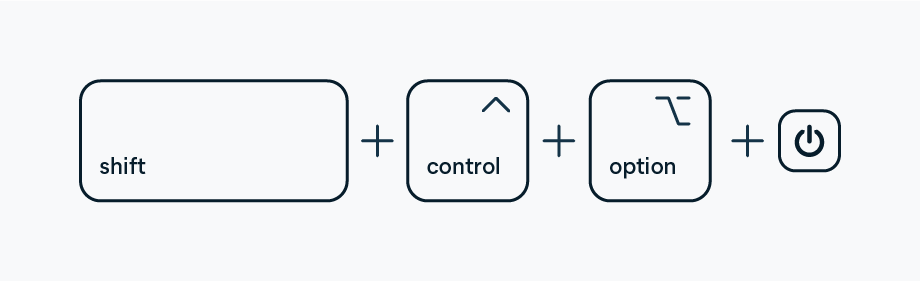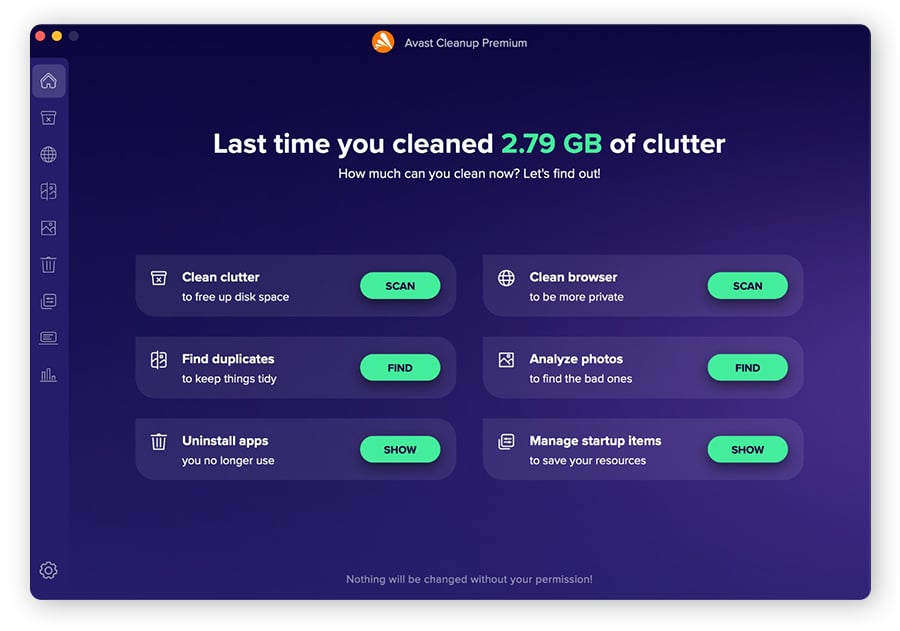Ihr Mac entwickelt manchmal ein Eigenleben. Die Bildschirmauflösung ändert sich zufällig, der Lüfter läuft auf Hochtouren, der Akku wird nicht mehr richtig aufgeladen oder Bluetooth und WLAN verbinden sich nicht mehr richtig.
Falls Sie die üblichen Schritte zur Fehlerbehebung ausprobiert haben – etwa einen Neustart oder das Beenden der verwendeten Anwendungen – und diese Ihre Probleme offenbar nicht lösen, dann ist das Zurücksetzen des PRAM und des SMC eine schnelle und einfache Lösung, mit der Sie Ihren Mac möglicherweise wieder in seinen Normalzustand bringen können.
In dieser Anleitung erfahren Sie, wie Sie Ihren PRAM zurücksetzen, einen SMC-Reset durchführen und die Leistung Ihres Macs optimieren können, damit er weiterhin effizient läuft.
Was ist PRAM?
PRAM (Parameter Random Access Memory) ist der Speicher, in dem die wichtigsten Informationen über Ihren Mac gespeichert sind. Hier werden Informationen zu den Einstellungen des Mac-Betriebssystems (OS) gespeichert, darunter Anzeigeeinstellungen (wie Auflösung und Farbtiefe), Zeitzone, Lautstärke.
Im Gegensatz zum RAM-Speicher, dem Kurzzeit-Speicher Ihres Computers, sind die im PRAM gespeicherten Informationen nicht temporär und werden daher nicht entfernt. Stattdessen verwendet der PRAM eine kleine interne Batterie, sodass die Einstellungen auch dann gespeichert bleiben, wenn Ihr Mac ausgeschaltet ist.
Intel-basierte Macs verfügen über einen Speichertyp namens NVRAM (nichtflüchtiger Direktzugriffsspeicher). Wie PRAM ist auch NVRAM ein kleiner Speicher, in dem bestimmte Systemeinstellungen für den schnellen Zugriff gespeichert werden. Obwohl NVRAM weniger fehleranfällig ist, müssen Sie gelegentlich einen NVRAM-Reset durchführen. Die Schritte zum Zurücksetzen von NVRAM oder PRAM auf einem Mac sind die gleichen.
Wann sollten Sie PRAM zurücksetzen?
Wenn Probleme mit Ihrem PRAM oder NVRAM auftreten, können Einstellungen verloren gehen und Verbindungsprobleme auftreten, weil Ihr Mac nicht weiß, was er tun soll. Falls Sie ein merkwürdiges Verhalten bei Uhren, Leuchtanzeigen, der Akkuanzeige des Mac, der Anschlüsse oder sogar des Netzschalters bemerken, dann könnte dies ein Hinweis darauf sein, dass der PRAM oder der SMC zurückgesetzt werden muss.
Regelmäßige Wartung, wie das das Aufräumen des Speichers "Sonstiges" oder die Verwendung spezieller Mac-Reinigungssoftware zur Beseitigung von Datenmüll, das Entfernen von Bloatware oder geeignete Maßnahmen für die Meldung "Das Startvolume ist voll" hält Ihren Computer in der Regel gesund. Sie können auch Mac-Anwendungen deinstallieren oder Mac-Startprogramme ändern, falls diese die Ladezeiten verlängern.
Aber diese Tipps reichen nicht immer aus, um alle Probleme zu lösen. Schließlich sind Macs Maschinen – und manchmal gehen Dinge schief.
 Die Verwaltung Ihres Mac-Speicherplatzes wird PRAM-Probleme wahrscheinlich nicht beheben, aber sie wird dazu beitragen, dass Ihr Mac flüssiger läuft.
Die Verwaltung Ihres Mac-Speicherplatzes wird PRAM-Probleme wahrscheinlich nicht beheben, aber sie wird dazu beitragen, dass Ihr Mac flüssiger läuft.
Häufige Probleme, die ein PRAM-Reset beheben kann
Im Laufe der Zeit wird Ihr einst blitzschneller Mac unweigerlich langsam starten oder beim Öffnen von Dateien Schwierigkeiten haben. In diesem Fall sollten Sie als Erstes den Speicher auf dem Mac überprüfen, um herauszufinden, wie Sie Ihren Mac aufräumen können.
Versuchen Sie dann, den Cache zu leeren, um Speicherplatz auf der Festplatte freizugeben oder die Festplatte des Mac zu defragmentieren. Um die Leistung zu steigern, können Sie sogar Ihren RAM überprüfen, um festzustellen, ob Sie den RAM Ihres Macs aufrüsten oder ein SSD-Laufwerk einbauen müssen – sofern Ihr Mac-Modell dies zulässt.
Falls keiner dieser Schritte hilft, gibt es ein paar offensichtliche Symptome, an denen Sie erkennen können, ob Sie Ihren PRAM oder NVRAM zurücksetzen müssen.
Das Zurücksetzen von PRAM und NVRAM auf dem Mac kann die folgenden Probleme beheben:
-
Ein blinkendes Fragezeichen-Symbol, das beim Hochfahren Ihres Macs erscheint
-
Seltsames oder schwerfälliges Verhalten beim Scrollen und Klicken mit der Maus
-
Anzeige- und Auflösungseinstellungen, die nicht funktionieren oder sich zufällig ändern
-
Ungewöhnliche Tastaturreaktionen
-
Unregelmäßige oder gar keine Lautstärke bei der Audioausgabe
-
Falsche Datums-, Zeit- oder Zeitzoneninformationen
Falls Sie einen Desktop-Mac haben, ist das häufige Zurücksetzen der Zeitzone oder der Lautstärke oft ein Zeichen dafür, dass Sie die kleine Batterie auf dem Logicboard austauschen müssen. Bringen Sie Ihren Mac zu einem Apple Service Provider, um die Batterie austauschen zu lassen.
Wenn Sie jedoch regelmäßig eines (oder alle) der oben genannten Probleme mit Ihrem MacBook Pro oder einem anderen Mac-Computer haben, versuchen Sie, das PRAM des Mac zurückzusetzen. Und so wird‘s gemacht:
So setzen Sie den PRAM auf einem Mac zurück
Die Methode zum Zurücksetzen des PRAM oder NVRAM hängt von Ihrem Mac-Rechner ab. Ein wichtiger Faktor ist die CPU Ihres Macs. Macs mit Intel-Prozessoren (Intel-Macs) waren von 2006 bis zur Umstellung auf Apple Silicon (M1- und M2-Macs) der Standard.
Der Vorgang des Zurücksetzens des PRAM wird auch als Zappen des PRAM bezeichnet.
Falls Sie einen M1- oder M2-Mac haben, ist das Zurücksetzen des NVRAM so einfach wie ein Neustart Ihres Computers – es geschieht automatisch bei jedem Neustart. Fahren Sie einfach Ihr M1- oder M2-MacBook oder Ihren Mac Mini komplett herunter, warten Sie ein paar Sekunden und drücken Sie dann den Netzschalter, um ihn wieder einzuschalten.
Bei Intel-Macs spielt es keine Rolle, ob Ihr Computer PRAM oder NVRAM verwendet, denn der Zapping-Vorgang ist genau derselbe – und er ist schnell und einfach.
So setzen Sie den PRAM auf einem Mac zurück:
-
Schalten Sie Ihren Computer aus und trennen Sie alle USB-Geräte (außer kabelgebundene Tastaturen).
-
Drücken Sie die Einschalttaste, um Ihren Mac einzuschalten.
-
Halten Sie sofort die Tasten Option, Command, P, und R auf der Tastatur gedrückt. Sie müssen diese Tastenkombination drücken, bevor der graue Bildschirm erscheint, sonst funktioniert es nicht.
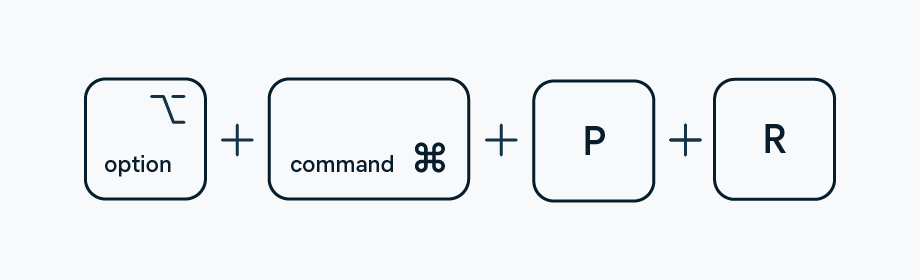
-
Halten Sie diese Tasten 20 Sekunden lang gedrückt. Während dieser Zeit scheint Ihr Mac neu zu starten.
-
Bei älteren Macs, die beim Start einen Signalton ausgeben, halten Sie die Tasten gedrückt, bis Sie einen zweiten Signalton hören.
-
Bei Macs mit dem Apple T2-Sicherheitschip halten Sie die Tasten gedrückt, bis das Apple-Logo erscheint und ein zweites Mal verschwindet. Hier finden Sie eine Liste der Mac-Modelle mit dem T2-Chip.
-
Lassen Sie die Tasten los und lassen Sie Ihren Mac den Neustart beenden.
Nach dem Zappen des PRAM oder NVRAM werden auch einige Ihrer Benutzereinstellungen zurückgesetzt, z. B. Tastaturlayout, Zeigerbewegung der Maus, Startvolume, Datum und Uhrzeit sowie Lautstärke. Prüfen Sie die Systemeinstellungen und passen Sie alles an, was geändert wurde. Davon abgesehen ist das alles, was zum Zurücksetzen des PRAM auf dem Mac gehört.
PRAM (oder NVRAM) über Terminal zurücksetzen
Wenn Sie einen Intel-Mac haben, können Sie den NVRAM auch mit Terminal zurücksetzen, d. h. über die Schnittstelle, die zur Verbindung mit dem Betriebssystem über Textbefehle verwendet wird. Und so wird‘s gemacht:
-
Schließen Sie alle Anwendungen und öffnen Sie Terminal (Finder > Anwendungen > Dienstprogramme).
-
Geben Sie im Terminal-Fenster den folgenden Befehl ein: sudo nvram -c.

-
Sie werden zur Eingabe Ihres Administratorpassworts aufgefordert. Geben Sie Ihr Passwort ein (es wird nicht im Fenster angezeigt) und drücken Sie die Eingabetaste.
-
Nachdem Sie Ihr Passwort eingegeben haben, wird das Terminal-Fenster gelöscht, ohne dass eine Bestätigung angezeigt wird.
-
Starten Sie den Mac neu.
Hinweis: Die Verwendung von Terminal zum Leeren des PRAM auf dem Mac ist eher für fortgeschrittene Benutzer geeignet, da die Ausführung eines falschen Befehls zu irreversiblen Änderungen führen kann.
Was ist SMC?
Der SMC (System Management Controller) ist ein Chip in Intel-basierten Macs, der wichtige physische Komponenten Ihres Computers verwaltet. Der SMC steuert verschiedene Hardwarefunktionen wie Lüfter, Statusleuchten, Systemleistung und Stromversorgung. Er unterscheidet sich vom PRAM, der sich mehr mit der Software des Betriebssystems befasst.
Wann sollten Sie den SMC zurücksetzen?
Sie sollten den SMC zurücksetzen, falls Sie bestimmte Hardware- oder Stromversorgungsprobleme haben. Der SMC regelt die Temperatur, die Energieverwaltung und die Akkuleistung. Das Zurücksetzen des SMC kann also helfen, frustrierende Probleme zu lösen, die mit anderen Mitteln nicht behoben werden können.
Häufige SMC-Probleme
Im Folgenden finden Sie eine Liste der wichtigsten Symptome, die bei einer Fehlfunktion des SMC auftreten können:
-
Unerwartetes oder langsames Herunterfahren
-
Keine Reaktion beim Öffnen oder Schließen Ihres Macs
-
Der Mac lässt sich nicht einschalten
-
Fehlfunktion der Einschalttaste
-
Die Computerlüfter laufen schnell und laut, selbst bei geringer Last
-
Der MagSafe-Netzadapter zeigt nicht an, was er gerade tut
-
Probleme beim Verbinden mit WLAN
-
Ein sich überhitzender Mac
-
Nicht funktionierende USB-Anschlüsse oder Bluetooth-Verbindungen
-
Unregelmäßiges Verhalten des Leuchten oder der Hintergrundbeleuchtung
-
Ungewöhnlich langsame Mac-Leistung, selbst bei geringer CPU-Auslastung
Ein einfacher Neustart Ihres Macs behebt zwar oft Leistungsprobleme, aber eine gute Computerhygiene optimiert die Leistung. Ein spezielles Mac Bereinigungsprogramm wie Avast Cleanup für Mac optimiert die Leistung und entfernt überflüssigen Müll wie temporäre Dateien, Protokolle und Cache-Daten.
Wenn Sie versucht haben, Ihren Mac zu bereinigen und keine Verbesserung festgestellt haben, ist es an der Zeit, den SMC zurückzusetzen.
So setzen Sie den SMC auf einem Mac zurück
Das Vorgang zum Zurücksetzen des SMC auf einem Mac kann sich je nach Mac-Modell unterscheiden. Für ältere Intel-Macs, die mit Intel-Prozessoren laufen, gilt ein anderes Verfahren als für neuere Macs mit Apple Silicon (M1- und M2-Macs).
Hier erfahren Sie, wie Sie den SMC für die verschiedenen Mac-Modelle zurücksetzen können:
M1- und M2-Macs
Bei M1- und M2-Macs müssen Sie den SMC nicht zurücksetzen – tatsächlich gibt es nichts zurückzusetzen. Die M1- und M2-Chip übernehmen alle SMC-Funktionen, und diese Computer verfügen nicht einmal über einen System Management Controller.
In einigen Apple-Foren wurde festgestellt, dass das Ausschalten Ihres Macs und das Warten von 30 Sekunden wie ein SMC-Reset zu funktionieren scheint. Wenn Sie also eines der oben erwähnten SMC-Probleme haben, können Sie diesen Trick ausprobieren.
Intel-Macs
Um den SMC auf Macs mit Intel-Prozessor zurückzusetzen, führen Sie die folgenden Schritte für ältere Mac-Geräte aus. Falls Sie keinen Mac mit einem M1-, M2- oder T2-Chip haben, handelt es sich höchstwahrscheinlich um einen Intel-Mac.
MacBook, MacBook Pro und MacBook Air
Bevor Sie den SMC auf einem MacBook, MacBook Pro oder MacBook Air zurücksetzen, sollten Sie überprüfen, ob Ihr Mac-Modell über den Apple T2 Security Chip verfügt. Diese Chips befinden sich in Laptops der MacBook-, MacBook Pro- und MacBook Air-Modelle von 2018 oder später.
Hier erfahren Sie, wie Sie den SMC bei allen Mac-Notebook-Modellen mit dem Apple T2 Sicherheitschip zurücksetzen können:
-
Fahren Sie Ihren Mac herunter.
-
Halten Sie die Einschalttaste 10 Sekunden lang gedrückt und lassen Sie sie dann los.
-
Warten Sie ein paar Sekunden und starten Sie Ihren Mac neu.
-
Wenn das nicht hilft, fahren Sie Ihren Mac erneut herunter.
-
Drücken Sie die rechte Umschalttaste, die linke Optionstaste und die linke Steuerungstaste und halten Sie sie 7 Sekunden lang gedrückt. Halten Sie dann die Einschalttaste gedrückt.
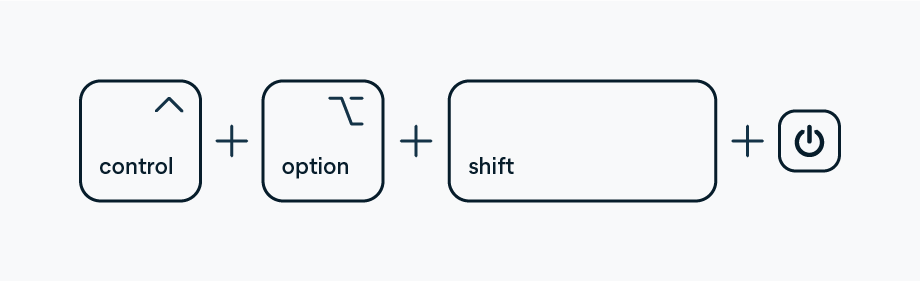
-
Halten Sie alle vier Tasten für weitere 7 Sekunden gedrückt. Wenn Ihr Mac eingeschaltet ist, schaltet er sich aus, während Sie diese Tasten gedrückt halten.
-
Lassen Sie die Tasten los und warten Sie ein paar Sekunden. Starten Sie dann Ihr MacBook neu.
iMac, Mac Mini oder Mac Pro
Ähnlich wie bei Mac-Notebooks hängt das Zurücksetzen des SMC vom Modell Ihres Desktop-Macs ab. Prüfen Sie, ob Ihr iMac-, Mac Mini- oder Mac Pro-Modell über den Apple T2 Security Chip verfügt. Dies gilt in der Regel für Modelle aus dem Jahr 2018 oder später.
So setzen Sie den SMC auf einem Desktop-Mac mit T2-Chip zurück:
-
Fahren Sie Ihren Mac herunter.
-
Halten Sie die Einschalttaste 10 Sekunden lang gedrückt und lassen Sie sie dann los.
-
Warten Sie ein paar Sekunden und starten Sie Ihren Mac neu.
-
Wenn das nicht hilft, fahren Sie Ihren Mac erneut herunter.
-
Ziehen Sie das Netzkabel und warten Sie 15 Sekunden.
-
Schließen Sie das Netzkabel wieder an und warten Sie 5 Sekunden.
-
Drücken Sie die Einschalttaste, um Ihren Mac wieder einzuschalten.
Ältere Mac-Geräte (vor 2018)
Wenn Sie einen älteren Mac ohne den Apple T2 Security Chip besitzen, müssen Sie ein anderes Verfahren zum Zurücksetzen des SMC anwenden.
Um beispielsweise den SMC auf einem MacBook Pro 2017 zurückzusetzen, verwenden Sie keine Tastenkombination. Stattdessen setzen diese Computer den SMC zurück, indem sie einen Power Cycle durchführen. Power Cycling unterbricht die Stromzufuhr zu einem Mac und zwingt ihn zu einem Neustart.
Das Zurücksetzen des SMC bei MacBook-, MacBook Pro- und Macbook Air-Modellen hängt davon ab, ob der Akku herausnehmbar ist oder nicht. Ihr Mac hat höchstwahrscheinlich einen nicht herausnehmbaren Akku, wenn er aus der Zeit von Mitte 2009 bis 2017 (Modelle vor 2018) stammt.
So setzen Sie den SMC bei Notebooks mit nicht herausnehmbarem Akku zurück:
-
Fahren Sie Ihren Mac herunter.
-
Halten Sie auf der linken Seite der Tastatur die Tasten Umschalt, Steuerung und Option gedrückt. Drücken Sie gleichzeitig die Einschalttaste.
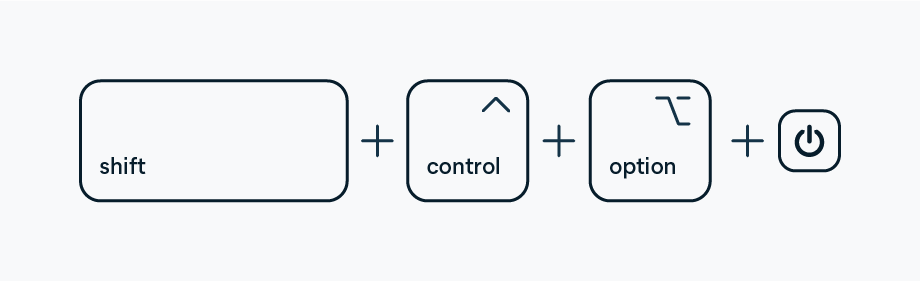
-
Halten Sie die Taste 10 Sekunden lang gedrückt.
-
Lassen Sie die Tasten los und schalten Sie dann Ihren Mac ein.
So setzen Sie den SMC bei Notebooks mit herausnehmbarem Akku zurück:
-
Fahren Sie Ihren Mac herunter.
-
Entfernen Sie den Akku.
-
Halten Sie die Einschalttaste 5 Sekunden lang gedrückt.
-
Setzen Sie den Akku wieder ein und schalten Sie Ihr MacBook wieder ein.
So setzen Sie den SMC bei älteren Desktop-Macs zurück:
-
Fahren Sie Ihren Mac herunter.
-
Ziehen Sie das Netzkabel und warten Sie 15 Sekunden.
-
Schließen Sie das Netzkabel wieder an und warten Sie 5 Sekunden.
-
Drücken Sie die Einschalttaste, um Ihren Mac einzuschalten.
Halten Sie Ihr Apple-Gerät mit Avast Cleanup für Mac gesund
Das Zurücksetzen des PRAM und SMC Ihres Macs ist keine garantierte Lösung, aber es kann seltsame Probleme lösen und Ihren Mac wieder zum Laufen bringen.
Eine andere Möglichkeit, mit einer schlechten Mac-Leistung umzugehen, ist die Verwendung einer speziellen Mac-Reinigungssoftware, die dafür sorgt, dass Ihr Rechner immer reibungslos läuft. Avast Cleanup für Mac findet und entfernt alte Dateien, nicht verwendete Anwendungen, und anderen Datenmüll, der sich auf Ihrem Mac befindet und Ihr Gerät verlangsamt.
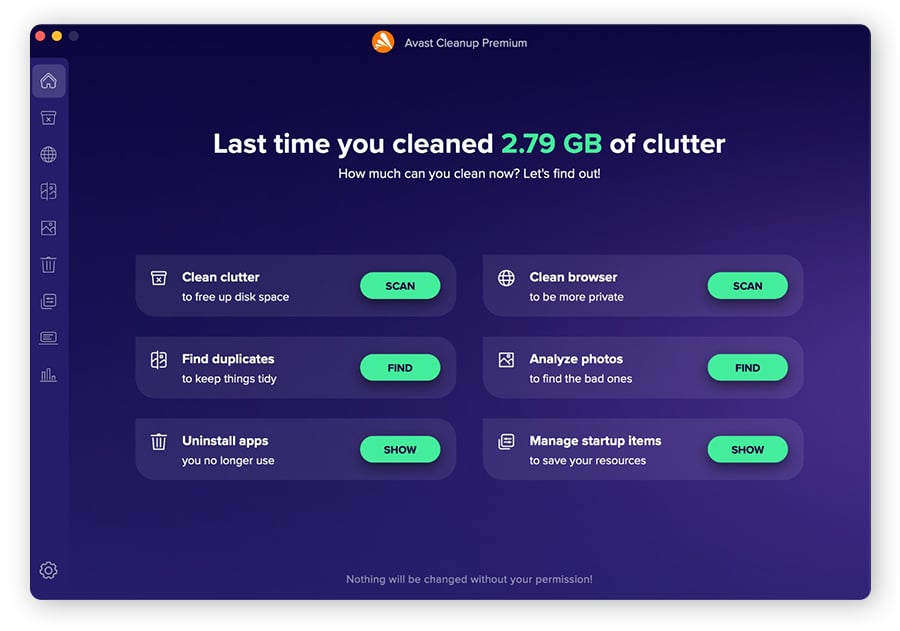
Halten Sie Ihren Mac gesund mit Avast Cleanup für Mac – entfernen Sie unscharfe Fotos, temporäre Daten und doppelte Dateien mit nur einem Klick von Ihrer Festplatte. Außerdem verfügt es über ein integriertes Deinstallationsprogramm, das Datenreste und ungenutzte Anwendungen aufspürt, die Speicherplatz belegen. Genießen Sie einen optimierten Mac mit mehr Platz für das, was Sie wirklich benötigen.
Häufig gestellte Fragen (FAQs)
Gehen bei einem SMC-Reset Daten verloren?
Nein, ein SMC-Reset auf dem Mac hat keinen Datenverlust zur Folge, da der SMC nur für einfache Funktionen der Hardware zuständig ist; keine dieser Funktionen nutzt gespeicherte Daten. Ein SMC-Reset löscht zwar die aktuellen SMC-Einstellungen, hat aber keine Auswirkungen auf Ihre Daten, Dateien und Anwendungen.
Woher weiß ich, ob mein SMC zurückgesetzt wurde?
Nach dem Zurücksetzen der SMC gibt es keine eindeutigen Hinweise oder Benachrichtigungen. Um zu überprüfen, ob ein SMC-Reset erfolgreich war, müssen Sie die Leistung Ihres Macs testen und beobachten, ob das aufgetretene Problem behoben wurde. Falls keine Probleme auftreten, wurde der SMC höchstwahrscheinlich erfolgreich zurückgesetzt.
Wie starte ich meinen Mac im Wiederherstellungsmodus?
So starten Sie Ihren Intel-basierten Mac im Wiederherstellungsmodus:
-
Fahren Sie Ihren Mac herunter.
-
Schalten Sie Ihren Mac ein und halten Sie dann sofort die Tastenkombination Command + R gedrückt. Wenn Sie den Wiederherstellungsmodus über das Internet aufrufen möchten, halten Sie alternativ die Tastenkombination Option + Command + R gedrückt.
-
Warten Sie den Startbildschirm ab und lassen Sie dann die Tasten los.
-
Wenn Sie ein Schloss sehen, geben Sie Ihr Passwort ein. Wenn mehrere Laufwerke auf Ihrem Datenträger vorhanden sind, wählen Sie das wiederherzustellende aus und klicken Sie auf Weiter.
Der Wiederherstellungsmodus ähnelt dem abgesicherten Modus von Mac. Die zwei Modi sind zwar unterschiedlich, beide sind jedoch Boot-Modi, die bei der Behebung bestimmter Probleme hilfreich sein können.
Was bewirkt ein SMC-Reset?
Ein SMC-Reset löscht die gespeicherten Einstellungen des SMC und setzt sie auf ihre Standardwerte zurück. Zunächst löscht Ihr SMC alle benutzerdefinierten Einstellungen, dann startet er sich selbst neu, um verschiedene Sensoren und Komponenten neu zu kalibrieren und so eine optimale Funktionsweise zu gewährleisten. Nach dem Zurücksetzen wendet Ihr Mac automatisch die Standardeinstellungen für die relevanten Hardware- und Stromversorgungskomponenten an.
Was ist ein SMC-Reset für Mac?
Ein SMC-Reset für Mac ist ein Vorgang, der bestimmte Hardwareprobleme auf Macs beheben kann. Der SMC ist für bestimmte Hardwarefunktionen zuständig. Indem Sie ihn auf seine Standardeinstellungen zurücksetzen, können Sie feststellen, ob er die Ursache für Ihr Problem ist oder ob Sie an anderer Stelle suchen müssen. Das Verfahren zum Zurücksetzen des SMC variiert je nach Mac-Modell.

 Die Verwaltung Ihres Mac-Speicherplatzes wird PRAM-Probleme wahrscheinlich nicht beheben, aber sie wird dazu beitragen, dass Ihr Mac flüssiger läuft.
Die Verwaltung Ihres Mac-Speicherplatzes wird PRAM-Probleme wahrscheinlich nicht beheben, aber sie wird dazu beitragen, dass Ihr Mac flüssiger läuft.