Why should you clear your Firefox cache?
Clearing your cache in Firefox helps speed up your browser by cleaning up unnecessary files. The Firefox cache temporarily stores parts of websites you visit to help them load faster when you visit again. But files in your cache build up quickly, slowing down your system.
We’ve all experienced computer slow-downs — failed uploads and buffering leading to interrupted meetings and endless frustration. Clearing your browser cache means getting rid of all the files your browser doesn’t need, which lets it run smoothly again.
Usually, your browser cache doesn’t contain important information, so there’s little risk you’ll lose anything if you empty it. And if you leave personal data in your cache, like passwords and login details, anyone who uses your computer could access your personal accounts.
That’s why the real risk often lies in not emptying out your cache. And besides, you should use a password manager to store your passwords, not your browser cache.
Plus, permanently deleting files you no longer need and rooting out any PUPs (potentially unwanted programs) or other junk helps streamline your computer and keep it performing optimally.
Once you’ve given Firefox a clear cache, your browser will be more responsive as the sites you visit load more quickly. But why stop there? Using a dedicated tool to clean your browser helps keep your web experience smooth, and keeps your browser running fast. And the best PC cleaning software will also perform automatic maintenance to remove any other junk clogging up your system.
How to clear Firefox cache manually
You can clear Firefox’s cache by going to the browser settings, clicking on Privacy & Security, and scrolling to Cookies and Site Data. You can choose to clear or manage the data in your cache, or even set Firefox to delete your cookies and site data whenever you close the browser.
For optimal browsing performance, it's important to clear the cache and cookies on your iPhone. If you use Firefox, here’s how to clear the browser cache as part of this process. Clearing your browser history will help, too, but be careful not to delete any data you may need later.
The process for how to clear the cache in Firefox is slightly different depending on your device — the steps outlined below cover PC, Macs, iPhones, and Android devices. And if you’re interested in how to clean up your computer more completely, check out our dedicated guide.
Clear Firefox cache on Windows desktop devices
If you’re wondering why your browser is so slow, you should delete your temporary files and other cache buildup.
Here’s how to clear your Firefox cache in Windows.
-
Click the hamburger menu in the upper-right corner of the browser window and select Settings.
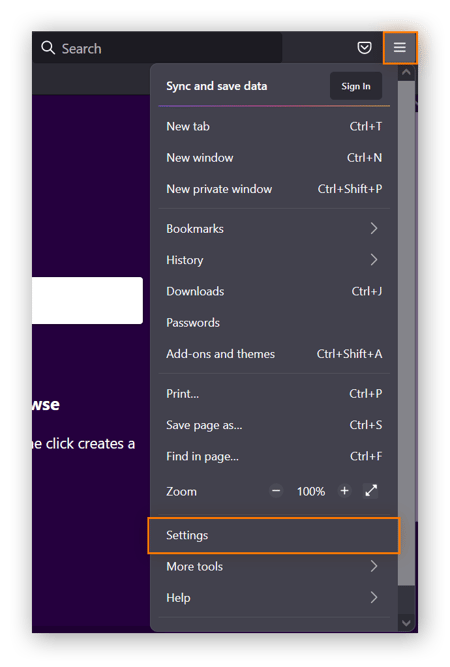
-
Click Privacy & Security in the left navigation panel.
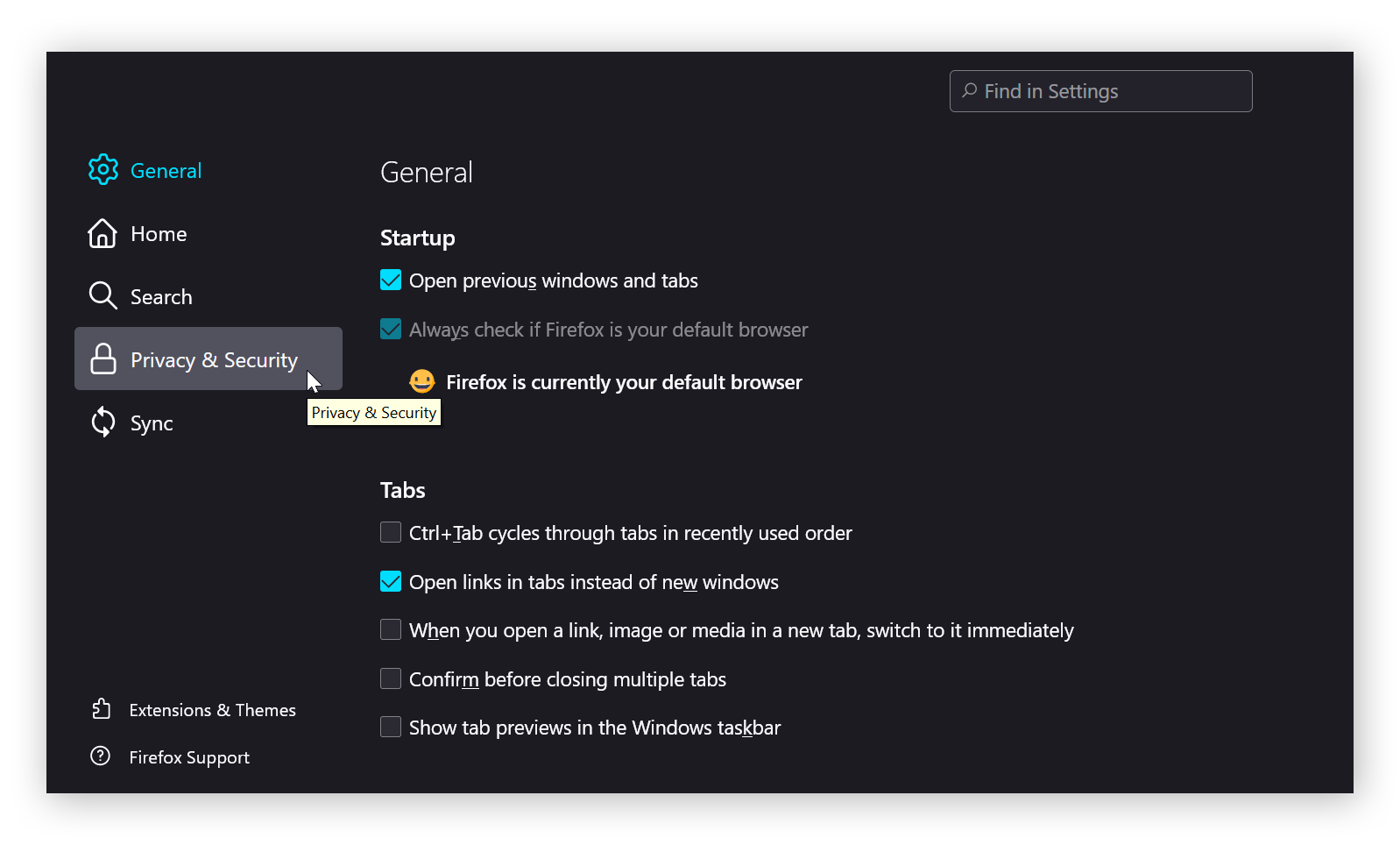
-
Scroll down to Cookies and Site Data and click Clear Data.
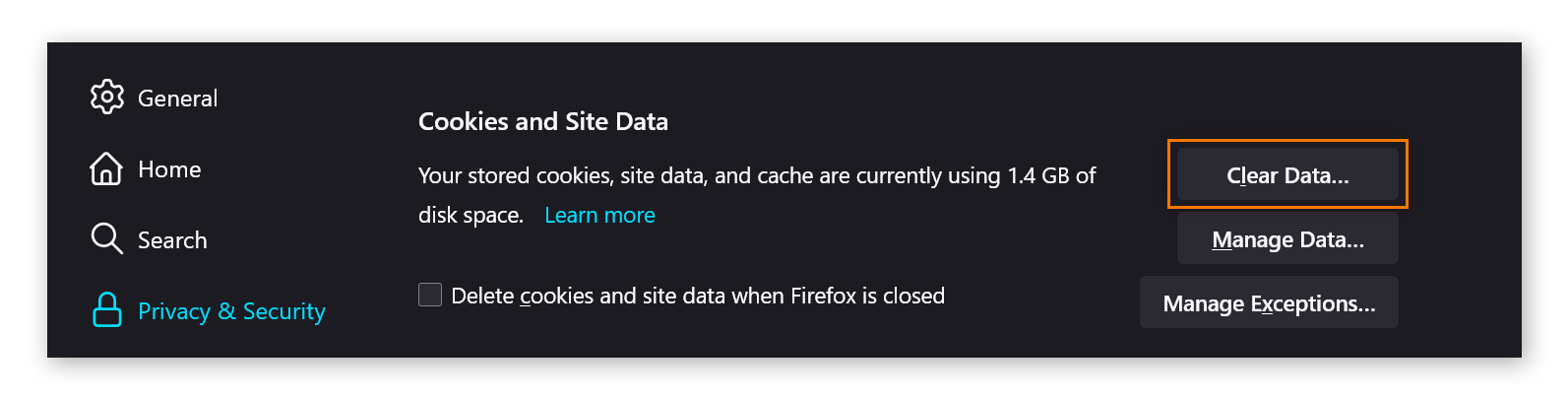
-
Uncheck the box for Cookies and Site Data, while keeping the box checked for Cached Web Content. Then click Clear.
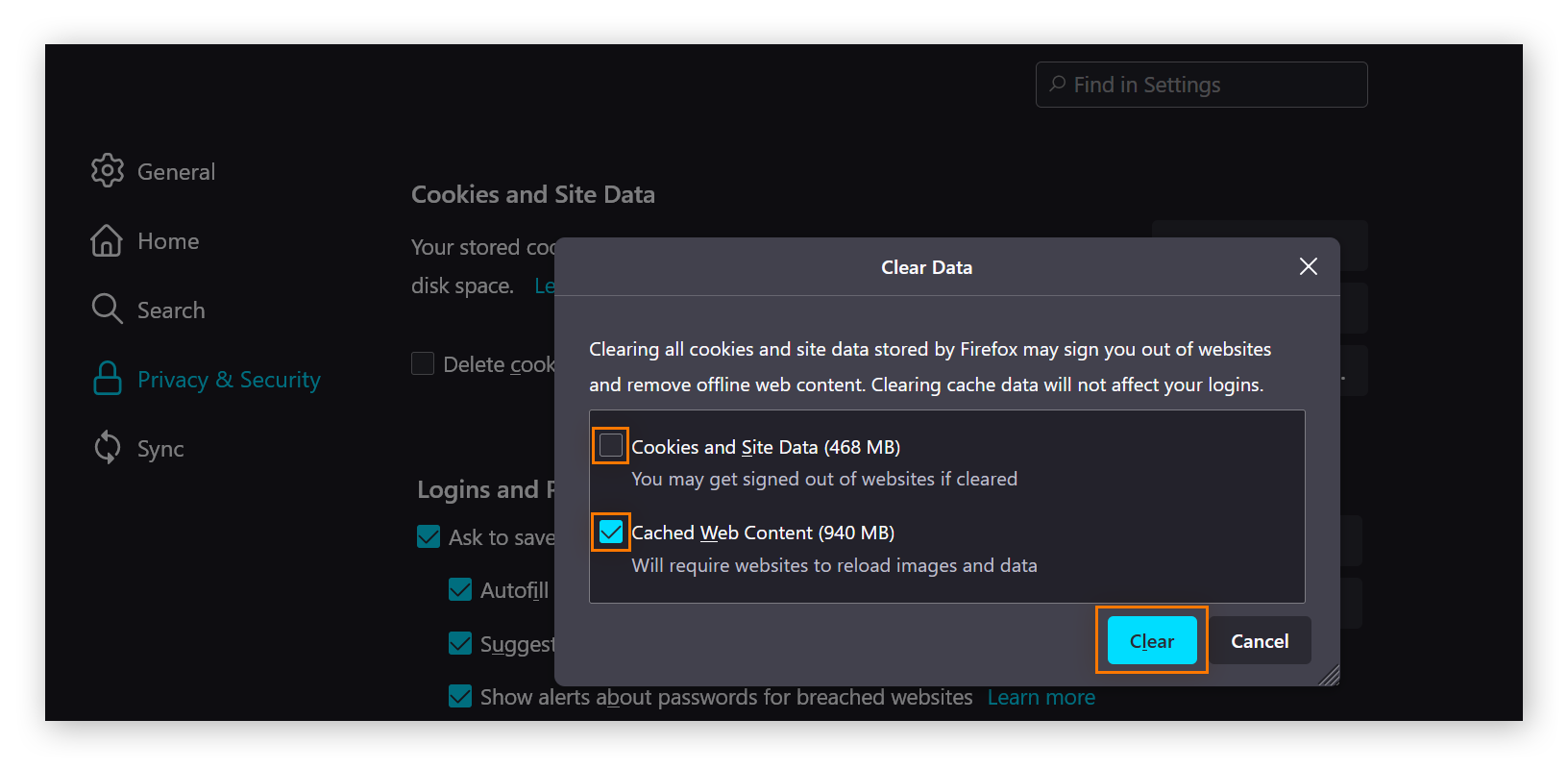
And you’re done — loads of files in your cache are now cleaned up. Another way to keep your cache clean is to use an ad blocker. The best ad blockers help your browser process less data and improve your browsing experience.
Clear Firefox cache on Mac desktop devices
Here’s how to clear your Firefox cache on a Mac.
-
With Firefox open, click the hamburger menu in the top right and select Settings.
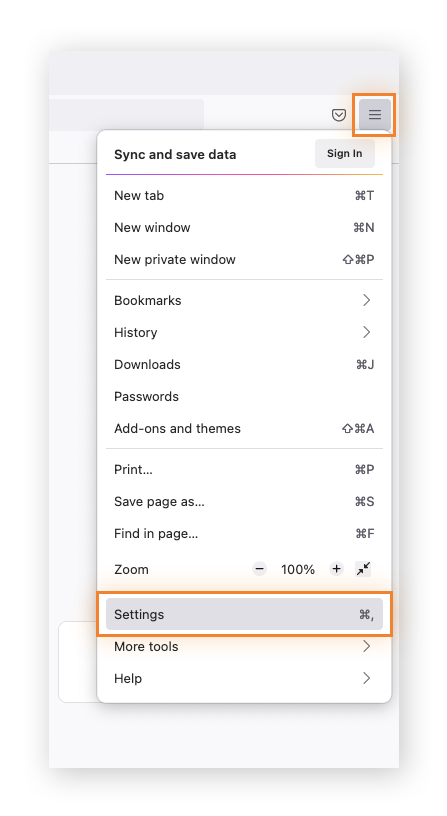
-
Click Privacy & Security.
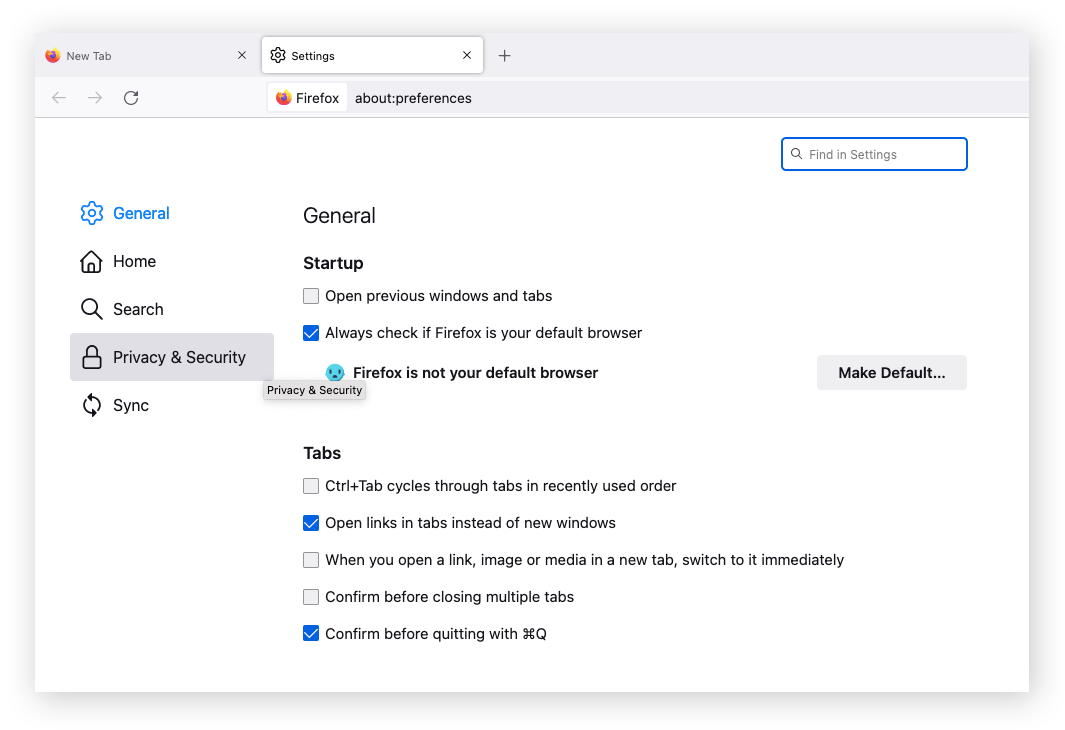
-
Scroll down to the Cookies & Site Data section and click Clear Data.
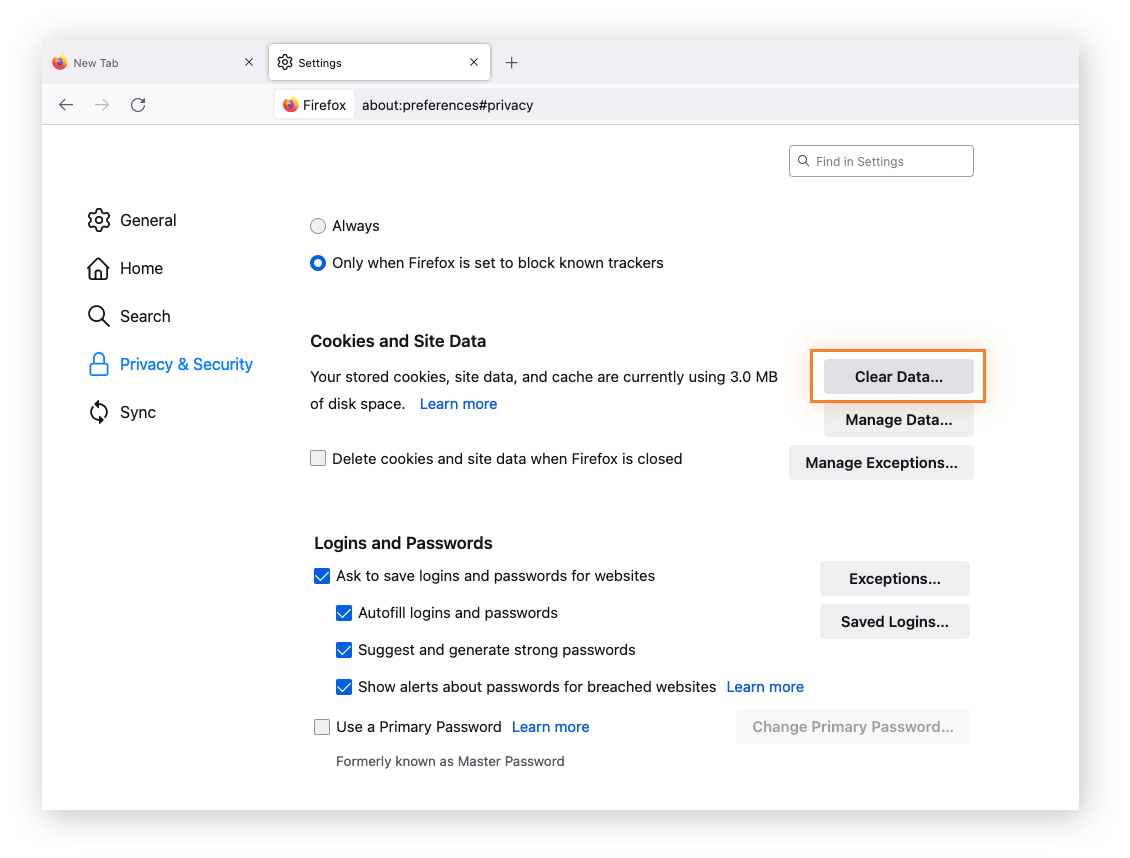
-
Uncheck the box for Cookies and Site Data and click Clear.
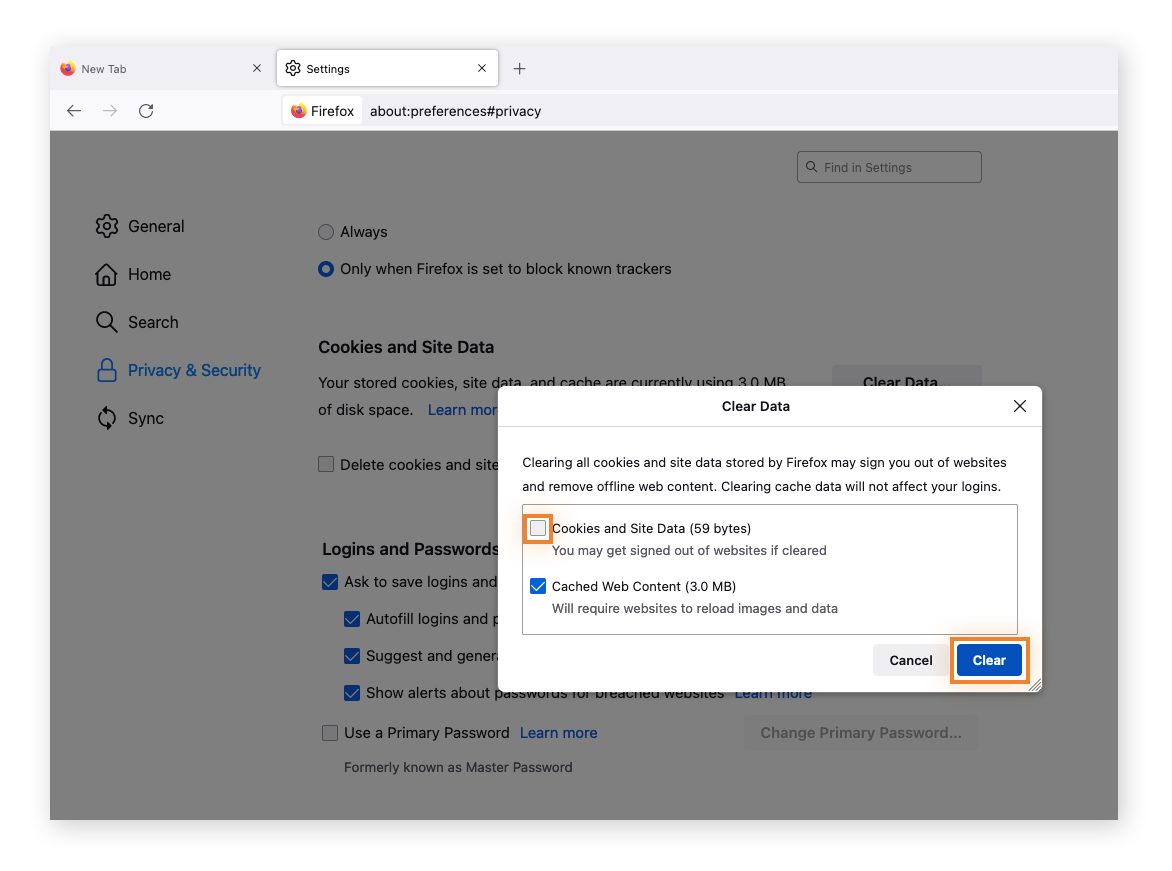
And that’s it. To learn how to clear all the cache on a Mac, read our more comprehensive guide.
Clear Firefox cache on iOS devices
If you use Firefox on your iPhone, here’s how to clear the Firefox browser cache.
-
With Firefox open, tap the hamburger menu and tap Settings.
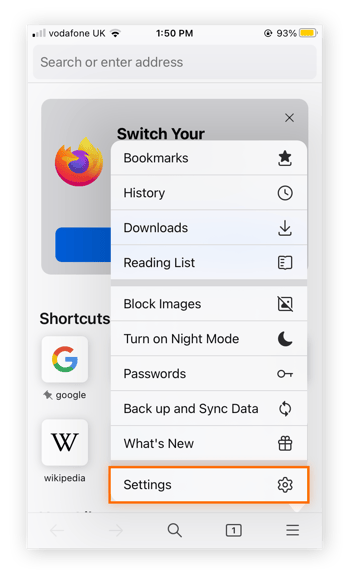
-
Under Privacy, tap Data Management.
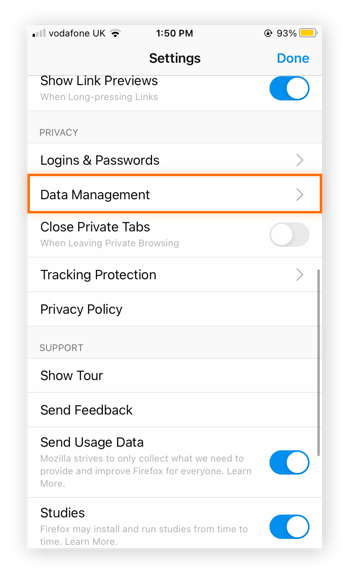
-
With the cache toggle turned on, tap Clear Private Data. Tap it again to confirm.
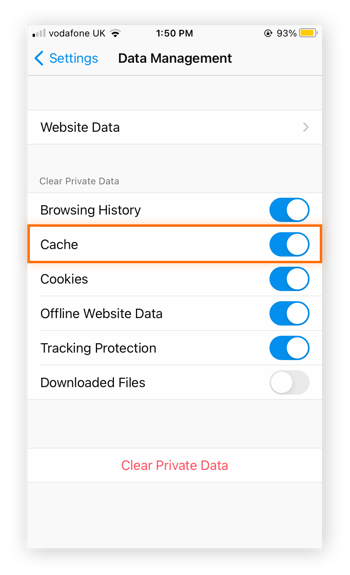
That will clear up the temporary files dragging down your iPhone or iPad.
Clear Firefox cache on Android devices
Here’s how to clear the cache in Firefox on an Android device.
-
With Firefox open, navigate to settings by tapping the three horizontal dots in the bottom right and selecting Settings.
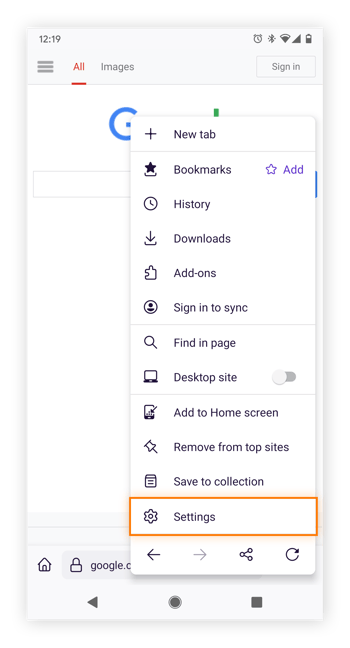
-
Tap Delete browsing data and make sure the box for Cached images and files is checked.
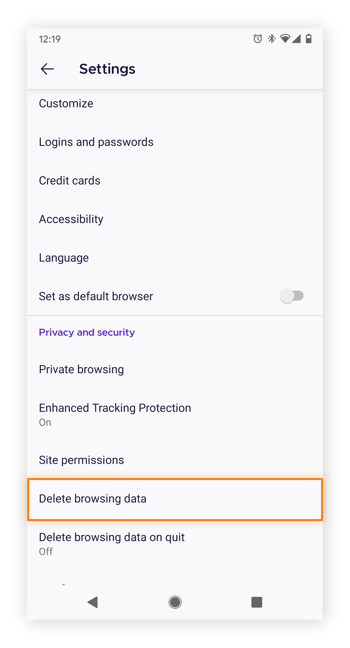
-
Tap Delete browsing data.
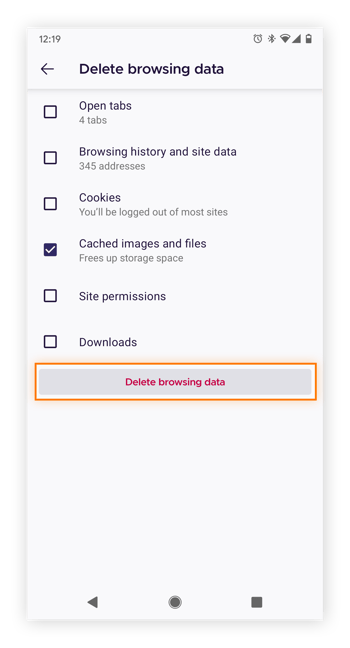
Read more about cleaning up all the files in your Android cache.
How to clear Firefox cache automatically
If you want to keep your cache clear automatically, you can tell Firefox to delete all cached data whenever you close the browser.
-
Open Firefox settings, navigate to Privacy & Security, and scroll to History. Select Use custom settings for history in the field next to “Firefox will.”
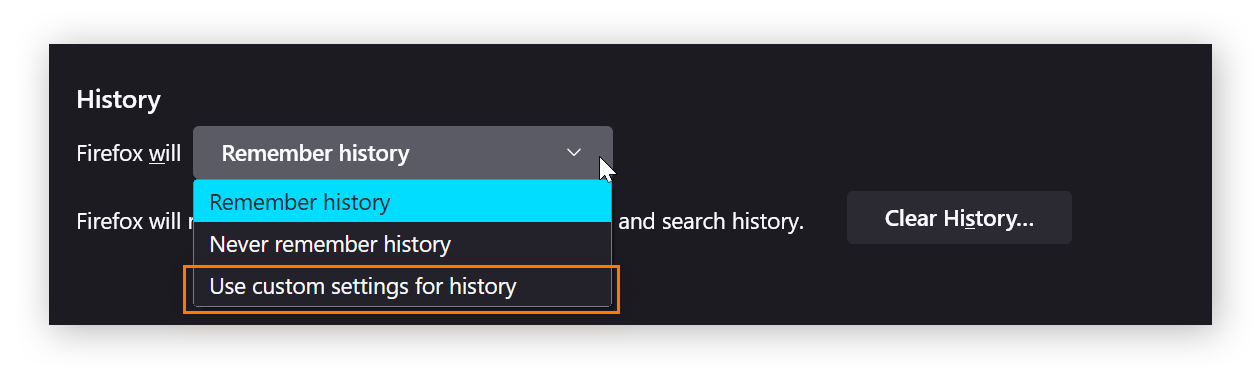
-
When the new options appear, check the box for “Clear history when Firefox closes.”
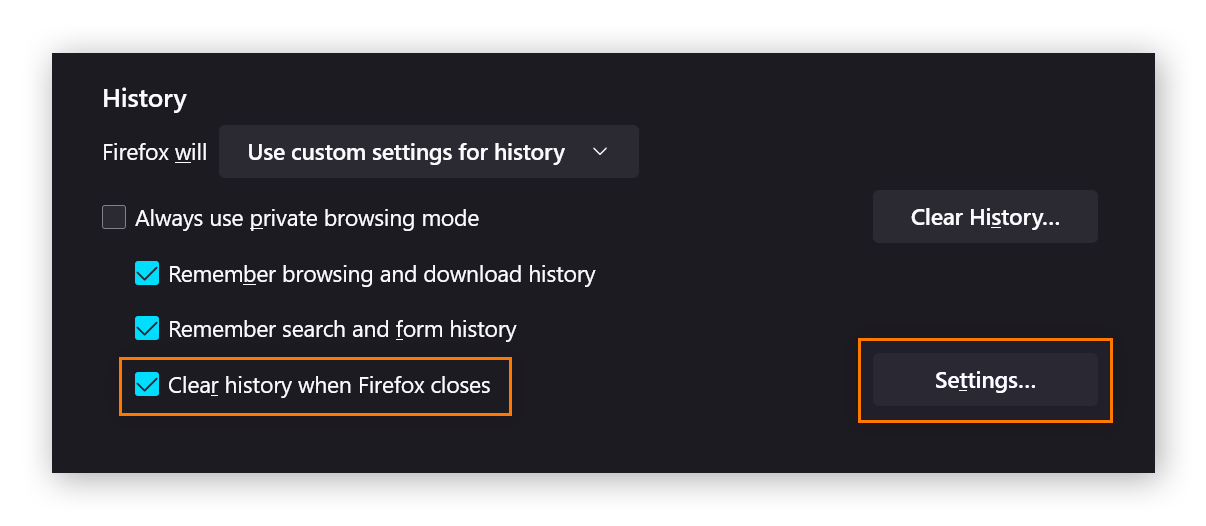
-
Now click Settings to the right of this checkbox, and check the box next to Cache.
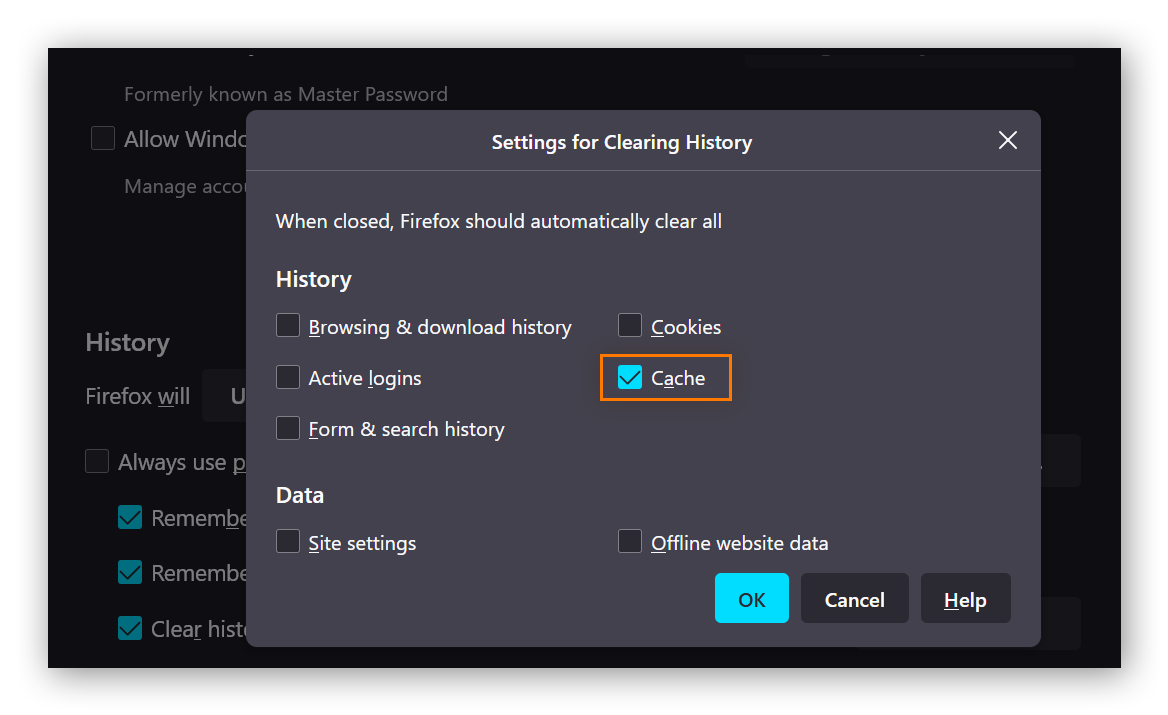
-
Click OK and you’re done. Firefox will now clear your cache data whenever you close your browsing session.
One way to prevent your cache from building up to begin with is to use private browsing in Firefox. Private browsing, also called incognito mode, prevents your browser from saving history, cookies, or cached files.
Of course, if you browse privately, websites will still be able to track you online. So if you want to stay anonymous to advertisers and other third parties, get a VPN.
How to clear Firefox cookies, browsing history, and temporary cached files at once
The cache takes up far more space than cookies and deleting it usually causes no problems. But you can also make Firefox clear cache and cookies — just remember that if you delete all your cookies, you’ll have to log in again to all of your personal accounts.
You should clear cache and cookies in Firefox for the same reason you should clear your browsing history in Firefox, because it helps safeguard your privacy and improves performance. Learn more about managing cookies.
To delete your browser cookies and history, just check the boxes for cookies and history when following the steps above.
Keep your computer clean the easy way
Once your cache is tidy, you need to make sure all the nooks of your system are cleaned up. Avast Cleanup automatically handles all the computer maintenance you need. With Avast Cleanup, you’ll no longer need to bother with manually cleaning your cache or managing your cookies — it’ll all be taken care of for you. Skip the hassle and get Avast Cleanup today.