What is a motherboard and why is it important?
The motherboard is the spine of your system — a central circuit board connecting every component to allow them to communicate with one another. Without a motherboard, your device can’t function because the physical components (like the CPU, RAM, GPU, USB ports, and SSDs) won’t be able to recognize one another and work together.
Checking your current motherboard’s specs can help you to understand its strengths and limitations. This is especially useful with laptops, which can be harder to upgrade than desktops due to their size. And knowing exactly what your system is capable of will help you know if it’s time to install hardware upgrades or build a new gaming PC.
If you have an older system that's been crashing or had other issues, knowing details like the maximum amount of RAM your motherboard accepts can help you to find a simple solution to quickly improve performance.
How to find out what motherboard you have in Windows
The easiest way to check your motherboard’s information and identify the manufacturer is to use the Windows System Information tool. Here’s how:
-
Hit the Windows + R keys on your keyboard to open Run. Type msinfo32 into the text box and click OK.
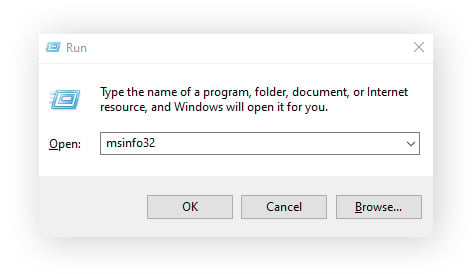
-
Select System Summary in the left panel. Information about your motherboard is listed next to the following three headings:
-
BaseBoard Manufacturer
-
BaseBoard Product
-
BaseBoard Version
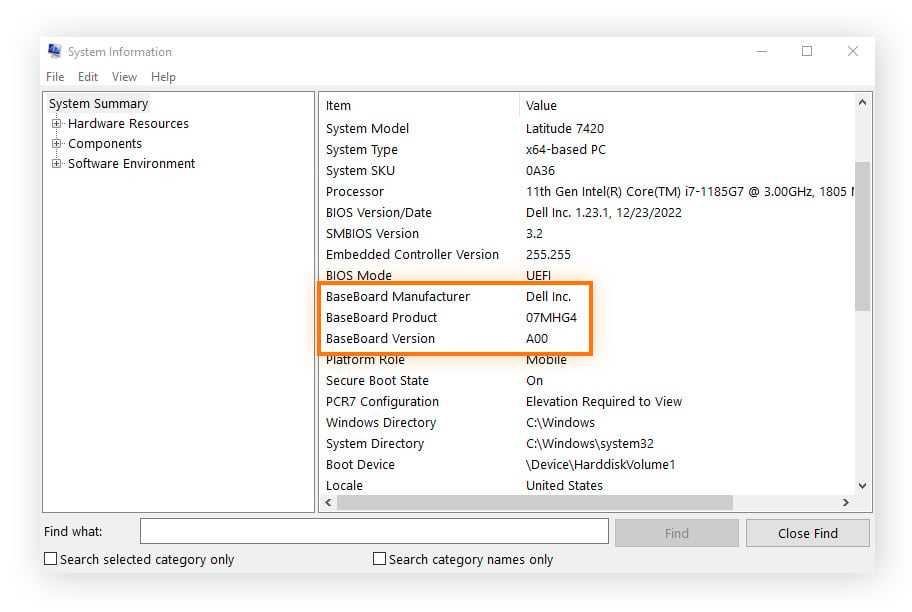
Here are a few more tools to help you find what kind of motherboard you have on Windows:
Command Prompt
The Windows Command Prompt is built into Windows 11, 10, 8, and 7, and it’s a simple way to find out the manufacturer, product, serial number, and version of your PC motherboard.
-
In the Windows start menu, type cmd, and click Run as administrator.
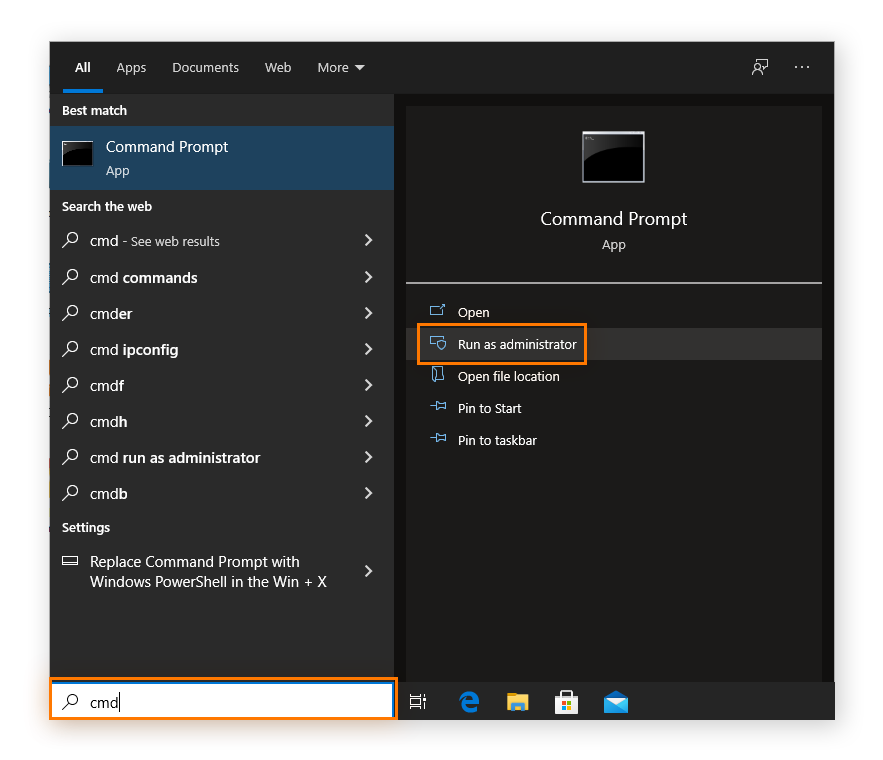
-
Enter the following command, then press Enter:
wmic baseboard get product,manufacturer,version,serialnumber
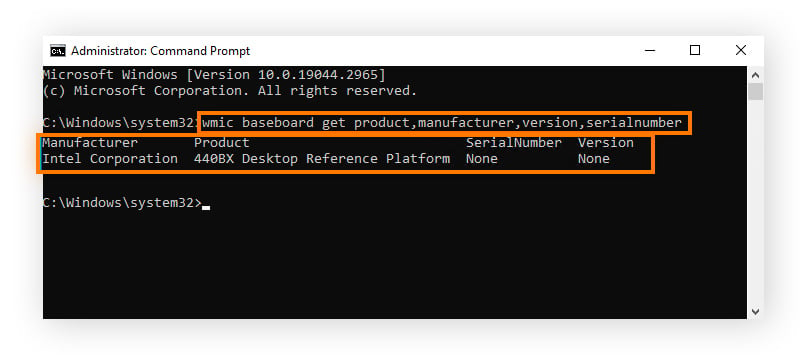
PowerShell
PowerShell is another default Windows program that uses command lines and can retrieve your motherboard’s manufacturer, product, serial number, and version:
-
In the Windows start menu, type powershell, and click Run as administrator.
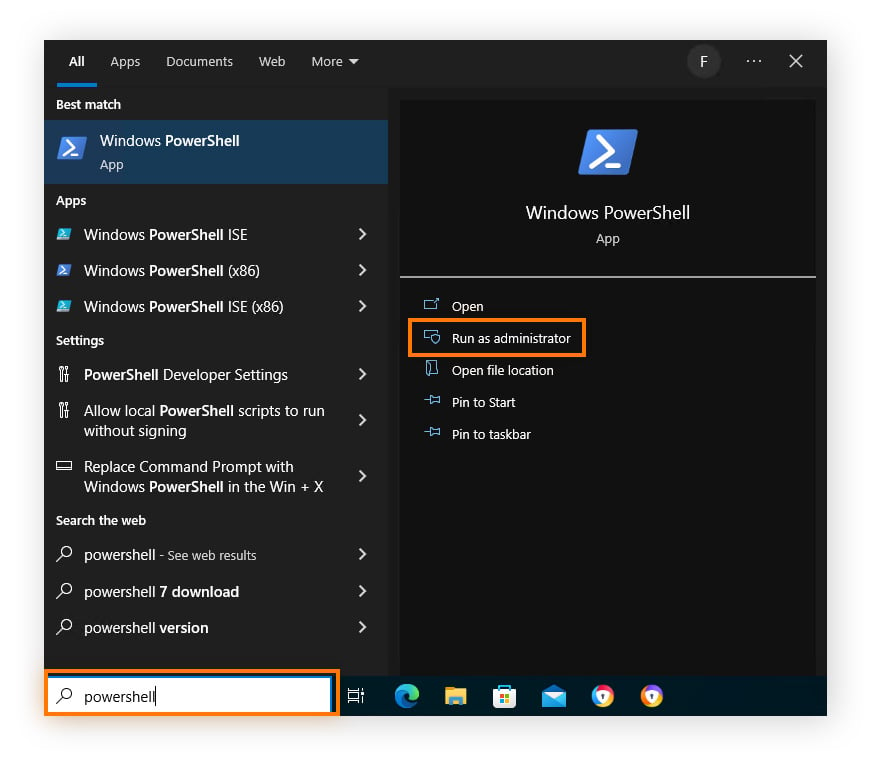
-
Enter the following command, then press Enter:
Get-WmiObject Win32_BaseBoard | Format-Table –Auto Manufacturer,Product,SerialNumber,Version
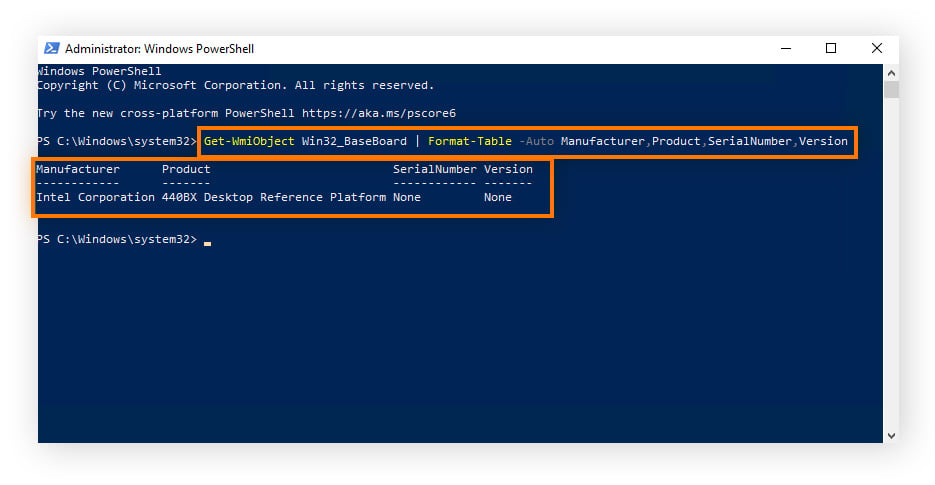
Third-party software
There are a range of third-party tools available for finding detailed system information about Windows 11,10, 8, and 7 devices.
Here are some good Windows tools for finding information about your motherboard:
How to check what motherboard you have on a Mac
All Macs have a piece of hardware called a logic board — the Mac equivalent to a motherboard. A common way to check which logic board you have in your system is to first look up your Mac model’s serial number. The serial number can then be used to find out which logic board is used in your system.
A logic board performs the same functions as a motherboard, but it’s harder to find specific information about it, as it’s not available through macOS.
Here's how to find information about your Mac motherboard (logic board):
First, find your Mac serial number
-
Open the Apple menu in your toolbar and select About This Mac.
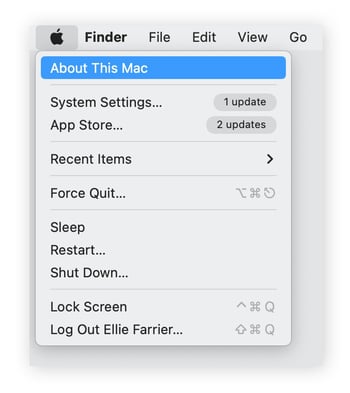
-
Your serial number will be included in the system information.
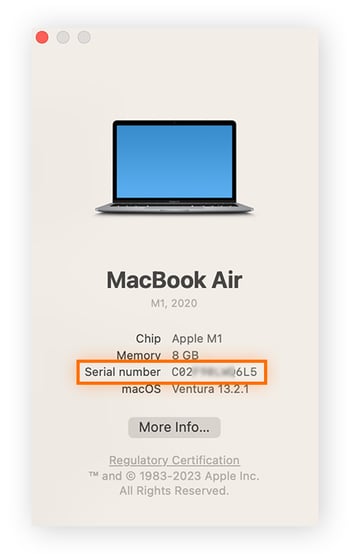
Then, use your Mac serial number to find your motherboard details
You can look up your logic board model by searching the database of an Apple replacement specialist like PowerbookMedic. Simply enter your Mac’s serial number into the search box and hit Enter. From there, you can find the logic board and the amount of RAM built into your specific device.
How to find out what motherboard you have in Linux
To view motherboard information in Linux, use the Terminal app. Here’s how:
-
Open Terminal and type sudo dmidecode -t 2, then hit Enter
-
Enter your password, then hit Enter and you’ll see your motherboard information
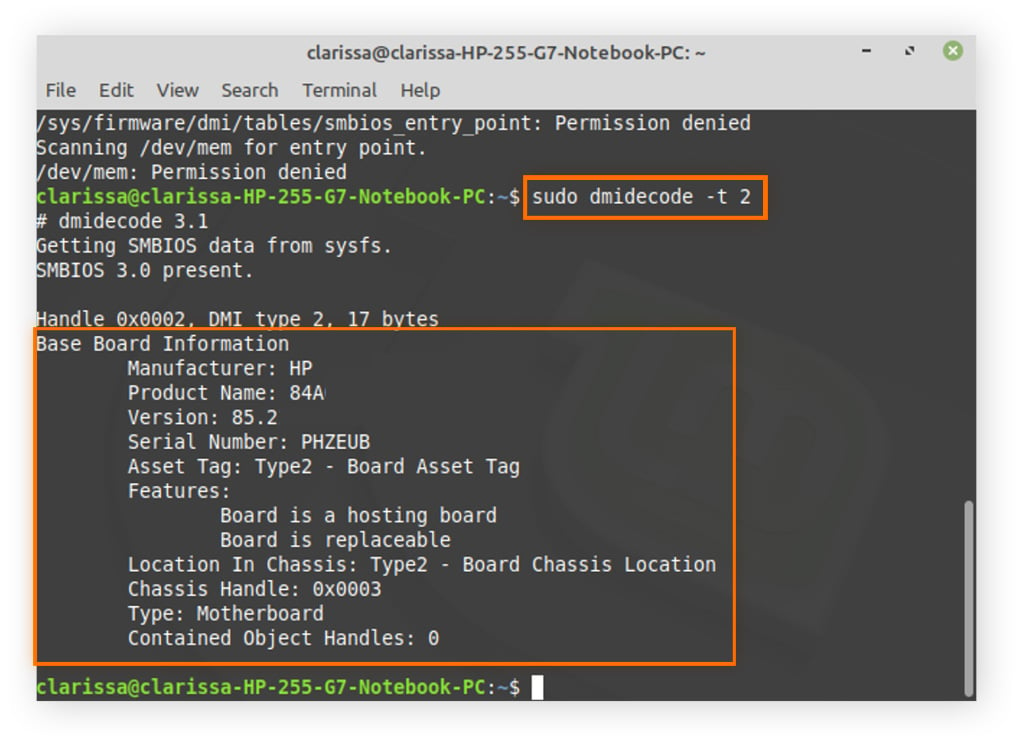
Get the most from your system’s performance with Avast Cleanup
Knowing how to find motherboard information without opening the case on your device helps you avoid damage to all your internal hardware. But what about keeping your software optimized too? Avast Cleanup can help identify bloatware, remove other junk programs, manage background processes, and fix errors that could lead to crashes, with a comprehensive range of automated maintenance tools. Try Avast Cleanup for free today and keep your machine running smoothly.