Was kann ich tun, wenn meine Scratch-Disks voll sind?
Wenn Ihre Scratch-Disks für Photoshop voll sind, sollten Sie Elemente löschen, die übermäßig viel Speicherplatz einnehmen, z. B. den Photoshop-Cache und temporäre Dateien. Sie können auch Ihren RAM-Speicher erweitern oder auf eine größere Festplatte umrüsten, um mehr Speicherplatz für Ihr Scratch-Laufwerk zu schaffen.
Eine Scratch-Disk ist ein temporärer Speicher, in dem Programme wie Photoshop ihre Projektdateien speichern bzw. darauf zugreifen, während das Programm ausgeführt wird. Eine volle Scratch-Disk verhindert, dass Photoshop ordnungsgemäß funktioniert, und kann auf Ihrem Mac noch weitere Probleme verursachen.
So bereinigen Sie Ihre Scratch-Disk für Photoshop
Es gibt verschiedene Möglichkeiten, um Ihre Scratch-Disk für Photoshop manuell zu bereinigen. Probieren Sie eine oder alle der folgenden Optionen aus, um unnötige Dateien zu löschen und der Fehlermeldung „Scratch-Disks voll“ ein Ende zu setzen.
Bevor Sie Dateien von Ihrem Mac entfernen, sollten Sie Ihre Festplatte klonen, damit Sie keine wichtigen Dateien verlieren.
Photoshop-Cache leeren
Ihr Photoshop-Cache enthält alte Projektentwürfe und trägt zum schnelleren Laden von Bildern mit hoher Auflösung bei. Obwohl Photoshop den Cache automatisch leert, wenn Sie das Programm beenden, können dabei Dateien übersehen werden. Und wenn Sie das Beenden erzwingen, wird der Cache nicht geleert.
So leeren Sie den Photoshop-Cache:
-
Öffnen Sie in Photoshop das Menü Bearbeiten und klicken Sie auf Entleeren.
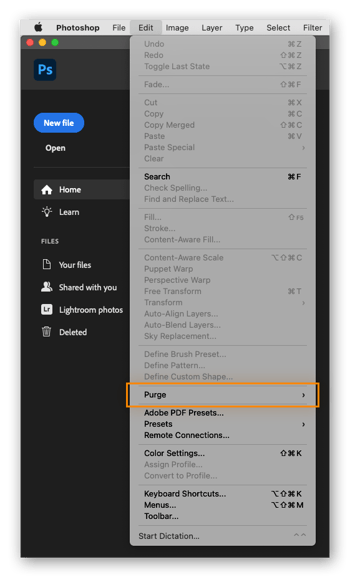
-
Wählen Sie Alles, um den gesamten Cache zu leeren, oder wählen Sie einen bestimmten Cache, der geleert werden soll (Zwischenablage, Protokolle, Video Cache).
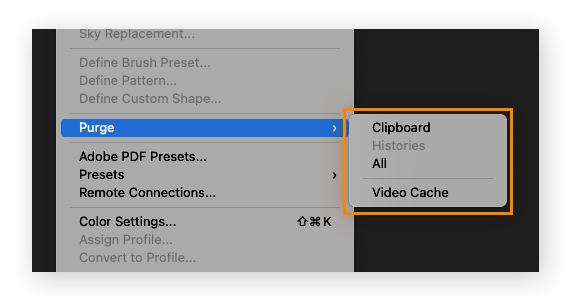
Das war's auch schon. Ihren Cache zu leeren ist die einfachste Methode, um Speicherplatz auf der Scratch-Disk für Photoshop freizugeben.
Temporäre Photoshop-Dateien entfernen
Photoshop erstellt temporäre Backup-Dateien für Ihre Projekte. Obwohl diese temporären Dateien Gold wert sind, falls Ihr Computer abstürzt, bleiben sie auch lange nach Projektende erhalten – und belegen wertvollen Speicherplatz auf der Scratch-Disk.
So löschen Sie die temporären Dateien von Photoshop:
-
Speichern Sie Ihre Projekte, damit nichts Wichtiges verlorengeht.
-
Beenden Sie alle Adobe-Anwendungen.
-
Suchen Sie im Finder auf Ihrem Mac nach /tmp und öffnen Sie den temp-Ordner.
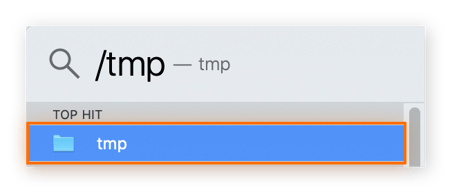
-
Suchen Sie alle Ordner mit dem Namen „Photoshop Temp“, gefolgt von einer Zahlenfolge. Öffnen Sie die Ordner und löschen Sie alle Dateien mit der Endung .tmp.
-
Leeren Sie abschließend den Papierkorb auf Ihrem Mac.
Weil sich temporäre Dateien schnell in größerer Menge ansammeln, sollten Sie sie regelmäßig löschen. Dadurch geben Sie Speicherplatz frei und verbessern die Leistung Ihres Mac.
Versteckte Dateien von Photoshop löschen
Manchmal müssen Sie auf Ihrem Mac etwas tiefer graben, um Photoshop-Dateien zu finden. Diese versteckten Photoshop-Dateien sind schwieriger aufzuspüren, aber durch ihre Löschung wird weiterer Speicherplatz auf der Scratch-Disk frei.
So entfernen Sie versteckte Photoshop-Dateien:
-
Öffnen Sie den Finder.
-
Suchen Sie den Photoshop-Ordner und drücken Sie dann Befehlstaste + Umschalttaste + Punkt.
-
Die versteckten Dateien werden als ausgegraute Ordner angezeigt. Ziehen Sie sie in den Mac-Papierkorb und leeren Sie dann den Papierkorb.
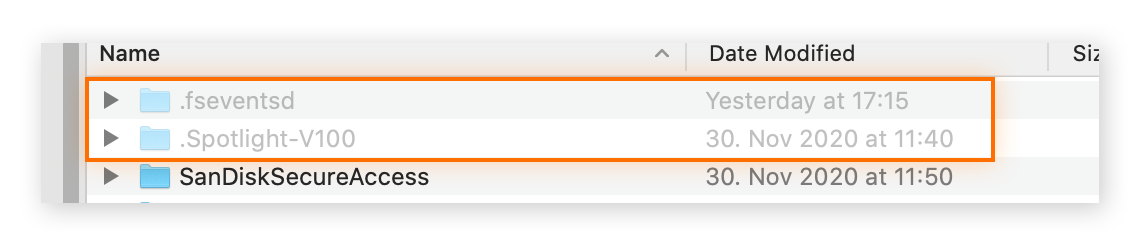
-
Drücken Sie erneut Befehlstaste + Umschalttaste + Punkt, um die versteckten Dateien aus Ihrem Photoshop-Ordner zu entfernen.
Suchen Sie im Speicher „Sonstige“ auf Ihrem Mac nach weiteren versteckten Cache-Dateien, temporären Dateien und anderer Bloatware.
RAM-Zuweisung von Photoshop erhöhen
Wie alle Anwendungen und Programme benötigt Photoshop RAM (Arbeitsspeicher), um seine Aufgaben auszuführen. Sie können Photoshop mehr RAM gewähren, damit mehr temporäre Dateien im RAM-Bereich Ihrer Scratch-Disks gespeichert werden können.
So erhöhen Sie die RAM-Zuweisung in Photoshop:
-
Öffnen Sie das Menü „Photoshop“, klicken Sie auf Voreinstellungen und wählen Sie Leistung.
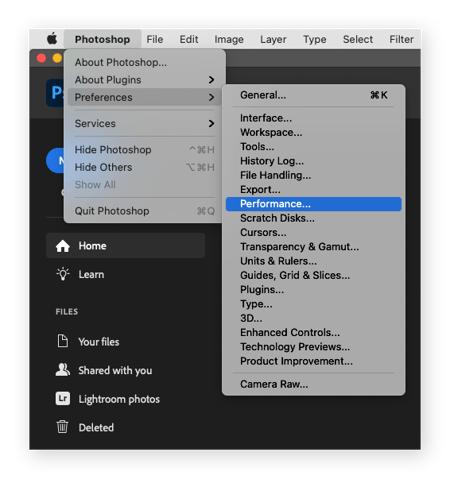
-
Unter „Speichernutzung“ legen Sie im Feld Für Photoshop verfügbar die gewünschte RAM-Zuweisung für Photoshop fest.
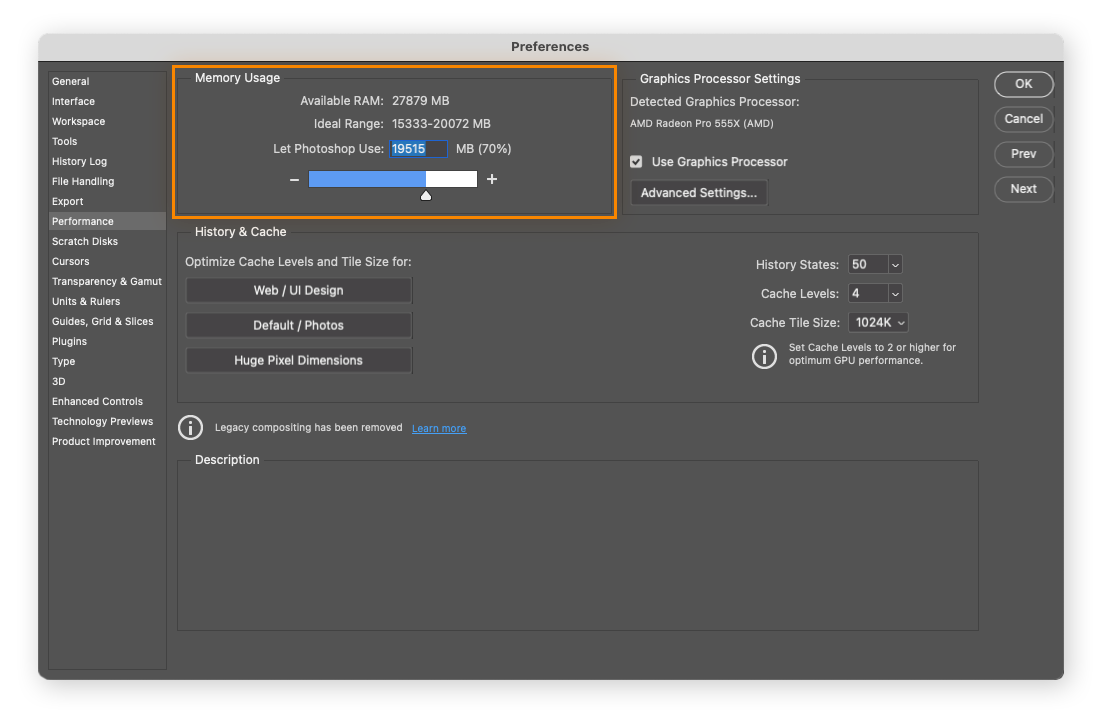
Um zu sehen, wie viel RAM Ihre Photoshop-Projekte tatsächlich belegen, sollten Sie regelmäßig den Status Ihres RAM-Speichers überprüfen und bei Bedarf ein Upgrade in Erwägung ziehen. Sie können auch das Zurücksetzen des PRAM und SMC auf Ihrem Mac versuchen, um weitere Leistungsprobleme zu beheben.
Speicherort der Scratch-Disk ändern
Wenn Ihr Mac über mehrere Laufwerke verfügt, können Sie die Scratch-Disk für Photoshop auf ein größeres Laufwerk verlagern. Mehr Speicherplatz hilft gegen Scratch-Disk-Fehler – und sorgt für höhere Leistung, ohne dass Sie Dateien opfern müssen.
So ändern Sie den Speicherort der Scratch-Disk in Photoshop:
-
Öffnen Sie das Menü „Photoshop“, klicken Sie auf Voreinstellungen und wählen Sie Arbeitsvolumes.
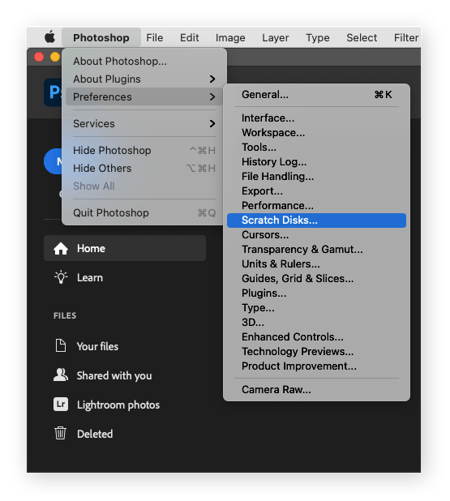
-
Wählen Sie dann ein anderes Scratch-Disk-Laufwerk.
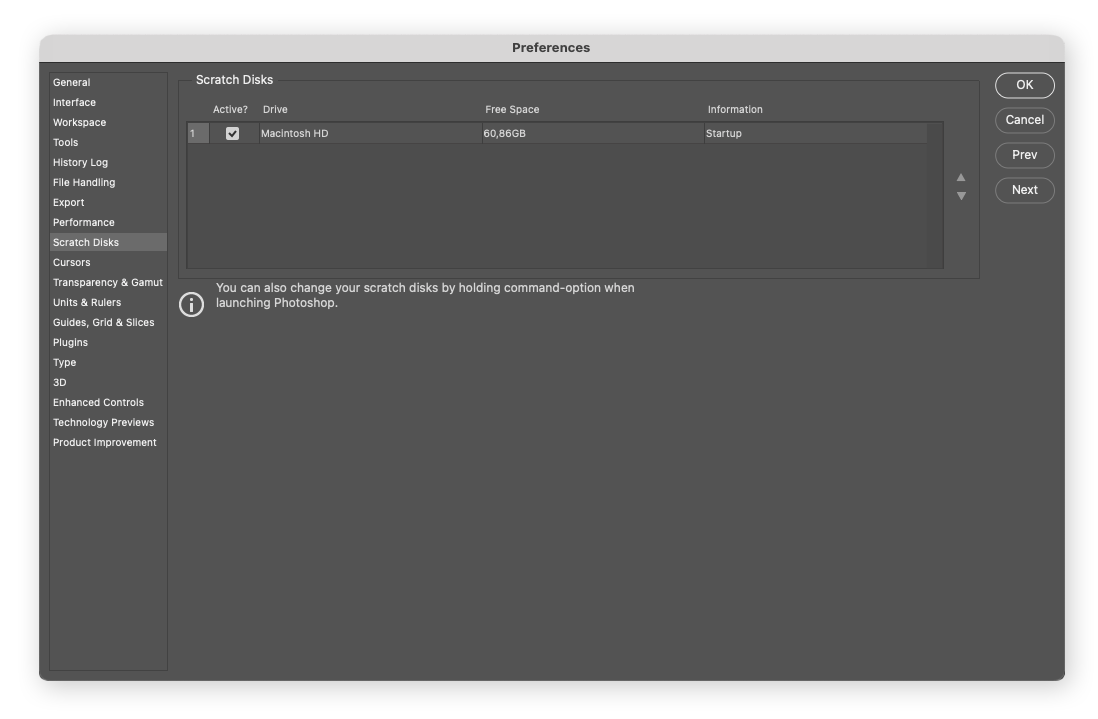
Selbst wenn der Fehler „Scratch-Disk voll“ das Öffnen von Photoshop verhindert, können Sie den Speicherort der Scratch-Disk ändern, indem Sie während des Startvorgangs von Photoshop die Befehlstaste + Optionstaste gedrückt halten.
Festplattenspeicher Ihres Mac bereinigen
Scratch-Disk-Fehler in Photoshop werden von Speicherplatzmangel verursacht. Geben Sie daher Speicherplatz frei, um diese Fehler zu vermeiden.
Genau wie die temporären Dateien in Photoshop werden auch auf Ihrem Mac selbst unnötige Dateien gespeichert. Aber Sie können Ihren Mac-Cache bereinigen, um diese temporären Dateien loszuwerden. Mehr Speicherplatz trägt obendrein dazu bei, dass Ihr Mac schneller wird und dass Programme, einschließlich Photoshop, effizienter ausgeführt werden.
Wenn genügend Speicherplatz zur Verfügung steht, können Sie auch die Festplatte Ihres Mac defragmentieren, um die Leistung zu steigern. Eine weitere Möglichkeit, Ihren Mac zu bereinigen und einen vollen Speicher zu entlasten, ist das Löschen großer Dateien oder Programme. Mit dem Finder können Sie Ihre Dateien nach Größe sortieren und anschließend die nicht mehr benötigten Dateien entfernen.
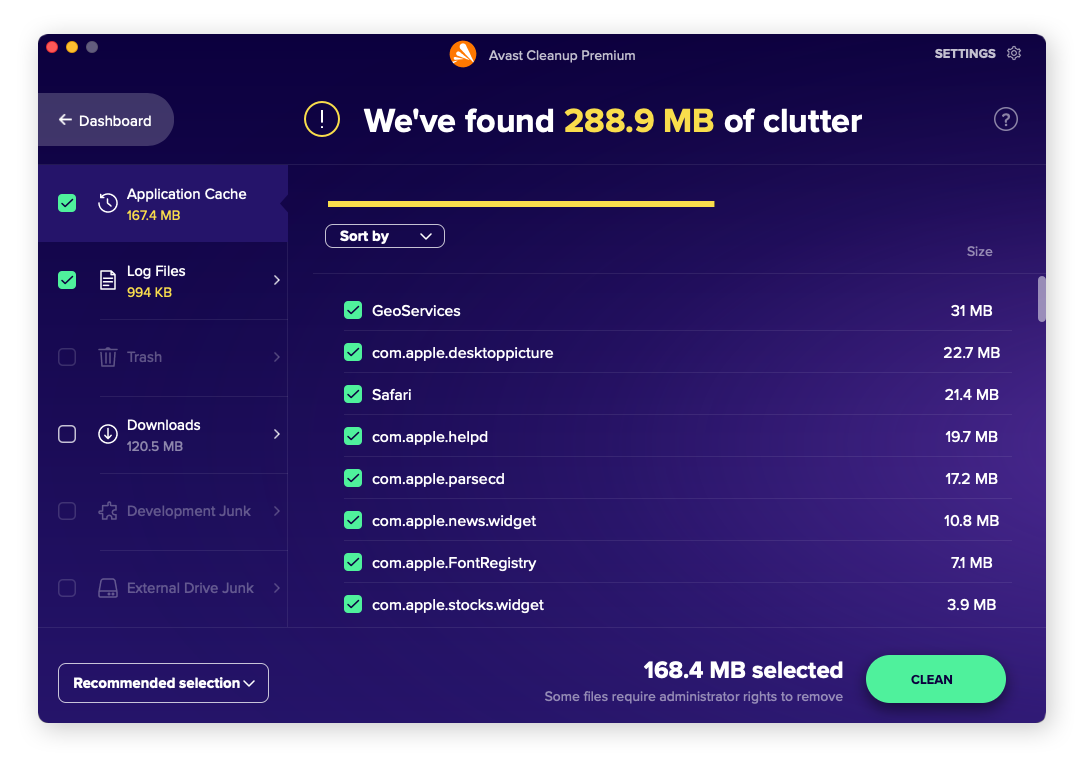
Ganz gleich, welche Methode Sie wählen: Das manuelle Bereinigen des Festplattenspeichers auf Ihrem Mac kann sehr aufwendig sein. Doch Sie müssen die unzähligen Ordner nicht selbst durchsuchen – überlassen Sie diese Aufgabe einfach Avast Cleanup. Unser spezielles Bereinigungstool findet und löscht temporäre Dateien, Cache-Dateien, Fotoduplikate und vieles mehr, um Speicherplatz freizugeben, damit Ihr Mac wieder optimal läuft.
Auf eine größere Festplatte aufrüsten
Wenn alles andere nicht hilft, sollten Sie über ein Upgrade Ihres Mac nachdenken. Programme wie Photoshop benötigen sehr viel Festplattenspeicher, um ordnungsgemäß zu funktionieren. Die Speicheranforderungen für Computeraufgaben steigen generell im Laufe der Zeit an.
Damit Sie Ihren Mac noch lange nutzen können, sollten Sie auf ein Solid-State-Laufwerk (SSD) mit höherer Kapazität umsteigen. Beim Vergleich einer traditionellen Festplatte (HDD) mit einer SSD erweist sich Letztere als schneller und zuverlässiger, insbesondere für Multimedia-Bearbeitungsprogramme wie Photoshop.
Wenn Scratch-Disk-Fehler für Photoshop angezeigt werden, erhalten Sie wahrscheinlich auch schon ähnliche Fehlermeldungen von anderen Programmen. Ein Upgrade Ihres Mac mit einer SSD kann helfen, diese Fehler zu verhindern und die allgemeine Produktivität zu erhöhen – ohne dass Sie gleich ein neues Gerät anschaffen müssen.
Was ist eine Scratch-Disk?
Eine Scratch-Disk ist der temporäre Speicher auf Ihrer Festplatte, in dem Dateien für Programme wie Photoshop abgelegt werden. Diese Programme müssen während der Ausführung auf Arbeitsspeicher oder Scratch-Speicher zugreifen. Durch das Speichern temporärer Dateien und Backups helfen Scratch-Disks den Programmen, benötigte Dateien schnell abzurufen.
Mit einer Scratch-Disk arbeitet Photoshop schneller, als wenn das Programm für Scratch-Speicher auf den RAM zugreifen müsste. Scratch-Disks sind zudem nützlich, falls Photoshop oder Ihr Betriebssystem abstürzt, weil alte Projektentwürfe darauf gespeichert bleiben.
Was verursacht den Fehler „Scratch-Disk voll“ in Photoshop?
Der Fehler „Scratch-Disk voll“ wird in der Regel durch eine Anhäufung temporärer Dateien und Cache-Dateien in Photoshop verursacht, die eine ordnungsgemäße Ausführung des Programms verhindert. Ihre Photoshop-Scratch-Disk ist voll, wenn der dafür zugewiesene Festplattenspeicher belegt ist.
Beim Öffnen von Photoshop erhalten Sie möglicherweise eine Meldung, dass Photoshop nicht gestartet werden kann, weil die Scratch-Disks voll sind. Grund hierfür sind normalerweise die temporären (und oft überflüssigen) Dateien alter Projekte. Photoshop speichert diese Dateien automatisch, während Sie daran arbeiten, doch nach Abschluss eines Projekts werden diese Dateien nicht mehr benötigt.
Eine weitere mögliche Ursache für den Fehler „Scratch-Disk voll“ ist ein Mangel an Festplattenspeicher. Weil Ihre Scratch-Disk auf Festplattenspeicher angewiesen ist, kann zu wenig davon zu einem Scratch-Disk-Fehler führen. Überprüfen Sie Ihren Mac-Speicher regelmäßig, um ausreichend Speicherplatz für Ihre Scratch-Disk sicherzustellen.
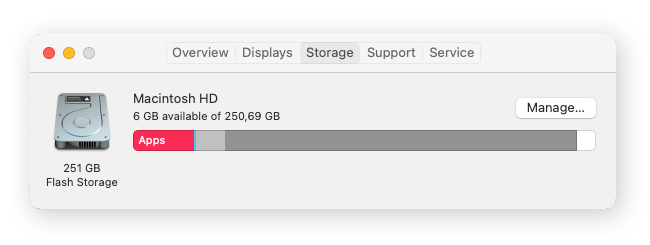
Geben Sie Speicherplatz frei und halten Sie Ihre Laufwerke in gutem Zustand mit Avast Cleanup
Die effektive Ausführung von Programmen wie Photoshop erfordert ausreichend Speicherplatz. Doch es ist nicht immer einfach, Speicherplatz freizugeben. Das Suchen und Bereinigen von Junk-Dateien und anderem digitalem Müll kann sich als schwierig erweisen.
Avast Cleanup für Mac scannt Ihren Computer regelmäßig auf versteckten Datenmüll, damit er optimal läuft. Cleanup verhindert eine Ansammlung unnötiger Dateien und bereinigt gleichzeitig den Cache. Darüber hinaus sortiert das Tool Ihre doppelten oder unscharfen Fotos aus, um Ihnen diesen Aufwand abzunehmen. Holen Sie sich noch heute Avast Cleanup – für lupenreines Arbeiten in Photoshop.