- Sicherheit
- Privatsphäre
- Leistung
Zu wenig freier Speicherplatz kann den Rechner ausbremsen und Sie daran hindern, Dateien zu speichern und Sicherheits-Updates zu installieren. Wir zeigen Ihnen, wie Sie unter Windows und auf dem Mac Speicherplatz freigeben können, indem Sie Dienstprogramme zur Festplattenbereinigung verwenden, temporäre Dateien löschen und Anwendungen deinstallieren. Oder holen Sie sich eine spezielle Bereinigungssoftware, um Speicherplatz automatisch freizugeben.
/Academy-How-to-free-up-disk-space-Hero.jpg?width=1200&name=Academy-How-to-free-up-disk-space-Hero.jpg)
Sie können den Speicherplatz auf Apple-Computern unter Über diesen Mac bzw. unter Windows unter Dieser PC ganz einfach überprüfen. Es empfiehlt sich, den Speicherplatz kurz zu überprüfen, bevor Sie dann Speicherplatz auf dem Computer freigeben.
Viele Programme generieren große Mengen Datenmüll. Deshalb fühlt sich ein brandneuer Computer auch bald nicht mehr so schnell an. Die einfachste Lösung ist ein effizientes Bereinigungstool zur Entfernung von Junkware, das Ihnen hilft, unerwünschte Dateien loszuwerden. Aber überprüfen Sie als Erstes wie nachfolgend beschrieben, wie viel freier Speicherplatz vorhanden ist.
Wenn Sie einen Mac verwenden, müssen Sie zur Bereinigung zunächst ermitteln, wie viel Speicherplatz Sie bereits nutzen. Das geht glücklicherweise ganz einfach. So prüfen Sie, wie viel Speicherplatz auf Ihrem Mac noch frei ist:
Wählen Sie Apple-Menü > Systemeinstellungen.
Klicken Sie im Pop-up-Fenster auf Allgemein > Speicher.
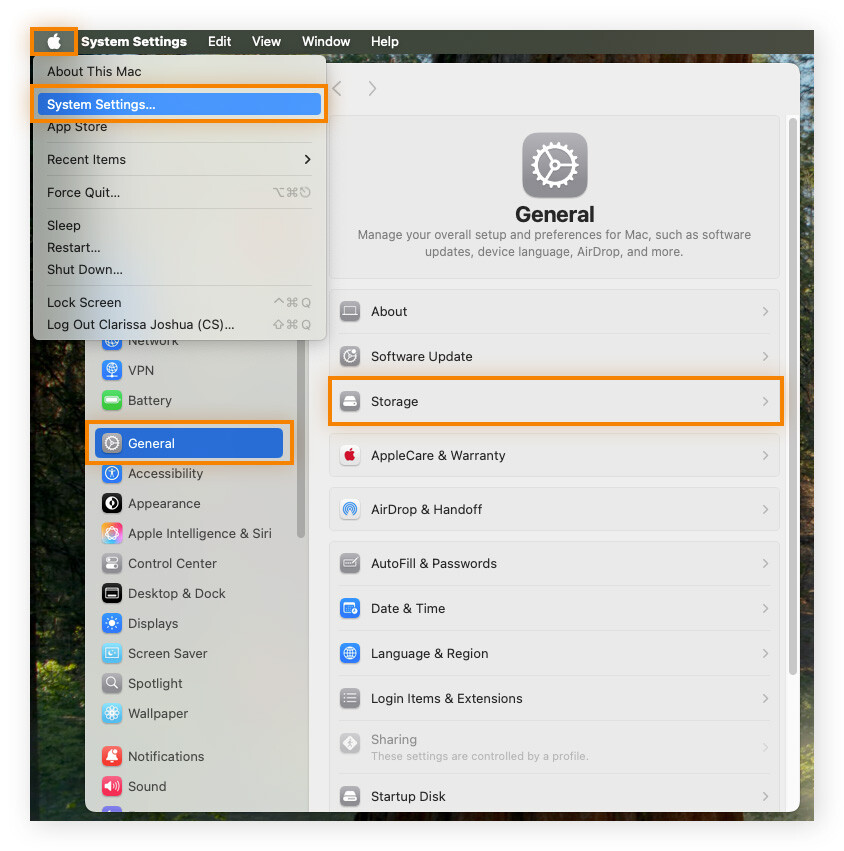
Der verfügbare Speicherplatz wird oben rechts angezeigt.
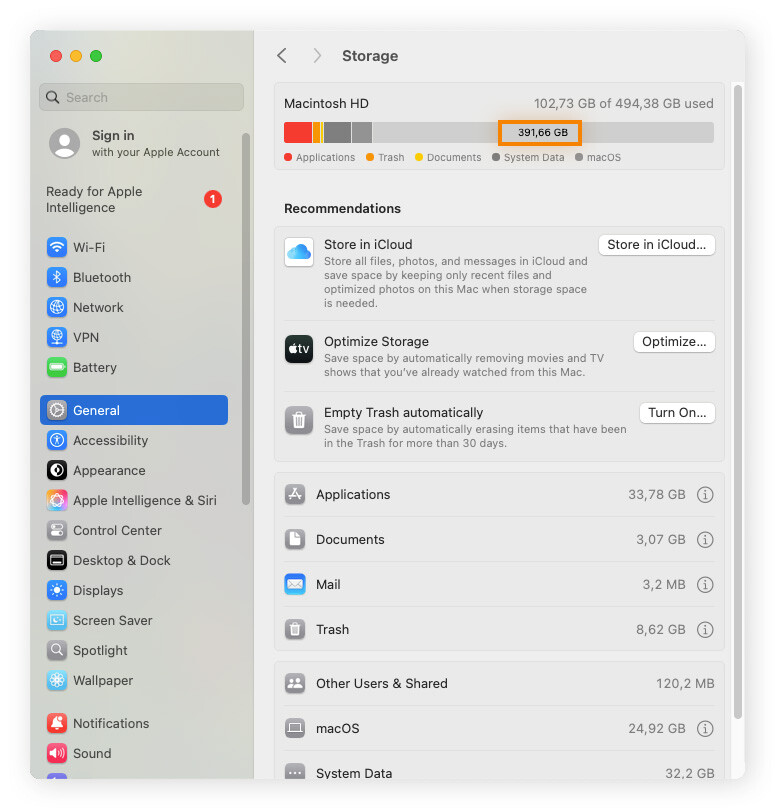
Die Kategorien sind eigentlich selbsterklärend, auch wenn Sie bei der Kategorie Sonstige vielleicht etwas genauer nachforschen müssen. Über den Speicher Ihres Computers informiert zu sein, hilft Ihnen in jedem Fall bei der Optimierung und Beschleunigung Ihres Mac.
Die Überprüfung des Speicherplatzes unter Windows 10 oder 11 ist mit wenigen Klicks erledigt. So überprüfen Sie, was auf einem Windows-Computer Speicherplatz beansprucht:
Klicken Sie auf das Ordnersymbol in Ihrer Taskleiste.
Klicken Sie im linken Bereich auf Dieser PC.
Suchen Sie unter Geräte und Laufwerke das Laufwerk C: und prüfen Sie, wie viel Platz noch frei ist.
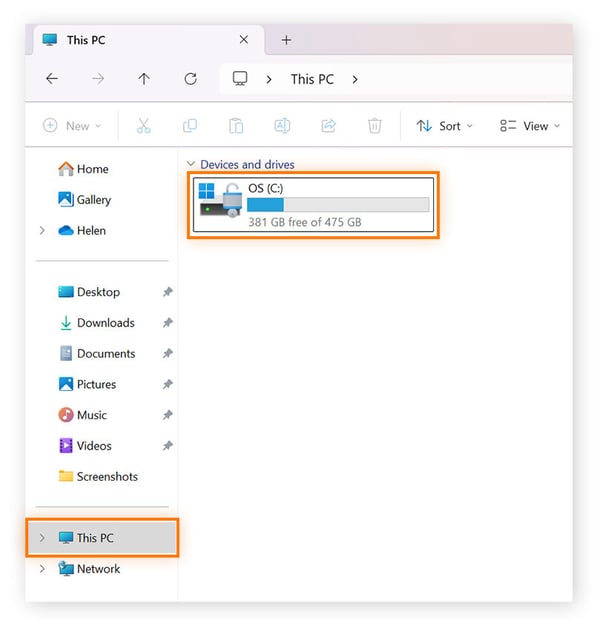
Falls Ihre Festplatte voll oder fast voll ist, sollten Sie zunächst einige Daten löschen, um Speicherplatz freizugeben.
Beim Freigeben von Festplattenspeicher auf dem Mac und unter Windows wollen Sie herausfinden, welche Dateien Ihr Computer benötigt und auf welche er verzichten kann. Anderenfalls löschen Sie womöglich wichtige persönliche Daten oder legen Ihren Laptop oder Desktop-PC durch das Löschen wichtiger Systemdateien lahm.
Hier kommt Avast Cleanup ins Spiel: ein automatisches Bereinigungstool, das alles entfernt, was Sie nicht brauchen – Bloatware, unnötige digitale Überbleibsel und Registrierungseinstellungen veralteter Programme – und dabei alles bewahrt, was Sie benötigen. Probieren Sie Avast Cleanup aus, um die Startzeit und die Leistung Ihres Computers zu verbessern, ohne dafür großen Aufwand betreiben zu müssen.
Möchten Sie Speicherplatz lieber manuell auf Ihrem PC freigeben? Wir zeigen Ihnen alle notwendigen Schritte. So geben Sie Festplattenspeicher frei:
Wenn Sie mit der rechten Maustaste auf eine Datei klicken und sie löschen, wird sie noch nicht wirklich entfernt. Sie wird stattdessen zum Löschen markiert und in den Papierkorb verschoben. Falls Sie kein Programm oder keine Einstellung aktiviert haben, mit der der Papierkorb regelmäßig geleert wird, sammeln sich dort mit der Zeit viele Dateien an, die große Mengen an Speicherplatz in Anspruch nehmen.
Zum Glück ist das Löschen all dieser Daten mit ein paar Mausklicks erledigt, und das Ziel, Speicherplatz freizugeben, dann schnell erreicht. Achten Sie allerdings darauf, den Papierkorb zu überprüfen, bevor Sie etwas löschen: Sie können eine Datei wieder aus dem Papierkorb zurückholen, indem Sie mit der rechten Maustaste darauf klicken und sie an ihrem ursprünglichen Speicherort wiederherstellen lassen.
Klicken Sie einfach mit der rechten Maustaste auf das Papierkorb-Symbol auf dem Desktop und dann auf Papierkorb leeren.
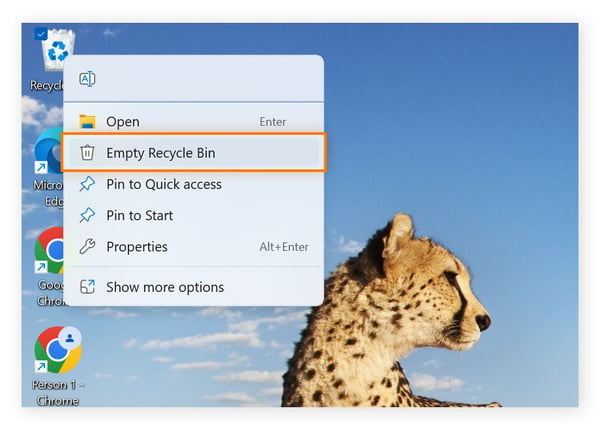
Um den Papierkorb auf dem Mac zu leeren, klicken Sie mit der rechten Maustaste auf das Papierkorb-Symbol auf dem Schreibtisch und dann auf Papierkorb entleeren.
Integrierte Tools wie die Windows Datenträgerbereinigung, Storage Sense oder Mac Optimize bieten effiziente Möglichkeiten der Freigabe von Festplattenspeicher. Diese Tools sind sicher, benutzerfreundlich und erkennen und entfernen nicht benötigte Dateien, ohne wichtige Daten zu gefährden.
Windows verfügt über eine automatische App zum Löschen von Daten aller Art, darunter veraltete Windows-Dateien und der gesamte Inhalt des Papierkorbs.
So verwenden Sie die Datenträgerbereinigung unter Windows 10 und 11:
Öffnen Sie die Datenträgerbereinigung, indem Sie den Namen unten in der Taskleiste eingeben und auf das Dienstprogramm klicken. Falls Sie dazu aufgefordert werden, wählen Sie das zu bereinigende Laufwerk aus.
Im Dienstprogramm für die Datenträgerbereinigung sehen Sie, was gelöscht werden kann und wie viel Speicherplatz dadurch freigegeben wird. Überprüfen Sie die zu löschenden Dateien und klicken Sie auf OK. Windows ESD-Installationsdateien dürfen Sie keinesfalls löschen.
Klicken Sie auf Systemdateien bereinigen, um noch mehr Speicherplatz freizugeben.
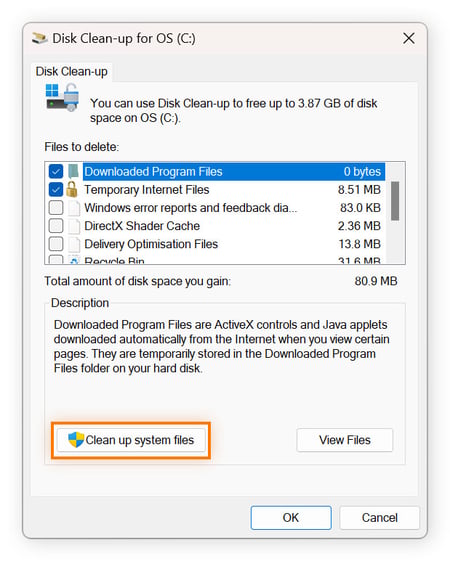
Storage Sense ist eine anspruchsvolle Alternative zur Windows Datenträgerbereinigung. Sie rationalisiert die Datenträgerwartung indem sie nicht benötigte Dateien löscht, darunter temporäre Dateien, Systemprotokolle und Objekte im Papierkorb. Sie können die Funktion manuell ausführen, einen Zeitplan festlegen oder sie ausführen lassen, wenn der Speicherplatz knapp wird. Sie verwaltet in erster Linie das Systemlaufwerk (normalerweise C:), kann aber zur Freigabe von Speicherplatz auf anderen Laufwerken konfiguriert werden.
Storage Sense ist auf PCs mit Windows 10 und 11 standardmäßig deaktiviert, d. h., Sie müssen die Funktion zunächst einschalten.
So aktivieren Sie Windows Storage Sense für die automatische Datenträgerbereinigung:
Gehen Sie zu Start > Einstellungen > System > Speicher.
Setzen Sie den Schalter für Storage Sense auf Ein.
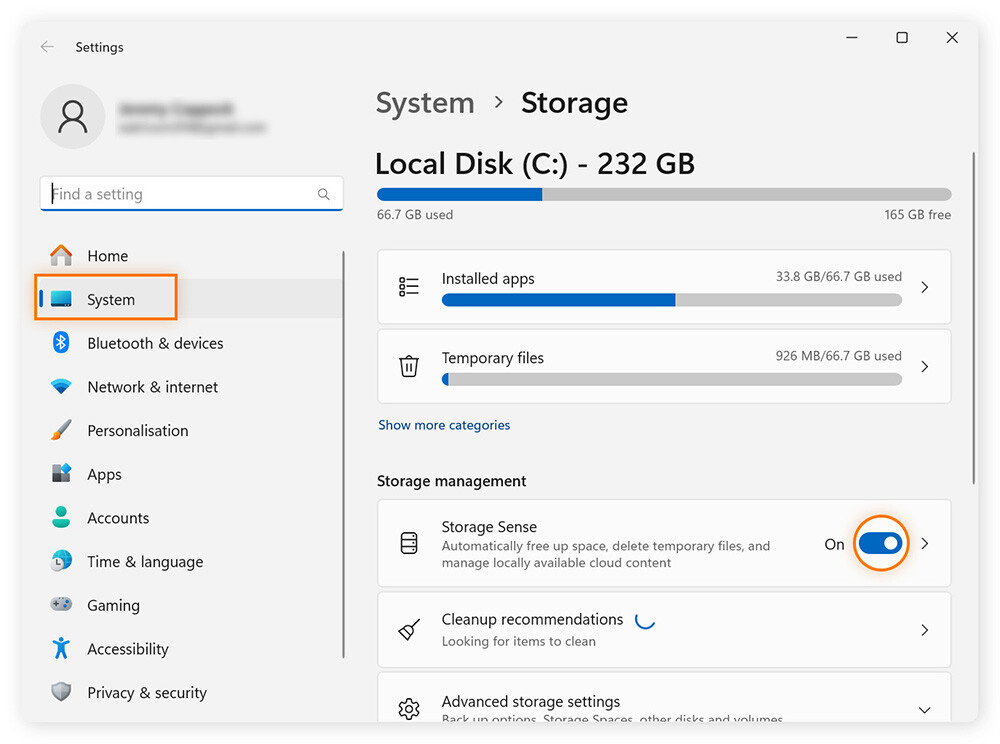
Klicken Sie auf den Pfeil rechts neben Storage Sense und wählen Sie mithilfe der Dropdown-Felder einen Zeitplan für die Bereinigung.
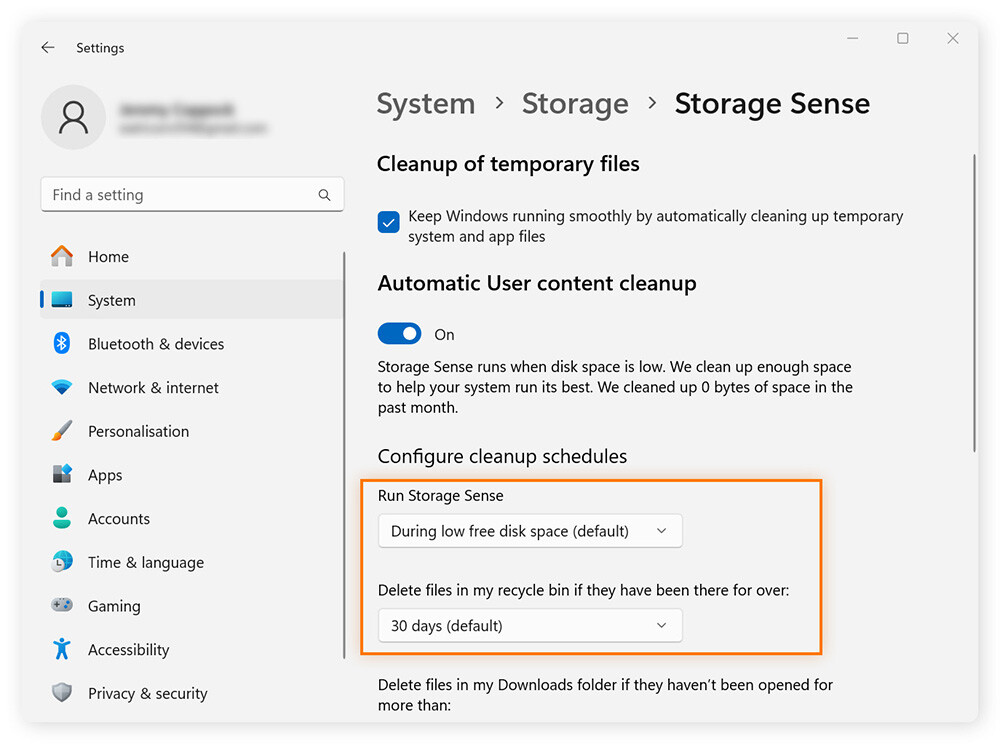
Macs bieten eine integrierte Bereinigungs-App für die Optimierung – eine einfache Möglichkeit, den Mac aufzuräumen und Speicherplatz für neue Dateien freizugeben. So geben Sie mithilfe dieser Funktion Speicherplatz auf dem Mac frei:
Wählen Sie Apple-Menü > Systemeinstellungen.
Klicken Sie im Pop-up-Fenster auf Allgemein > Speicher.
Klicken Sie neben Speicher optimieren auf Optimieren, um Filme, Fernsehsendungen und andere große Dateien zu löschen, die Sie nicht mehr benötigen.
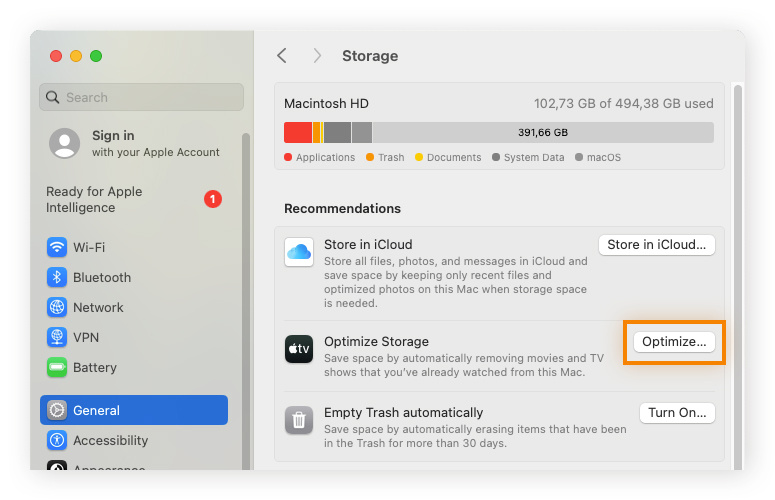
Temporäre Dateien werden von Ihrem System oder den Anwendungen für kurzlebige Aufgaben wie Installationen oder das Caching von Daten erstellt. Diese Dateien zu löschen, gibt Speicherplatz frei, kann aber zu geringfügigen Leistungseinbußen führen, während das System sie neu generiert.
Um Leistungsprobleme zu vermeiden, achten Sie darauf, keine aktiven Temporärdateien zu löschen. Diese können Sie identifizieren, indem Sie das Datum der letzten Änderung überprüfen, mithilfe des Task-Managers oder der Aktivitätsanzeige nach aktiven Prozessen suchen oder auf Fehlermeldungen wegen gesperrter Dateien achten, denn aktive temporäre Dateien sind normalerweise gesperrt. Falls Sie sich bei einem Eintrag nicht sicher sind, ob er bedenkenlos gelöscht werden kann, lassen Sie ihn am besten stehen.
So finden finden und löschen Sie temporäre Dateien unter Windows:
Öffnen Sie den Task-Manager (Strg + Umschalt + Esc) > Registerkarte Prozesse, um aktive Programme anzuzeigen. Um Programme zu schließen, wählen Sie sie aus, klicken Sie mit der rechten Maustaste und wählen Sie Task beenden.
Drücken Sie Windows + R > geben Sie temp ein > Eingabetaste. Dadurch wird der Ordner mit den temporären Dateien geöffnet.
Drücken Sie Strg + A und dann Strg + D, um den gesamten Inhalt des Ordners mit den temporären Dateien zu löschen. Falls Sie eine Meldung sehen, dass ein Ordner verwendet wird, klicken Sie auf Überspringen, damit diese Dateien erhalten bleiben.
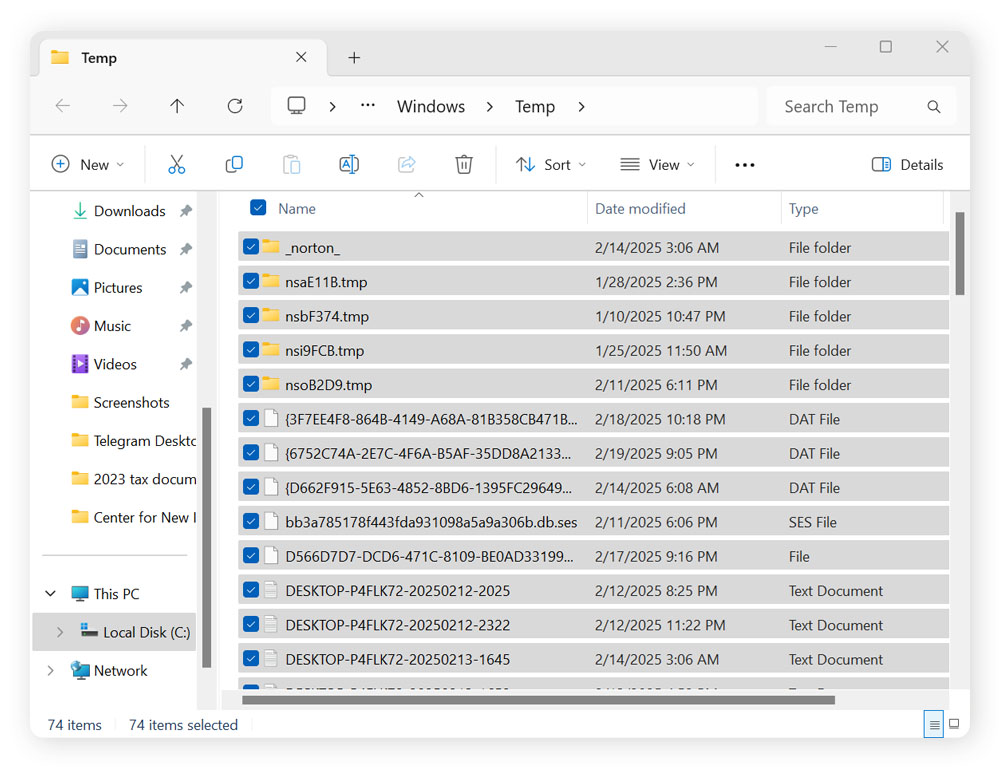
Denken Sie daran, den Papierkorb zu leeren, um die gelöschten Dateien dauerhaft zu entfernen. Beachten Sie, dass beim Löschen temporärer Systemdateien auf dem PC die von Chrome und anderen Browsern erstellten temporären Dateien nicht entfernt werden. Dies müssen Sie in den betreffenden Programmen selbst vornehmen.
Das Löschen des Cache auf dem Mac und PC erfolgt über die Einstellungen Ihres Browsers: Suchen Sie nach einer Schaltfläche mit der Bezeichnung Cache löschen. Diese Schaltfläche befindet sich in der Regel in der Nähe der Schaltfläche, mit der Sie Browser-Cookies löschen können.
Durch das Löschen von Cache-Daten geben Sie nicht nur viele Gigabyte an Speicherplatz frei, sondern können auch die Leistung eines Macs und sogar dessen Sicherheit verbessern.
So entfernen Sie temporäre Systemdateien aus dem Cache des Mac:
Öffnen Sie den Finder, klicken Sie auf das Menü „Gehe zu“ > Gehe zu Ordner.
Geben Sie ~/Library/Caches/ > Öffnen ein, um die Cache-Dateien anzuzeigen.
Öffnen Sie die Ordner und ziehen Sie nicht benötigte Dateien in den Papierkorb.
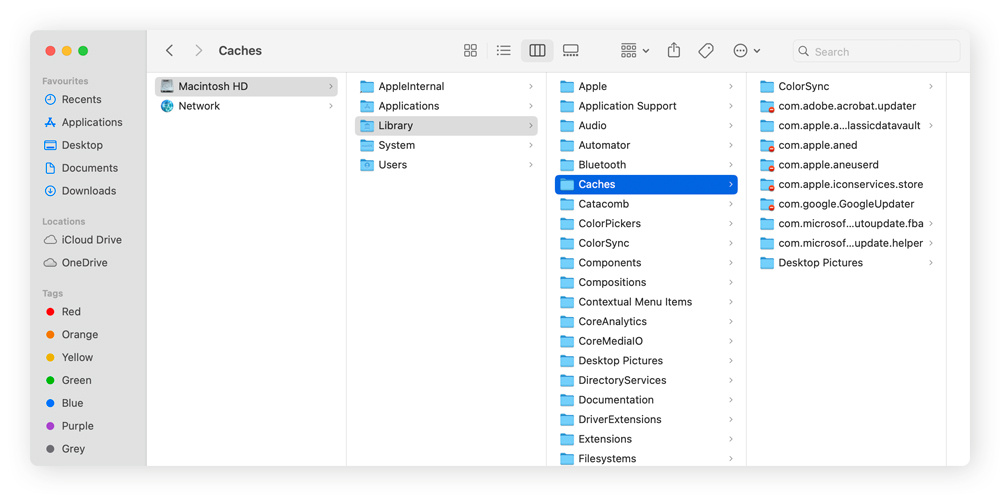
Eine PC-Bereinigungssoftware mit Spitzenbewertungen, etwa Avast Cleanup, kann Ihnen dabei helfen, temporäre Dateien (auch als Systemmüll bezeichnet) rasch und unbedenklich zu entfernen und Ihren PC wieder schneller zu machen.
So beseitigen Sie temporäre Dateien mit Avast Cleanup:
Laden Sie Avast Cleanup herunter und installieren Sie es.
Öffnen Sie das Programm und klicken Sie auf die Schaltfläche Daten anzeigen in der Kachel Speicherreinigung des Haupt-Dashboards.
Wählen Sie Temporäre Dateien von Programmen sowie weitere Datenkategorien aus, die Sie bereinigen möchten, und klicken Sie auf Bereinigen.
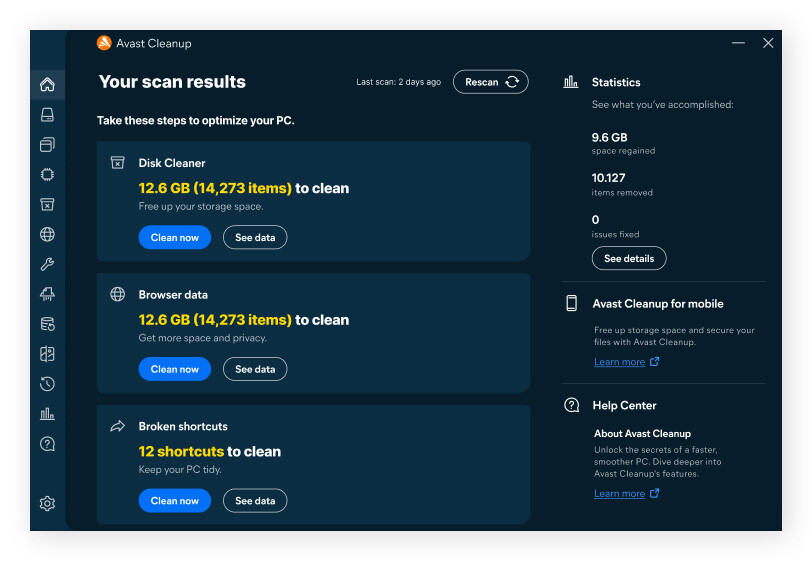
Sie können manuell nach Dateiduplikaten suchen oder diese von einem Programm suchen lassen. Eine Spezial-App hilft, ein versehentliches Löschen von Ordnern mit ähnlichen Namen, aber unterschiedlichem Inhalt zu verhindern. Was Sie erreichen wollen, ist freier Speicherplatz – nicht die Vernichtung kostbarer Erinnerungen!
Avast Cleanup bietet ein integriertes Tool zur Beseitigung temporärer Dateien aus Webbrowsern und mehrfach vorhandener Ordner – sowohl für Mac als auch für PC. Alle Apps und Ordner einzeln durchzusehen, kann lästig sein: Lassen Sie sich diese Aufgabe von einem speziellen Bereinigungsprogramm abnehmen.
Dateiduplikate auf einem Windows PC oder Mac manuell zu entfernen, ist nicht schwierig; in mehreren Ordner nach Duplikaten zu suchen und sie zu entfernen, kann allerdings mühsam sein.
So suchen und löschen Sie Dateiduplikate auf einem PC:
Öffnen Sie den Datei-Explorer und navigieren Sie zu dem Ordner, den Sie durchsuchen möchten.
Gehen Sie zu Ansicht > Details, um die Namen, Größen und Typen der Dateien anzuzeigen.
Klicken Sie auf eine der Spalten Name oder Größe, um Dateien zu sortieren und Duplikate visuell zu identifizieren.
Klicken Sie mit der rechten Maustaste auf unerwünschte Dateiduplikate und dann auf Löschen.
So suchen und löschen Sie Dateiduplikate auf dem Mac:
Öffnen Sie den Finder und navigieren Sie zu dem Ordner, den Sie durchsuchen möchten.
Klicken Sie auf Darstellung > Darstellungsoptionen einblenden > Sortieren nach und wählen Sie Name oderGröße, um nach ähnlichen Dateien zu suchen.
Vergleichen Sie manuell Dateien, die Duplikate sein könnten > klicken Sie mit der rechten Maustaste auf die jeweilige Datei > In Papierkorb verschieben.
Durch das Komprimieren großer Dateien (10 MB oder größer), etwa hochauflösende Bilder, Videos, Audiodateien, Dokumente und Softwarepakete in Formate wie ZIP oder RAR können Sie Speicherplatz auf der Festplatte zurückgewinnen. Auch Aufgaben wie Backups, Wiederherstellung und Dateifreigabe können dadurch schneller ablaufen.
Da der Zugriff auf komprimierte Dateien erst möglich ist, nachdem diese dekomprimiert wurden, ist diese Methode am besten für Dateien geeignet, die Sie nicht oft verwenden.
Klicken Sie mit der rechten Maustaste auf die Datei oder den Ordner, die/den Sie komprimieren möchten.
Wählen Sie Senden an > ZIP-komprimierter Ordner.
Eine neue ZIP-Datei erscheint am selben Speicherort.
Löschen Sie das Original, um Speicherplatz einzusparen.
Wenn Sie die Datei lesen oder bearbeiten möchten, klicken Sie mit der rechten Maustaste auf den Ordner und wählen Sie „Extrahieren“ oder „Alle extrahieren“, um sie zu dekomprimieren.
Öffnen Sie den Finder und klicken Sie bei gedrückter Control-Taste auf die Datei oder den Ordner, die/den Sie komprimieren möchten.
Klicken auf [Dateiname] komprimieren. Eine neue ZIP-Datei mit der Erweiterung „.zip“ wird angezeigt.
Löschen Sie das Original, um Speicherplatz freizugeben.
Um sie zu dekomprimieren und auf Ihre Datei zuzugreifen, doppelklicken Sie einfach auf den Ordner.
Ungenutzte oder nutzlose Programme wie Bloatware belegen möglicherweise viel Platz auf Ihrem Computer. Die Deinstallation großer, nicht oder nur selten genutzter Apps, etwa von Spielen, Bearbeitungssoftware oder veralteter Programme kann dazu beitragen, Speicherplatz freizugeben. Löschen Sie dabei jedoch keine wichtigen Systemanwendungen.
Beim Löschen einer App verbleiben möglicherweise Dateirückstände auf dem Gerät. Um die App vollständig zu entfernen, müssen Sie daher im Datei-Explorer (Windows) bzw. Finder (Mac) diese temporären Dateien manuell entfernen.
So deinstallieren Sie nicht benötigte Anwendungen auf einem Windows PC:
Öffnen Sie Programme hinzufügen oder entfernen, indem Sie dies in die Taskleiste eingeben.
Scrollen Sie durch die Liste der Apps. Informieren Sie sich über alle Programme, deren Namen Sie nicht kennen, um zu prüfen, ob man sie bedenkenlos entfernen kann. Alles mit Microsoft oder Windows im Namen ist wahrscheinlich wichtig und sollte am besten nicht verändert werden.
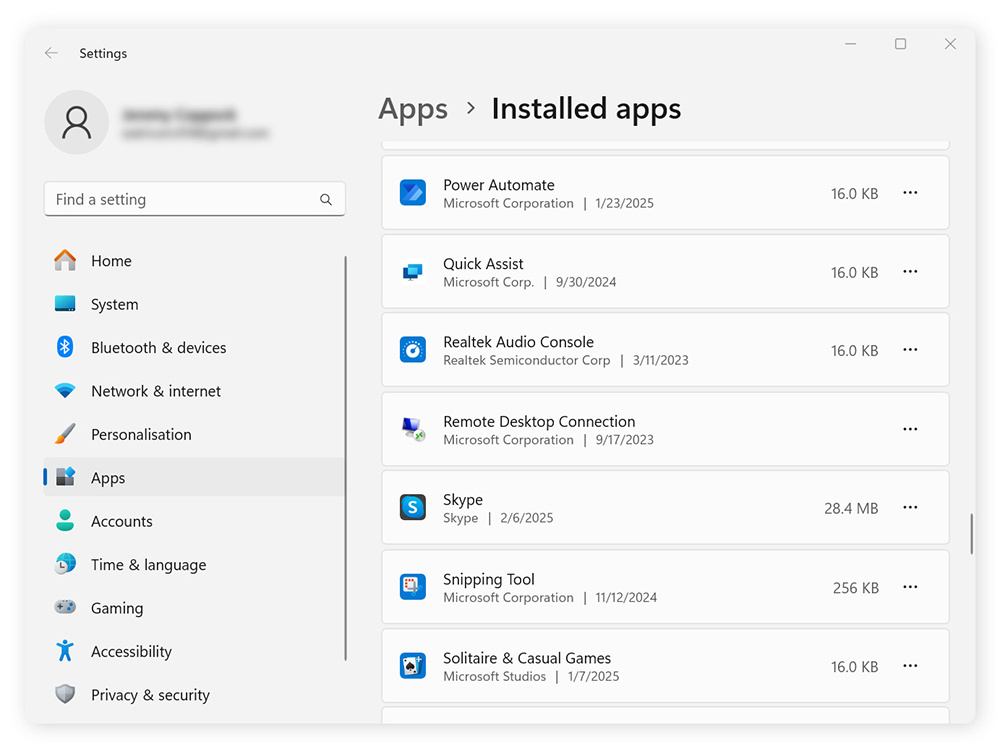
Klicken Sie auf die Schaltfläche mit den drei Punkten neben einer unerwünschten App und dann auf Deinstallieren.
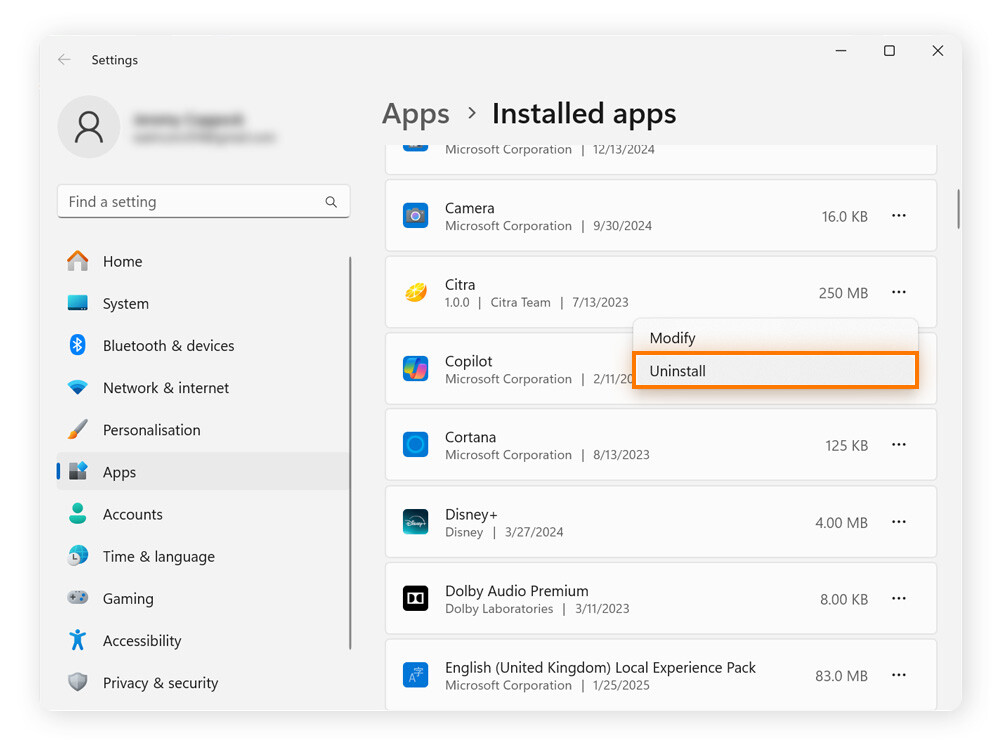
Es gibt mehrere Möglichkeiten zum Löschen unerwünschter Anwendungen auf dem Mac; das einfachste Verfahren ist jedoch das Launchpad, eine Funktion zur Verwaltung und zum Zugriff auf Apps.
So löschen Sie Apps auf dem Mac mithilfe von Launchpad:
Öffnen Sie das Launchpad über das Dock oder den Ordner Programme.
Halten Sie das Symbol der zu löschenden Apps gedrückt, bis es zu wackeln beginnt.
Klicken Sie auf das X neben der App, um diese zu löschen.
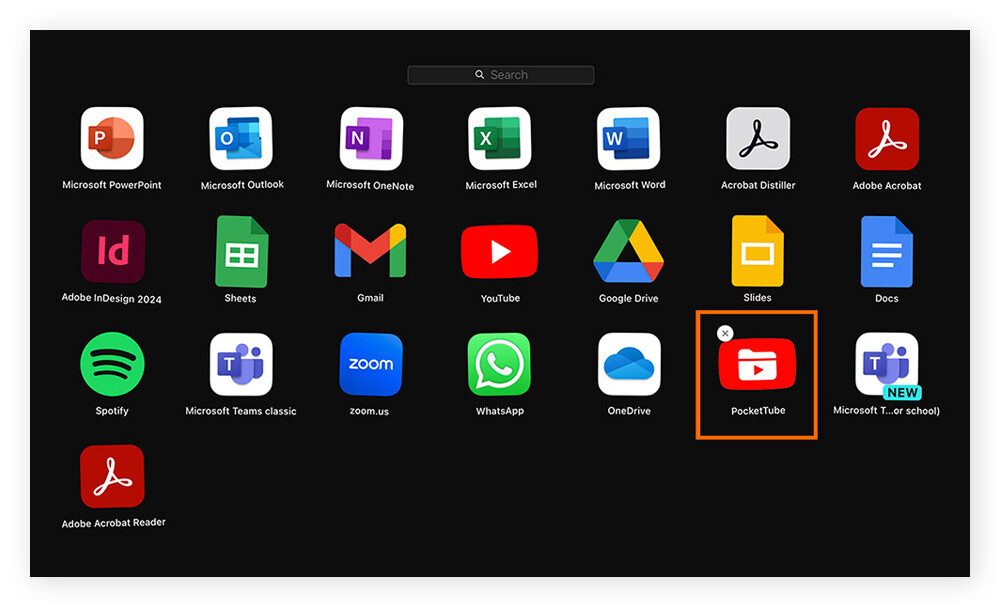
Sie können nicht benötigte Programme auf dem Mac auch beseitigen, indem Sie sie direkt in den Papierkorb verschieben oder das Terminal (die Befehlszeilenschnittstelle des Mac) verwenden. Alternativ können Sie Anwendungen auf dem Mac auch ganz einfach mit einem Tool zum Entfernen von Bloatware deinstallieren.
Mit der Systemwiederherstellung kann Windows kritische Dateien wiederherstellen, die vielleicht bei einem kürzlich durchgeführten Update verloren gegangen sind. Hierfür ist eine bestimmte Menge an Speicherplatz auf der Festplatte reserviert.
Die Standardeinstellung ist in der Regel optimal für Ihren PC, und Sie sollten sie nur ändern, wenn Sie wirklich auf diesen Speicherplatz angewiesen sind. Sie müssen selbst entscheiden, was Ihnen wichtiger ist: ein Sicherheitsmechanismus, auf den Sie vielleicht eines Tages dringend angewiesen sein könnten, oder mehr Speicherplatz.
So ändern Sie den für die Systemwiederherstellung reservierten Speicherplatz auf Ihrer Festplatte:
Geben Sie in die Taskleiste Systemschutz oder Wiederherstellungspunkt erstellen ein.
Markieren Sie Ihr Windows-Hauptlaufwerk und klicken Sie auf „Konfigurieren“.
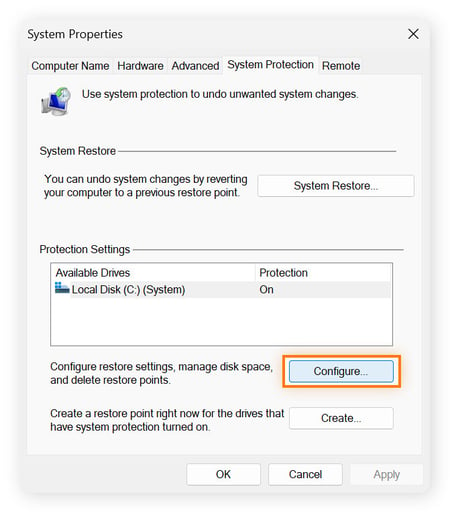
Legen Sie mithilfe des Schiebereglers das Limit für die maximale Belegung fest.
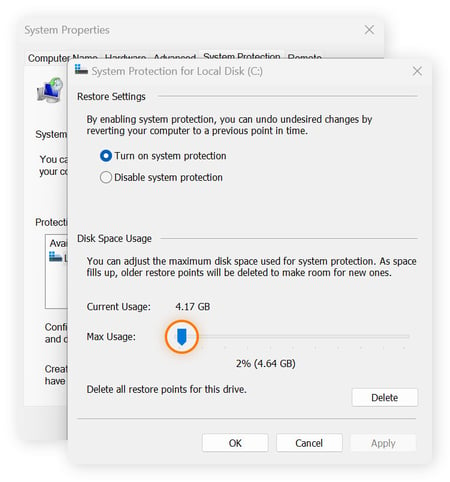
Die Übertragung von Dateien in den Cloud-Speicher ist eine ausgezeichnete Möglichkeit, Speicherplatz auf Windows PCs und Macs freizugeben. Der Cloud-Speicher kann darüber hinaus Ihre Daten vor Ransomware-Angriffen oder Hardwareausfällen schützen und dazu beitragen, die Leistung Ihres Computers zu optimieren. Beliebte Optionen hierfür sind OneDrive, iCloud, Google Drive und Dropbox.
OneDrive ist der Cloud-Speicher-Dienst von Microsoft. Er stellt allen Benutzern 5 GB kostenlos zur Verfügung und ist auf Windows-PCs normalerweise vorinstalliert. Zusätzlicher Speicherplatz ist mit Microsoft 365-Abonnements erhältlich.
So übertragen Sie Dateien nach OneDrive:
Öffnen Sie die OneDrive-App und melden Sie sich mit den Daten Ihres Microsoft-Kontos an.
Überprüfen Sie den verfügbaren Speicherplatz, indem Sie mit der rechten Maustaste auf das OneDrive-Symbol klicken und Einstellungen > Konto wählen.
Öffnen Sie den Datei-Explorer und verschieben Sie die Dateien durch Ziehen und Ablegen von Ihrer Festplatte in OneDrive. The Dateien werden automatisch in die Cloud hochgeladen.
Für eine erfolgreiche Synchronisierung müssen Sie mit dem Internet verbunden sein. Nachdem die Synchronisierung abgeschlossen ist, können Sie über die OneDrive-App oder über OneDrive online auf die Dateien zugreifen.
Auch nachdem Sie Datenmüll – temporäre Dateien und Dateiduplikate – beseitigt haben, können Sie weiteren Speicherplatz freigeben, indem Sie wichtige Dateien in die iCloud hochladen. Auf diese Weise können Sie Dokumente, Fotos und Videos speichern und auf sie zugreifen, ohne die Festplatte des Macs zu überlasten. Es ist jedoch möglicherweise sinnvoll, zuerst Speicherplatz freizugeben, indem Sie alte Fotos aus iCloud löschen.
So verschieben Sie lokale Dateien in die iCloud:
Gehen Sie zu Systemeinstellungen > Apple-ID > iCloud und melden Sie sich mit Ihrer Apple-ID an.
Öffnen Sie den Finder und suchen Sie nach den Dateien oder Ordnern, die Sie verschieben möchten.
Verschieben Sie Dateien oder Ordner durch Ziehen und Ablegen von ihrem derzeitigen Speicherort in iCloud Drive in der Seitenleiste vom Finder.
Während dieses Vorgangs müssen Sie mit dem Internet verbunden sein, damit die Dateien hochgeladen werden können. Ein Cloud-Symbol zeigt den Fortschritt an. Wenn der Upload abgeschlossen ist, können Sie von allen Geräten, die mit Ihrer Apple-ID verknüpft sind, auf die Dateien zugreifen.
Durch das Verschieben von Dateien auf eine externe Festplatte sind Sie in der Lage, Backups wichtiger Dateien zu erstellen und diese zur einfacheren Verwaltung in klar strukturierten Ordnern abzulegen. Dies stellt außerdem eine mobile Lösung zur Speicheroptimierung und zum wirksamen Schutz Ihrer Daten dar.
Bevor Sie Dateien verschieben, vergewissern Sie sich, dass das ausgewählte Laufwerk kompatibel ist und richtig formatiert wurde, dass genügend Speicherplatz darauf vorhanden und dass es sicher mit Ihrem Gerät verbunden ist. Trennen Sie die Festplatte stets mit der sicheren Methode vom Rechner, anstatt einfach das Kabel abzuziehen. Dadurch tragen Sie dazu bei, Datenverluste oder eine Beschädigung der Dateien zu vermeiden.
So verschieben Sie Dateien von einem PC auf ein externes Laufwerk:
Schließen Sie das externe Laufwerk über ein USB-Kabel oder ein anderes kompatibles Kabel an Ihren PC an.
Gehen Sie zu Datei-Explorer > Dieser PC, klicken Sie mit der rechten Maustaste auf Ihr externes Laufwerk und wählen Sie Eigenschaften.
Öffnen Sie ein weiteres Datei-Explorer-Fenster, klicken Sie mit der rechten Maustaste auf die zu übertragenden Dateien oder Ordner und wählen Sie Ausschneiden.
Klicken Sie im Datei-Explorer mit der rechten Maustaste auf das externe Laufwerk und wählen Sie Einfügen.
Nachdem die Übertragung abgeschlossen ist, klicken Sie in der Windows-Taskleiste auf das Symbol Hardware sicher entfernen Symbol, um das externe Laufwerk sicher von Ihrem PC zu trennen.
Bevor Sie Dateien übertragen, vergewissern Sie sich, dass Ihr externes Laufwerk als APFS, HFS+ oder exFAT formatiert und daher mit Ihrem Mac kompatibel ist. Formatieren Sie das Laufwerk nötigenfalls neu mithilfe des integrierten Festplattendienstprogramms (Anwendungen > Dienstprogramme > Festplattendienstprogramm). Beachten Sie dabei jedoch, dass durch die Neuformatierung sämtliche Daten auf dem Laufwerk gelöscht werden.
Schließen Sie das externe Laufwerk über ein USB-Kabel oder ein anderes kompatibles Kabel an Ihren Mac an.
Öffnen Sie Finder > Standorte und vergewissern Sie sich, dass das externe Laufwerk angezeigt wird.
Ziehen Sie die zu übertragenden Dateien oder Ordner auf das Symbol des externen Laufwerks in der Seitenleiste vom Finder.
Nachdem die Übertragung abgeschlossen ist, trennen Sie das externe Laufwerk sicher. Klicken Sie mit der rechten Maustaste auf das Symbol des Laufwerks und wählen Sie Auswerfen.
Drittanbieter-Tools wie Avast Cleanup sind eine großartige Methode zur Freigabe von Festplattenspeicher: Einige wenige Mausklicks genügen zur Identifizierung und Beseitigung von Junk-Dateien, Duplikaten und temporären Daten, hinzu kommen Funktionen für tiefe Scans und Optimierung, die weit über die integrierten Funktionen hinausgehen.
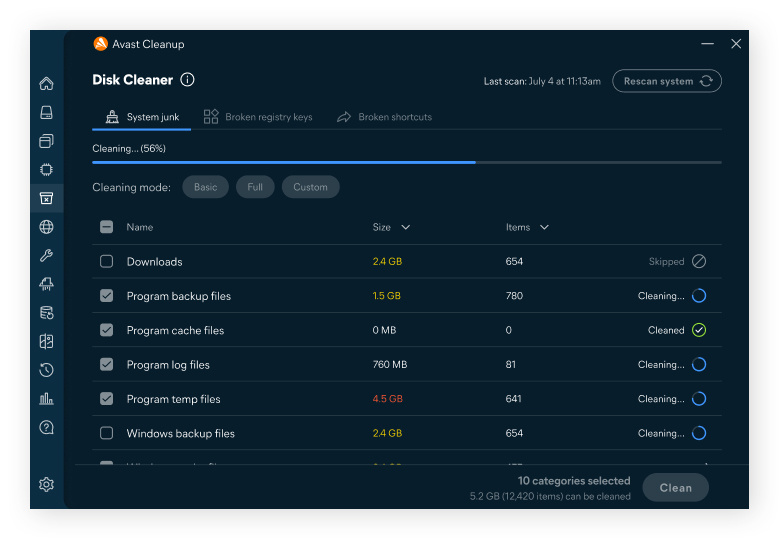
Mit Avast Cleanup sparen Sie nicht nur Zeit und Mühe, das Tool optimiert darüber hinaus auch die Systemleistung – mit bis zu 79 % höherer Startup-Geschwindigkeit – und trägt zu einer durchgängigen Wartung der Festplatte bei, sodass Ihr Computer wieder schneller läuft.
Der Ruhezustand eines Windows-Computers ermöglicht die Speicherung der aktuellen Sitzung (geöffnete Dateien, Apps und Daten) in einer Datei namens hiberfil.sys auf dem primären Laufwerk (unter Windows: C:). Dadurch können Sie den Computer vollständig herunterfahren und danach Ihre Arbeit genau dort fortsetzen, wo Sie sie unterbrochen haben.
Die Datei hiberfil.sys kann jedoch erhebliche Mengen Speicherplatz in Anspruch nehmen, insbesondere auf Systemen mit großem Arbeitsspeicher. Durch Deaktivieren des Ruhezustands wird diese Datei entfernt und dadurch Speicherplatz freigegeben. Dies kann nützlich sein, wenn Ihnen nur begrenzter Speicherplatz zur Verfügung steht.
So deaktivieren Sie den Ruhezustand unter Windows:
Geben Sie in der Taskleiste Eingabeaufforderung ein, klicken Sie mit der rechten Maustaste auf Eingabeaufforderung und wählen Sie Als Administrator ausführen.
Geben Sie im Fenster der Eingabeaufforderung powercfg -h off ein und drücken Sie die Eingabetaste.
Nach Ausführung dieses Befehls wird der Ruhezustand deaktiviert und steht nicht mehr als Energiesparoption zur Verfügung. Um den Ruhezustand erneut zu aktivieren, öffnen Sie die Eingabeaufforderung als Administrator, geben Sie powercfg -h on, ein und drücken Sie die Eingabetaste. Danach wird die Datei hiberfil.sys erstellt und der Ruhezustand wird als Energiesparoption wiederhergestellt.
Auf Macs gibt keinen „Ruhezustand“ wie bei Windows. Stattdessen verwenden sie einen Schlafmodus, der Sitzungsdaten auf einem Datenträger speichert. Diese Funktion ist Bestandteil von macOS und kann nicht deaktiviert werden.
Der Speicherplatz ist die Gesamtmenge an Daten, die auf einer Festplatte gespeichert werden kann. Ihr Betriebssystem und die Apps benötigen Speicherplatz, auch als Festplattenspeicher oder Speicherkapazität bezeichnet. Der Speicherplatz wird normalerweise in Gigabyte (GB) gemessen; moderne verwenden allerdings oft Terabyte (TB), wobei ein TB 1000 GB entspricht, für größere Speicherkapazitäten.
Manuell herauszufinden, was die Festplatte zu 100 % auslastet, kann schwierig sein, da versteckte Systemdateien, umfangreiche Anwendungsdaten, temporäre Dateien und überlappende Dateispeicherorte nicht ohne Weiteres sichtbar sind.
Häufige Elemente, die Speicherplatz belegen, sind:
Große Dateien: Videos, Spiele oder hochauflösende Fotos
Systemdateien: Windows-Updates, Ruhezustandsdatei, Auslagerungsdateien
Temporäre Dateien: Cache, Protokolle, Browser-Verlauf
Installierte Anwendungen: Umfangreiche Programme oder Spiele
Benutzerdaten: Dokumente, Downloads, Musik, Fotos
Dateiduplikate: Versehentlich erstellte Kopien von Dateien
Sicherungsdateien: Alte System- oder App-Backups
E-Mail-Anhänge: Dateien, die per E-Mail versendet wurden, insbesondere in Programmen wie Outlook
Falls Ihre Festplatte allerdings weiterhin zu 100 % ausgelastet ist, könnte dies ein Anzeichen dafür sein, dass sie dabei ist auszufallen. In diesem Fall sollte Sie sie eventuell durch ein Solid-State-Drive (SSD) ersetzen. Sie können Fehler wegen einer 100 % Datenträgerverwendung auch über den Windows-Task-Manager beheben.
Speicherplatz freizugeben ist unerlässlich zur Erhaltung der Systemleistung, für eine verbesserte Effizienz und zur Vermeidung von Speicherproblemen. Hier nennen wir die wichtigsten Gründe, weshalb Sie Ihre Festplatte aufräumen sollten:
Ihr PC funktioniert nur mangelhaft. Eine Festplatte, die zu 90 % belegt ist, funktioniert nicht so gut wie eine, die nur zu 85 % voll ist. Bereinigen Sie also regelmäßig Ihren PC, um Platz zu schaffen.
Sie benötigen Platz für Systemdaten. Sie müssen mindestens 15 % Ihres Festplattenspeichers freihalten, um genügend Platz für temporäre Dateien zu haben.
Sie benötigen Platz für Browserdaten. Webbrowser benötigen Festplattenspeicher, um Daten von häufig besuchten Websites abzulegen, sodass Sie komfortabler surfen können.
Sie benötigen Platz für System-Updates. Auch Windows-Updates nehmen große Mengen Speicherplatz in Anspruch. Reservieren Sie Speicherplatz für neuere Updates – diese sind für die Sicherheit Ihres Computers erforderlich.
Es besteht die Gefahr einer Fragmentierung der Festplatte. Ohne ausreichenden Speicherplatz teilt die Festplatte Dateien in kleinere Bruchstücke auf und speichert sie, wo auch immer es möglich ist. Um sie wieder zusammenzusetzen, können radikale Maßnahmen wie eine Festplattendefragmentierung erforderlich sein.
Der RAM muss entlastet werden. Der Arbeitsspeicher muss gelegentlich Daten auf die Festplatte auslagen, damit er gerade aktive Prozesse verarbeiten kann.
Wissen Sie, wie Sie alles Unnötige loswerden können, ohne Ihre wichtigen Daten oder Systemdateien zu gefährden? Mit einem vertrauenswürdigen Bereinigungsprogramm eines Drittanbieters. Diese Apps werden schon seit Jahrzehnten von so vielen Nutzern eingesetzt, dass Sie kaum eine technisch versierte Person finden werden, die keine davon installiert hat.
Avast Cleanup erledigt alles: Es bereinigt die Registrierung, löscht den Browser-Cache, entfernt Bloatware, defragmentiert nötigenfalls Ihre Festplatte und kümmert sich um alles andere, was wir oben angesprochen haben. Laden Sie Avast Cleanup herunter – Sie müssen sich keine Gedanken wegen einer vollen Festplatte mehr machen!
Erhalten Sie Avast Cleanup für Mac und befreien Sie sich von Datenmüll und entrümpeln Sie Ihre Fotogalerie. Genießen Sie mehr Speicherplatz und ein saubereres Gerät.
Erhalten Sie Avast Cleanup für Mac und befreien Sie sich von Datenmüll und entrümpeln Sie Ihre Fotogalerie. Genießen Sie mehr Speicherplatz und ein saubereres Gerät.









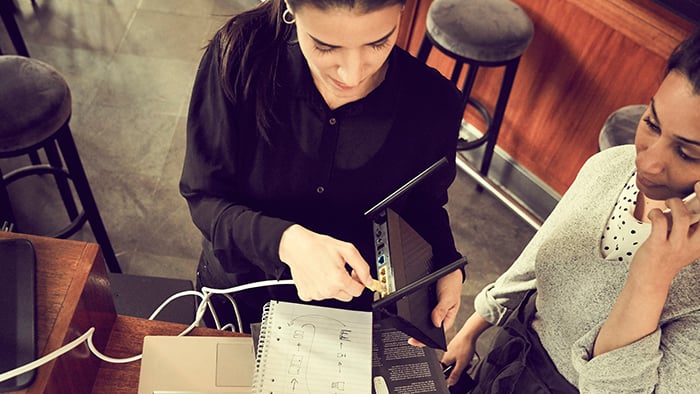


Schützen Sie Ihr iPhone vor Bedrohungen mit dem kostenlosen Avast Mobile Security
Avast
Mobile Security
Sorgen Sie für mehr Speicherplatz auf Ihrem Android-Gerät mit dem kostenlosen Avast Cleanup
Avast Cleanup
Kostenlose Installation