Hohe CPU-Temperaturen können durch eine Vielzahl von Problemen verursacht werden, aber eines ist klar: Sie können dazu führen, dass andere Komponenten – und schließlich der gesamte PC – überhitzen.
Die meisten Temperaturwerte von Computern liegen in einem sicheren Bereich, aber wenn die maximale CPU-Temperatur über einen längeren Zeitraum überschritten wird, können Probleme auftreten. Deshalb ist es wichtig, ein Programm zur Temperaturüberwachung zu haben, mit dem Sie den Zustand Ihres PCs in Echtzeit überwachen können. Lesen Sie weiter, um zu erfahren, wie Sie die CPU-Temperaturen prüfen und überwachen können.
So überprüfen Sie die CPU-Temperatur Ihres Computers
Der einfachste Weg, die CPU-Temperatur zu überprüfen, besteht darin, ein kostenloses Tool zu installieren, das die Temperatur auf Ausschläge und Anomalien überwacht. Sie können Ihren CPU-Monitor auch mit dem in Windows integrierten BIOS/UEFI-Tool überprüfen.
So lässt sich die CPU-Temperatur mit dem kostenlosen CPU-Wärmeüberwachungstool Core Temp überprüfen:
-
Laden Sie Core Temp herunter und installieren Sie es.
-
Öffnen Sie die Anwendung, um den Hauptbildschirm anzuzeigen.
-
Unter Temperature Readings können Sie die Temperatur für jeden CPU-Kern überwachen. In unserem Beispiel wird die durchschnittliche Temperatur um 50 °C für einen Quad-Core Skylake-Laptop.
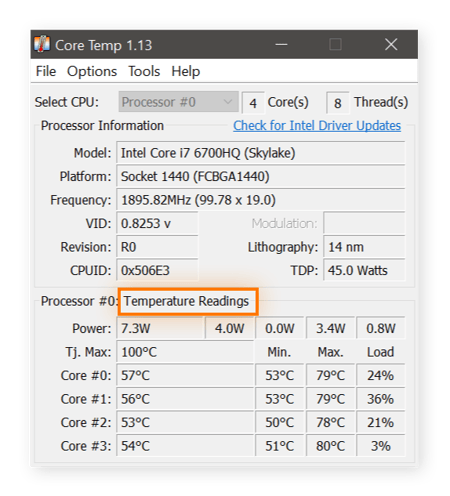
-
In der Max-Spalte können Sie die maximale Prozessor-Temperatur sehen, die je von Core Temp gemessen wurde. In der Load-Spalte (Auslastung) sehen Sie die aktuelle CPU-Auslastung pro Kern.
Das einfachste und unkomplizierteste Programm zur Überwachung der Computertemperatur ist Core Temp, es gibt aber auch andere gute Software zur CPU-Überwachung auf dem Markt. Bei den Folgenden lohnt sich ein genauerer Blick:
-
Cam von NZXT verfügt über eine einfach zu bedienende Benutzeroberfläche und ermöglicht die Überwachung der Computertemperaturen und anderer Hardwarespezifikationen über eine Smartphone-App.
-
HWInfo bietet einen detaillierten Einblick in alle technischen Aspekte Ihrer Hardware – einschließlich einer allgemeinen PC-Temperaturüberwachung und einer individuellen CPU-Wärmeüberwachung.
-
Open Hardware Monitor ist eine Open-Source-App für Computertemperaturen, mit der Sie Temperatur, Geschwindigkeit, Lüfter und andere Daten überwachen können.
-
Mit SpeedFan können Sie auf die Festplattentemperaturen zugreifen – sowohl bei HDDs sowie SSDs – und die Lüftergeschwindigkeit ändern, um eine Überhitzung der CPU zu verhindern.
-
AMD System Monitoring zeigt den Zustand von CPU und GPU. Behalten Sie beim Übertakten der GPU immer die Temperatur im Blick.
Hohe Temperaturen lassen Hardware schnell altern, daher kann eine entsprechende Überwachungssoftware dazu beitragen, dass Ihr Computer länger funktioniert.
Mac-Benutzer haben ebenfalls eine Reihe von Überwachungsoptionen, wie iStat Menus oder XRG. Sie sollten sich auch über die beste Bereinigungssoftware für Mac informieren und wissen, wie sie die Leistung ihres Macs testen können.
Warum ist die CPU-Temperatur so hoch?
Die CPU (Central Processing Unit; dt. Hauptprozessor) führt Millionen von Vorgängen pro Sekunde aus, was zu starker Hitze führen kann. Hohe CPU-Temperaturen können auftreten, wenn Sie gleichzeitig intensive Aufgaben ausführen, übertakten, einen defekten Lüfter haben, sich Staub ansammelt oder Probleme mit der Belüftung auftreten, die die Kühlung Ihres Computers beeinträchtigen.
Wenn die CPU-Temperaturen zu hoch werden, ohne dass Sie es merken, kann es zu Problemen mit der Systemstabilität, zu Abstürzen und Verlangsamungen kommen – bis hin zu langfristigen Schäden.
Hier sind die häufigsten Ursachen für hohe CPU-Temperaturen:
-
Intensive gleichzeitige Vorgänge
Wenn Sie viele rechenintensive Aufgaben gleichzeitig ausführen, kann die CPU-Temperatur in die Höhe schnellen und Ihr Computer langsamer werden. Ist eine kritische Temperatur erreicht, kann die CPU gezwungen sein, sich selbst zu drosseln. Beachten Sie unsere Tipps, um Ihren PC zu beschleunigen und Ihren Computer zu bereinigen. Und falls sich die Kerntemperaturen und die Geschwindigkeit nicht verbessern, sollten Sie ein PC-Optimierungstool ausprobieren, um Leistungskiller zu identifizieren und Ihren PC flüssig laufen zu lassen.
-
Übertaktung
Wenn Sie Ihre GPU über die Spezifikation hinaus übertakten, steigt die Temperatur unweigerlich. Falls Sie Ihren Gaming PC übertakten bzw. selbst zusammenbauen, sollte die Überwachung der CPU-Temperatur immer ein Punkt auf Ihrer Checkliste sein.
-
Defekter PC-Lüfter
Es ist normal, dass sich der Lüfter des Laptops dreht, auch wenn der Rechner im Leerlauf ist und nichts passiert. Wenn er jedoch nicht richtig funktioniert, wird Ihr Gerät nicht effektiv gekühlt und Sie werden wiederholt oder über längere Zeiträume laute Lüftergeräusche hören. Wenn der Lüfter auffällig lange laut ist, versucht er wahrscheinlich verzweifelt, den Computer abzukühlen.
Schauen Sie im Task-Manager nach, welche Prozesse Sie abschalten können, und ziehen Sie den Austausch des Lüfters in Erwägung, wenn die Geräusche weiterhin bestehen.
-
Staubablagerungen
Bei älteren Computern sammelt sich im Inneren des Gehäuses Staub an, der die Lüfter verlangsamen und verstopfen kann, wodurch die Kühlfunktionen des Geräts beeinträchtigt werden. Auf hohe PC-Temperaturen sollte unbedingt geachtet werden, da hohe CPU-Temperaturen darauf hinweisen, dass es an der Zeit ist, den Staub zu beseitigen oder die Lüftereinheiten auszutauschen.
Die Reinigung der mechanischen Komponenten Ihres PCs ist der erste Schritt, um einen überhitzten PC zu reparieren. Wenn Sie einen Mac haben, lesen Sie unsere Anleitung, wie Sie ihn vor Überhitzung schützen können.
-
Begrenzter Platz für die Belüftung
Wenn Ihr Computer auf einer Oberfläche steht, die die Luftzirkulation behindert, oder wenn Sie ein dünnes Ultrabook haben, ist möglicherweise nicht genug Platz für die Belüftung und Kühlung Ihres Laptops vorhanden. Behalten Sie die Prozessortemperaturen im Auge, wenn Sie intensive Aufgaben auf einem flachen Laptop ausführen, und stellen Sie den Computer auf eine harte, flache Oberfläche, auf der sich keine Luft anstaut.
-
Systemabstürze/-blockierungen
Falls Ihr PC willkürlich abstürzt oder herunterfährt, liegt möglicherweise gar kein Hardware- oder Softwarefehler vor. Ein zu heißes System kann sich automatisch ausschalten, um langfristige physische Hitzeschäden zu vermeiden. Die maximale Temperatur, bei der ein PC laufen darf, ist im BIOS einstellbar.
Welche CPU-Temperatur ist normal?
Eine normale CPU-Temperatur hängt davon ab, welche CPU eingesetzt wird. Im Allgemeinen gelten Werte im Bereich zwischen 40 °C und 65 °C im Rahmen einer regulären Arbeitsbelastung als unbedenklich und sicher. Bei der Ausführung intensiverer Anwendungen oder Spiele kann die normale CPU-Temperatur auf 70-80 °C ansteigen.
Als Faustregel gilt, dass eine CPU-Temperatur von 80-85 °C oder darüber bedenklich ist. Wenn Sie diese Temperatur erreichen, ohne zu spielen oder ressourcenintensive Programme auszuführen, könnte ein ernstes Problem vorliegen. Die ideale CPU-Temperatur, wenn Sie nicht spielen, liegt im Bereich von 45-60 °C.
Bei einem Desktop-Gaming-PC mit ausreichender Kühlung und einer High-End-CPU sind CPU-Temperaturen um die 50 °C normal, ohne dass etwas allzu Anspruchsvolles läuft. Auf einem Ultrabook – mit wenig Platz für eine leistungsstarke CPU – liegt die durchschnittliche Kerntemperatur während der Arbeit bei etwa 75 °C.
Wenn Ihre CPU ständig überhitzt, sollten Sie effektivere Kühlmethoden in Betracht ziehen, um dauerhafte Schäden an Ihrem Computer zu vermeiden. Eine gute PC-Bereinigungssoftware kann helfen, dieses Problem zu vermeiden, da auch Malware und alte Programme die CPU-Auslastung in die Höhe treiben.
 Die Temperaturen können je nach CPU-Typ und den ausgeführten Aufgaben variieren. Der empfohlene Temperaturbereich liegt zwischen 40 und 65 °C.
Die Temperaturen können je nach CPU-Typ und den ausgeführten Aufgaben variieren. Der empfohlene Temperaturbereich liegt zwischen 40 und 65 °C.
So überprüfen Sie die PC-Temperatur im BIOS/UEFI
Wenn Sie Windows 11, Windows 10 oder eine frühere Version verwenden, ist eine eigene Temperaturprüfung in das BIOS/UEFI integriert. Um darauf zuzugreifen, schalten Sie Ihren PC ein und drücken während des Starts eine bestimmte Taste - normalerweise F12, ESC, F2 oder DEL. Sobald BIOS/UEFI geöffnet ist, sehen Sie die CPU-Temperatur direkt auf dem Hauptbildschirm.
Diese Thermometerfunktion ist Teil der Kernsoftware Ihres Motherboards. Leider können Sie damit nur die aktuelle Temperatur des PCs überprüfen. Eine Temperaturüberwachung im laufenden Windows-Alltag wird nicht geboten, was insbesondere bei starker Belastung des PCs oder Laptops nützlich wäre.
So prüfen Sie die CPU-Temperatur ohne BIOS
Da das BIOS die CPU-Temperaturen nicht überwachen kann, während Sie Ihren Rechner benutzen, ist es nicht gerade ideal, um die Temperatur zu überprüfen. Es ist unwahrscheinlich, dass Sie beim Anzeigen des BIOS hohe Temperaturen erreichen! Daher benötigen Sie eine Drittanbieter-Software.
Um das richtige Programm für Ihre Bedürfnisse zu finden, gehen Sie zurück zum Abschnitt über die Überprüfung der Temperatur Ihres Computers. Und falls Sie die Temperaturen kontinuierlich überwachen wollen, springen Sie zum nächsten Abschnitt.
In diesem Artikel verwenden wir ein Tool namens Core Temp, aber jedes der folgenden Tools kann Ihnen bei der Temperaturüberwachung helfen:
-
Core Temp
-
NZXT Cam
-
HWInfo
-
Open Hardware Monitor
-
SpeedFan
-
AMD System Monitoring
So überwachen Sie kontinuierlich die Temperatur der CPU
Wenn Sie mit anspruchsvollen Anwendungen arbeiten – wie Videobearbeitungs- oder Rendering-Software –– oder wenn Sie Ihren Computer direkter Hitze oder Sonneneinstrahlung aussetzen, sollten Sie die Temperatur Ihrer CPU genau im Auge behalten. In diesen Augenblicken steigt die CPU-Temperatur weit über das Optimale hinaus.
Zum Glück bietet Core Temp eine einfache Möglichkeit, die CPU-Temperatur jederzeit und über mehrere Kerne hinweg zu überwachen. Standardmäßig bleiben die Informationen ausgeblendet, Sie können die CPU-Temperatur jedoch sichtbar machen. Es ist ganz einfach einzurichten und ähnelt einem Mini-Thermometer oder einem CPU-Temperaturmessgerät, dass sich in der Taskleiste befindet.
So können Sie die Temperatur Ihres Computers auslesen und sie kontinuierlich überwachen.
-
Klicken Sie nach der Installation von Core Temp auf den kleinen Pfeil im Benachrichtigungsbereich der Taskleiste. Die vier angezeigten Zahlen sind die vier Kerntemperaturen.
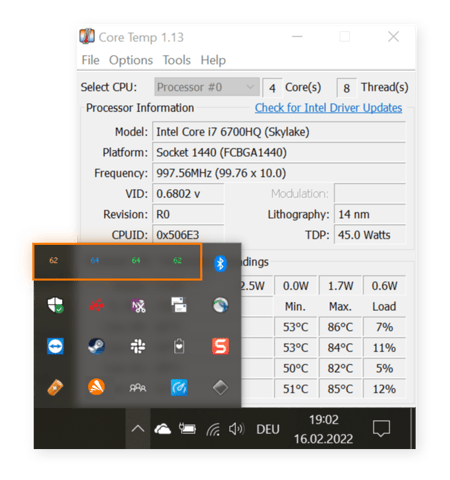
-
Klicken Sie auf die jeweilige Nummer und ziehen Sie diese in Ihre Taskleiste. Jetzt finden Sie die Prozessortemperaturen in der Taskleiste, was Ihnen erlaubt, diese kontinuierlich zu überwachen.
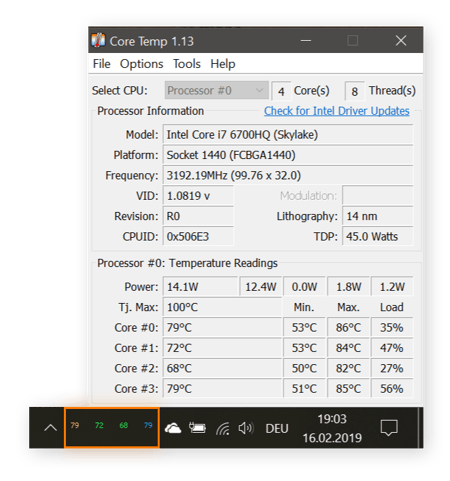
-
Falls die vier Zahlen zu unübersichtlich werden, können Sie stattdessen nur die höchste Temperatur eines der Kerne anzeigen. Klicken Sie in der Core Temp-App auf Options (Optionen) > Settings (Einstellungen) und navigieren Sie zum Benachrichtigungsbereich. Wechseln Sie die Ansicht auf Highest temperature per processor (Höchste Temperatur pro Prozessor).
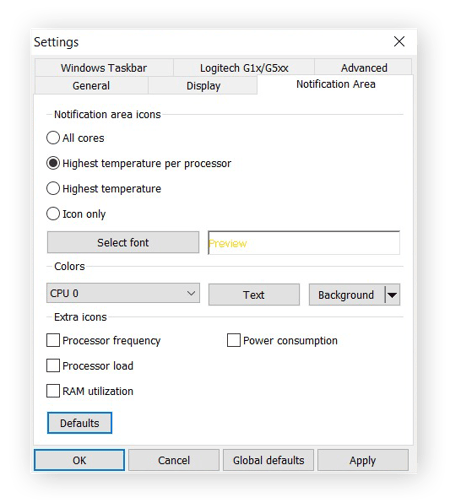
So überwachen Sie die CPU-Temperatur beim Gaming
Wenn Sie allerdings ein Spiel im Vollbildmodus spielen, wird Ihnen Ihre Taskleiste nicht angezeigt. Im Endeffekt bietet die Tastenkombination ALT+TAB mehr Probleme als Vorteile, als dass diese sinnvoll wäre, über sie die Temperatur auszulesen. Zum Glück gibt es für Gamer eine gute Alternative für die Überwachung der CPU-Temperatur beim Gaming: RivaTuner. Der RivaTuner CPU Temp Monitor wird zusammen mit MSI Afterburner, dem Programm für CPU Übertaktung, ausgeliefert.
So können Sie die CPU-Temperatur beim Gaming überwachen:
-
Laden Sie RivaTuner/MSI Afterburner herunter und installieren Sie es.
-
Klicken Sie nach der Installation auf den Pfeil im Infobereich Ihrer Taskleiste und wählen Sie MSI Afterburner aus, oder doppelklicken Sie auf die Verknüpfung MSI Afterburner auf Ihrem Desktop.
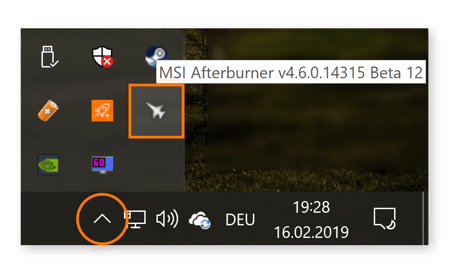
-
Klicken Sie auf das Einstellungssymbol und wählen Sie die Registerkarte Monitoring. Scrollen Sie in der Liste bis zur CPU-Temperatur. Klicken Sie darauf und aktivieren Sie die Option Show in On-Screen Display (In der Bildschirmanzeige anzeigen).
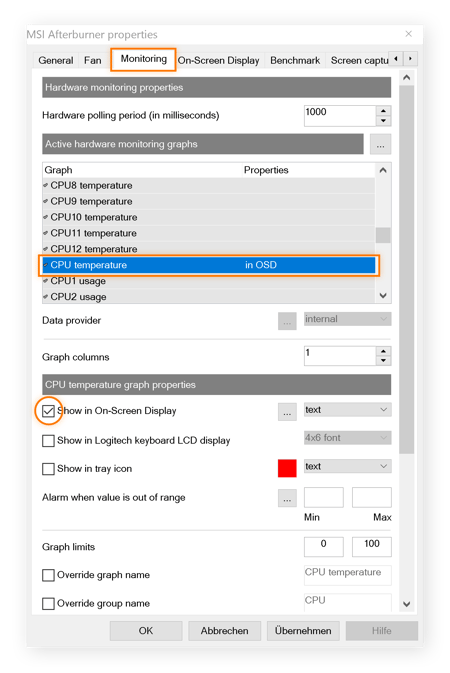
-
Starten Sie zu guter Letzt Ihr Spiel. Die CPU-Temperaturen werden automatisch angezeigt, sodass Sie die Temperatur Ihres PCs während des Spiels leicht überwachen können.
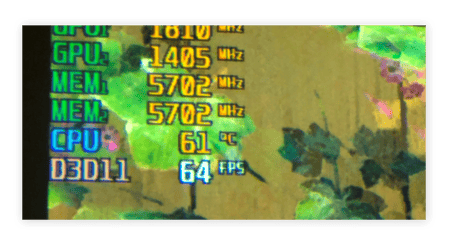
Sie können auch andere Statistiken überwachen, während Sie spielen. Öffnen Sie die Registerkarte Monitoring (Überwachung) in MSI Afterburner und wählen Sie "GPU temps", "RAM memory" (Arbeitsspeicher) oder "usage stats" (Nutzungsstatistiken). Diese Zahlen werden auch während des Spiels in der Nähe des CPU-Thermometers in der oberen linken Ecke des Bildschirms angezeigt.
Was ist eine gute CPU-Temperatur für Gaming?
Eine akzeptable CPU-Temperatur beim Spielen liegt zwischen 65-85 °C. Während durchschnittliche Temperaturen über 85 °C für ein paar Minuten Gaming oder eine andere intensive CPU-Nutzung in Ordnung sind, sind sie auf Dauer nicht zu empfehlen – selbst wenn Ihr System für Spiele optimiert ist. Es ist jedoch in Ordnung, wenn die Kerntemperaturen nur während der intensivsten Abschnitte um die 80 °C schwanken.
So halten Sie die CPU-Temperaturen niedrig
Sie überwachen die Temperaturen und stellen fest, dass sie über dem Durchschnitt liegen? Sollten Sie ständig an die Temperaturgrenze stoßen, finden Sie hier einige Tipps, um für Abkühlung zu sorgen:
-
Reinigen Sie Ihren PC: Entfernen Sie den Staub aus den CPU-Lüftern. Wenn Sie einen Laptop besitzen (insbesondere ältere Modelle), öffnen Sie ihn und reinigen Sie die Lüfter. Wenn Sie sich nicht zutrauen, die Abdeckung abzunehmen, können Sie Druckluft verwenden, um das Innenleben Ihres PCs und des CPU-Lüfters zu säubern.
-
Verwenden Sie einen Laptop-Ständer: Auf dem Markt finden Sie ein paar Laptop-Ständer, die den Computer gewissermaßen anheben oder vertikal positionieren, um so den Luftstrom zu verbessern. Laptopständer haben auch andere Vorteile in Sachen Benutzerfreundlichkeit, sodass Sie nicht ständig die Temperatur Ihres Computers überprüfen müssen.
-
Halten Sie Ihre Umgebung kühl: Setzen Sie Ihren Laptop oder PC nicht direkter Hitze oder direktem Sonnenlicht aus und halten Sie die Umgebungstemperatur möglichst niedrig. Lassen Sie Ihren Laptop in einer Laptoptasche niemals vollständig eingeschaltet; schalten Sie ihn in den Leerlauf- oder Ruhemodus bzw. ganz aus.
-
Tauschen Sie Ihren Lüfter aus: Wenn die Lüfter in Ihrem PC nicht ausreichen, ersetzen Sie sie durch einen leistungsstärkeren Kühler oder installieren Sie eine Wasserkühlung. Wenn Sie den Lüfter austauschen, sollten Sie auch die CPU herausnehmen und die Wärmeleitpaste erneuern oder sogar durch eine bessere ersetzen.
-
Schützen Sie Ihr System vor Malware: Einige Viren erzeugen eine konstante CPU-Auslastung von 100 %, was die Last und damit die Temperatur drastisch erhöht. Deshalb sollten Sie regelmäßig einen Malware-Scan durchführen, der Malware auf Ihrem PC erkennen und entfernen kann. Das wird verhindern, dass der Rechner heiß läuft. Laden Sie kostenlose Antivirus-Software für Windows 10 oder Windows 11 herunter und führen Sie kostenlos Malware-Scans nach Bedarf aus.
-
Deaktivieren Sie Hintergrundanwendungen und schließen Sie Programme: Verwenden Sie dazu ein dezidiertes Optimierungstool wie Avast Cleanup. Der integrierte Schlafmodus versetzt ressourcenintensive Anwendungen und Programme automatisch in den Ruhezustand, wodurch die Belastung Ihres Systems verringert und die CPU-Temperatur gesenkt wird. Avast Cleanup entfernt auch unnötigen Datenmüll, damit Ihr System wie neu läuft. Testen Sie Avast Cleanup noch heute kostenlos.
Häufig gestellte Fragen (FAQs)
Wo kann ich sehen, welchen Prozessor mein PC hat?
Um unter Windows zu ermitteln, welchen Prozessor Sie nutzen, geben Sie Info in das Taskleisten-Suchfeld ein und klicken Sie auf PC-Infos. Neben Prozessor sehen Sie alle erforderlichen Informationen.
Wie kann ich die Temperatur meiner AMD-CPU überwachen?
AMD System Monitor überwacht die Temperaturen von CPU und GPU. Die AMD-Software kann auch eine ganze Reihe von Metriken über einen bestimmten Zeitraum hinweg verfolgen, z. B. FPS (Bilder pro Sekunde), CPU-Stromverbrauch, GPU-Auslastung (in Prozent) und GPU-Stromverbrauch.
Unabhängig davon, ob Sie einen AMD- oder einen Intel-Prozessor besitzen, sollten Sie eine spezielle Bereinigungssoftware wie Avast Cleanup nutzen, um den größten Nutzen aus dem Prozessor zu ziehen.
Wie heiß sollte meine CPU maximal werden?
Ein sicherer Temperaturbereich liegt für die meisten CPUs zwischen 40-65 °C. Bei höchster Belastung kann die durchschnittliche CPU-Temperatur bis zu 80-85 °C betragen, aber das sollte die Höchstgrenze sein. Konstante CPU-Temperaturen von über 80 °C können Langzeitschäden für CPU und ihre Silikonteile bedeuten. Sollte die CPU über Stunden Temperaturen von über 90 °C erreichen, reduziert dies höchstwahrscheinlich die Lebensdauer des Prozessors.
Gehen Sie mit dem CPU-Stresstest nicht zu weit, da Sie sonst genau den Schaden anrichten, den Sie ja ursprünglich verhindern wollten.
Wie behebt man einen CPU-Überhitzungsfehler?
Der CPU-Überhitzungsfehler tritt auf, wenn die CPU eine kritische Temperatur erreicht hat, was manchmal dazu führt, dass sich der PC automatisch abschaltet. Eine solche Fehlermeldung kann folgende Gründe haben:
-
Die CPU ist zu stark übertaktet. Dadurch wird mehr Wärme erzeugt. Beenden Sie daher die Übertaktung und überwachen Sie die Leistung und Temperatur Ihres PCs.
-
Malware. Einige Malware-Programme können sehr rechenintensive Prozesse ausführen. Scannen Sie Ihren PC auf Malware und entfernen Sie erkannte Schadsoftware umgehend.
-
Umgebungsbedingte Faktoren. Stellen Sie sicher, dass Ihr Computer nicht direktem Sonnenlicht ausgesetzt ist und ausreichend belüftet wird.
-
Das Kühlsystem ist defekt. Das Gebläse könnte defekt oder durch Staubflocken verstopft sein, was eine gute Luftzirkulation verhindert. Oder der CPU-Kühler könnte sich gelöst haben. Überprüfen Sie Ihre Komponenten oder bringen Sie Ihren PC zu einem Spezialisten.
Um Probleme wie den CPU-Überhitzungsfehler zu vermeiden, achten Sie auf die oben genannten Punkte. Es empfiehlt sich auch, eine Bereinigungssoftware mit automatischem Wartungszeitplan zu verwenden, damit Ihr PC optimal läuft.
Wie erkenne ich, ob die CPU überhitzt ist?
Wenn Ihre CPU überhitzt ist, werden Sie Leistungsprobleme wie Verzögerungen oder Einfrieren feststellen, Ihr System kann aber auch unerwartet herunterfahren. Vielleicht hören Sie auch, dass die Lüfter auf Hochtouren arbeiten, oder Sie spüren, dass sich das System heiß anfühlt.