Was ist CHKDSK?
CHKDSK (Check Disk) ist ein Systemtool bzw. Dienstprogramm in Windows-Betriebssystemen, das Ihre Festplatte auf Dateisystemfehler überprüft. Durch Ausführen des CHKDSK-Dienstprogramms können Sie Festplattenfehler aufspüren und beheben und Ihre Systemdaten aufräumen – das gehört zu einer guten Computerhygiene.
CHKDSK wird in der Regel über die Eingabeaufforderung unter Windows 10 (oder Windows 8 und 7) ausgeführt. Mit speziellen Befehlen wie chkdsk /f oder chkdsk /r können Sie Ihr Windows-Dateisystem – NTFS (New Technology File System) unter Windows XP oder höher – durchsuchen lassen, um Datenfehler auf der Festplatte gezielt zu ermitteln und zu beheben.
Die Ausführung von CHKDSK bewirkt keine direkte Beschleunigung Ihres PCs, kann aber Speicherplatz freigeben, was oft denselben Effekt hat. Selbst wenn Sie das Speichermedium Ihres PCs bereits gegen eine SSD (Solid-State-Laufwerk) ausgetauscht haben, können Sie durch einen CHKDSK-Scan den reibungslosen, schnellen Betrieb gewährleisten.
Wann sollte ich CHKDSK einsetzen?
Führen Sie CHKDSK regelmäßig aus, um Ihr Festplattenlaufwerk nach beschädigten Dateien zu durchsuchen, Ihren PC zu reparieren und zu bereinigen und damit seinen ordnungsgemäßen Zustand sicherzustellen. CHKDSK kann sogar dann nach fehlerhaften Sektoren, d. h. beschädigten Teilen Ihrer Festplatte suchen, wenn sich Ihr PC nicht hochfahren lässt. So können Sie Festplattenfehler finden und beheben und gleichzeitig noch Speicherplatz freigeben.
Ein holpriger oder langsamer PC-Betrieb kann auch ein Hinweis sein, dass Ihre Festplatte sehr voll ist oder in Kürze ausfallen wird. Führen Sie einen Festplattentest durch, um einen Festplattenausfall auszuschließen, bevor Sie CHKDSK verwenden. Darüber hinaus sollten Sie das Bereinigen Ihres PCs in Betracht ziehen, um sich der optimalen Menge an freiem Festplattenplatz zu nähern, die bei 15 bis 20 % liegt.
Ein CHKDSK-Scan kostet Zeit und verursacht manuellen Aufwand. Deshalb ist die Installation eines PC-Optimierungstools manchmal die bessere Wahl. Avast Cleanup entfernt Datenmüll-Dateien, beschleunigt den Startvorgang und verwaltet den Festplattenspeicher, damit Ihr Computer jederzeit einwandfrei läuft.
So führen Sie CHKDSK unter Windows aus
Es gibt im Wesentlichen drei Ausführungsmöglichkeiten für CHKDSK (Check Disk), um Ihre Festplatte, externe Laufwerke und eventuelle SSDs zu überprüfen.
Sie können CHKDSK unter Windows 11 problemlos ausführen, da sich die Anweisungen nicht stark von CHKDSK bei Windows 10 unterscheiden. Dieses Tool gibt es schon seit mehreren Jahrzehnten für alle Windows-Versionen, und es sorgt dafür, dass Ihr PC erwartungsgemäß funktioniert.
Ausführen von CHKDSK über den Datei-Explorer
Am einfachsten suchen Sie nach Festplattenfehlern, indem Sie das Tool „Fehlerüberprüfung“ über den Datei-Explorer ausführen. Unter Windows 10 funktioniert CHKDSK genauso, Sie können also diese Anweisungen befolgen, wenn Sie noch die ältere Version von Windows verwenden.
So führen Sie CHKDSK über den Datei-Explorer unter Windows 11 aus:
-
Öffnen Sie den Datei-Explorer und wählen Sie Dieser PC. Klicken Sie mit der rechten Maustaste auf das Laufwerk mit dem Windows-Betriebssystem (normalerweise C:) und wählen Sie Eigenschaften.
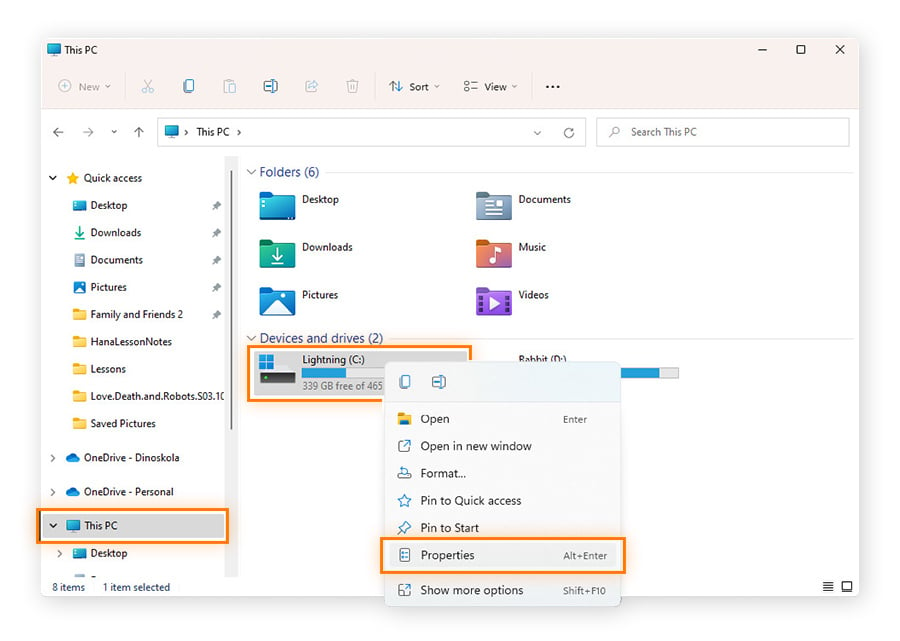
-
Gehen Sie zur Registerkarte Tools und klicken Sie auf Prüfen.
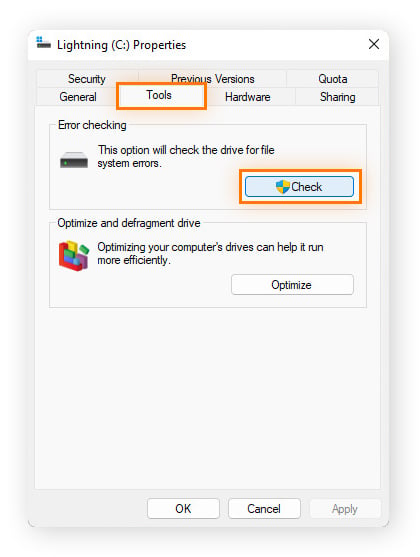
-
Werden keine Fehler gefunden, erhalten Sie folgende Meldung: Keine Überprüfung erforderlich. Möchten Sie das Laufwerk trotzdem überprüfen, klicken Sie auf Laufwerk scannen.
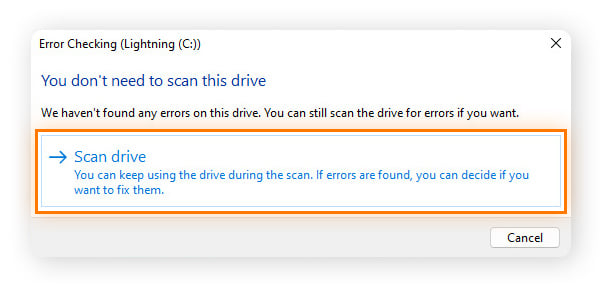
-
Wenn CHKDSK abgeschlossen ist, klicken Sie auf Details anzeigen, um eventuell behobene Fehler anzuzeigen, oder auf Schließen, um das Fenster zu schließen.
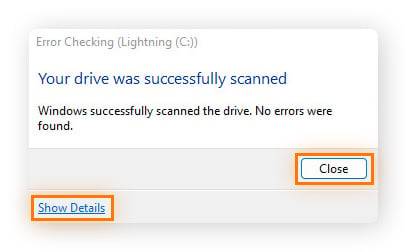
Die Fehlerprüfung ist die Benutzeroberfläche für CHKDSK. Mit anderen Worten: Hier können Sie den Befehl „Datenträger prüfen“ von einem Fenster aus ausführen, anstatt spezielle CHKDSK-Befehle in die Eingabeaufforderung einzugeben.
Die Eingabeaufforderung bietet Ihnen weitere Aktionen im Zusammenhang mit CHKDSK. Wenn Sie jedoch die obigen Schritte durchgeführt haben und der -Scan keine Fehler meldet, müssen Sie CHKDSK nicht über die Eingabeaufforderung ausführen.
Ausführen von CHKDSK über die Eingabeaufforderung (CMD)
Sie können CHKDSK auch über die Eingabeaufforderung ausführen. Befolgen Sie diese Anweisungen zur Eingabe des CHKDSK-Befehls unter Windows 11 und Windows 10, um Ihrem Betriebssystem genau mitzuteilen, was wo zu tun ist.
Wenn Sie den Befehl check disk auf diese Weise ausführen, können Sie die Parameter anpassen. In einem späteren Abschnitt wird erläutert, was die einzelnen CHKDSK-Befehle bewirken.
So führen Sie CHKDSK über die Eingabeaufforderung unter Windows aus:
-
Geben Sie im Menü Start in der Suchleiste cmd (Eingabeaufforderung) ein und klicken Sie dann auf Als Administrator ausführen.

-
Geben Sie chkdsk ein und drücken Sie die Eingabetaste. Nun sucht CHKDSK nach Laufwerksfehlern und meldet Ihnen, ob Fehler gefunden wurden, die Sie beheben sollten. Ohne weiteren Befehl wird jedoch keine Reparatur versucht.
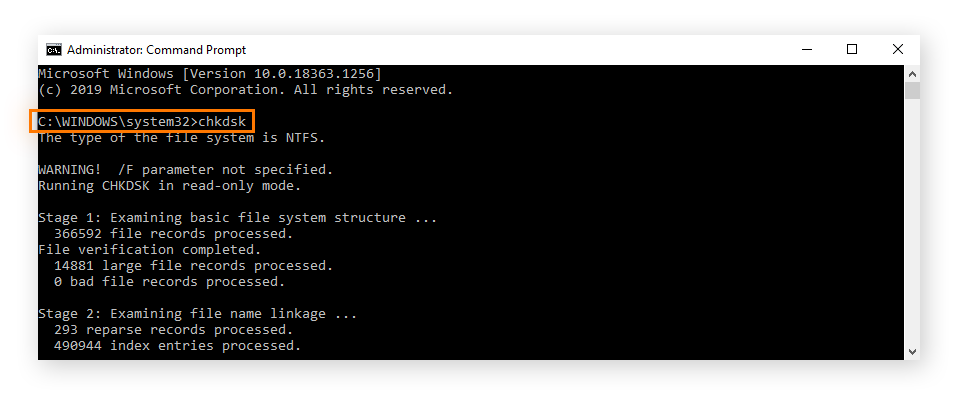
Dieser Befehl sollte bei allen Windows-Versionen funktionieren, egal ob Sie CHKDSK unter Windows 11 oder Windows 7 ausführen.
Weiter unten erfahren Sie alles über die speziellen CHKDSK-Befehle und wie Sie damit die Fehler, die während einer CHKDSK-Überprüfung gefunden wurden, beheben können.
Ausführen von CHKDSK über einen Installationsdatenträger
Falls Ihr Computer nicht hochfährt oder beim Starten der sogenannte Bluescreen of Death erscheint, können Sie CHKDSK über ein externes Laufwerk (z. B. USB) oder einen anderen Installationsdatenträger mit Ihrer Windows-Version ausführen. Dadurch wird Ihre Windows-Version vor dem Starten auf Fehler überprüft und es wird ein Reparaturversuch unternommen.
Diese Methode ist auch ein Sicherheitsnetz, wenn CHKDSK nicht ausgeführt werden kann, weil das Laufwerk in Benutzung ist, oder wenn Sie immer wieder die Meldung „Zugriff verweigert“ von CHKDSK erhalten.
So führen Sie CHKDSK über einen Installationsdatenträger aus:
-
Legen Sie Ihr bootfähiges Windows-Installationsmedium (z. B. CD, DVD oder USB) ein und starten Sie Ihren PC neu.
-
Drücken Sie mehrmals die Taste F8, bevor das Windows-Logo angezeigt wird.
-
Wenn Sie dazu aufgefordert werden, wählen Sie Computer reparieren.
-
Klicken Sie auf Fehlerbehebung und dann auf Erweiterte Optionen.
-
Wählen Sie Eingabeaufforderung.
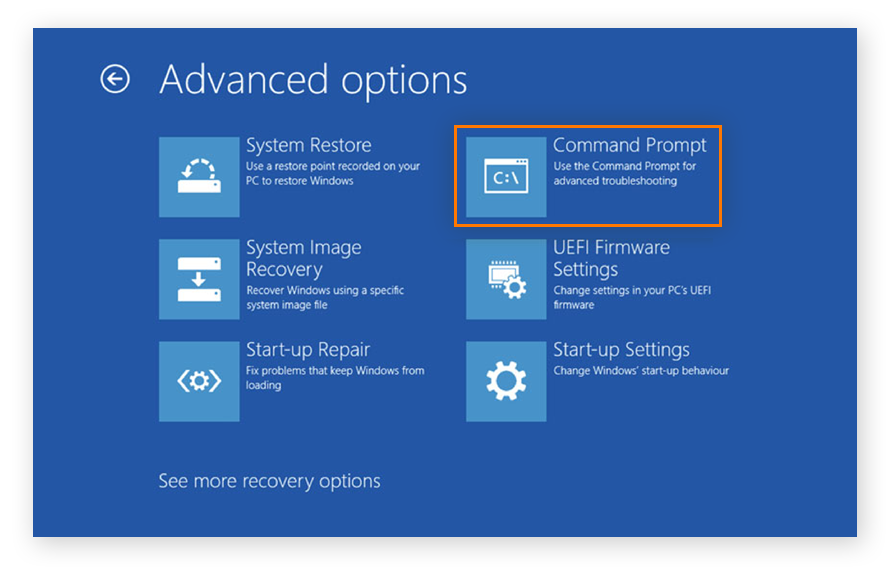
-
Vergewissern Sie sich, dass Sie Ihr Basislaufwerk kennen und wissen, welches Laufwerk oder welche Laufwerkspartition auf Ihrem PC Windows enthält (standardmäßig das Laufwerk C). Um dies zu überprüfen, geben Sie c: ein und drücken Sie die Eingabetaste. Geben Sie dann dir ein und drücken Sie die Eingabetaste. Werden Windows-Elemente im Verzeichnis aufgeführt, handelt es sich um Ihr Basislaufwerk. Wiederholen Sie diesen Vorgang für alle Laufwerke, bis Windows-Elemente erscheinen.
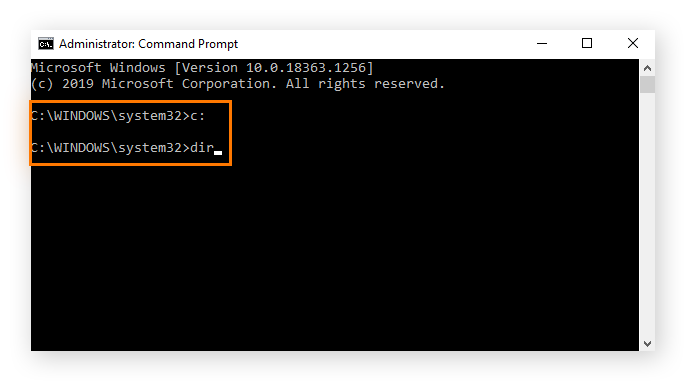
-
Geben Sie jetzt in der Eingabeaufforderung die gewünschten CHKDSK-Befehle ein.
-
Wenn Sie beim nächsten Neustart Ihres Systems zum Ausführen von CHKDSK aufgefordert werden, geben Sie J ein und drücken Sie die Eingabetaste.
CHKDSK überprüft nun beim Neustart des Systems Ihr Windows-Laufwerk und versucht, alle gefundenen Fehler zu beheben.
Sie können über Ihren bootfähigen Windows-Datenträger auch eine Neuinstallation Ihrer Windows-Version vornehmen, indem Sie die obigen Schritte ausführen und in Schritt 3 die Option Jetzt installieren auswählen. Wir empfehlen Ihnen ein Backup Ihrer Daten, bevor Sie Ihre Windows-Version neu installieren.
In diesem Abschnitt finden Sie eine Anleitung zur optimalen Wartung Ihres Computers. Lesen Sie auch die Informationen zur Durchführung einesCPU-Stresstests und darüber, wie man den besten Driver-Updaters für Ihren PC findet.
Falls Sie mehr über die Leistung Ihres Computers wissen möchten, erfahren Sie hier, wie Sie die CPU-Temperatur und die technischen Daten Ihres PCs überprüfen können.
Verwenden von CHKDSK in älteren Windows-Versionen
In älteren Windows-Versionen lässt sich CHKDSK genau wie unter Windows 10 und 11 ausführen. Sie können die Fehlerprüfung vom Datei-Explorer aus starten oder CHKDSK-Befehle für die Eingabeaufforderung verwenden, gemäß den obigen Anleitungen. Die Befehle sind alle gleich.
Falls Ihnen also bekannt ist, wie man CHKDSK unter Windows 11 ausführt, dann wissen Sie auch, wie dies bei anderen Betriebssystemen funktioniert.
So rufen Sie in älteren Windows-Versionen die Eingabeaufforderung auf:
-
Windows 8: Drücken Sie auf der Tastatur das Windows-Symbol + C, um die Charms-Leiste zu öffnen. Klicken Sie auf Suchen und geben Sie dann cmd ein.
-
CHKDSK Windows 7 und Windows Vista: Öffnen Sie das Menü Start und geben Sie cmd ein.
-
Windows XP: Klicken Sie auf Start, dann auf Ausführen und geben Sie cmd ein.
Bei noch älteren Windows-Versionen heißt das Diagnosetool vermutlich ScanDisk. Das Dienstprogramm ScanDisk sucht ebenfalls nach Dateisystemfehlern auf der Festplatte und repariert diese, eignet sich aber nicht für die Fehlerüberprüfung auf NTFS-Festplatten, dem standardmäßigen Dateisystem der neueren Windows-Versionen.
Wenn Ihr PC selbst nach dem Ausführen von CHKDSK nur im Schneckentempo vorankommt, müssen Sie möglicherweise Ihren PC defragmentieren, um Ihre Systemdateien neu zu strukturieren. Lesen Sie auch unsere Leitfäden zum Klonen Ihrer Festplatte, zum Löschen alter Laufwerke oder zum Formatieren einer Festplatte.
So ändern Sie eine geplante Festplattenüberprüfung
Wenn für den nächsten Neustart Ihres PCs ein CHKDSK-Scan geplant ist, wird er automatisch ausgeführt. Auf einem älteren oder langsameren Rechner kann sich die Startzeit dadurch erheblich verlängern. Sie können den CHKDSK-Scan jedoch auf einen späteren Zeitpunkt verschieben, falls Sie lieber warten möchten.
So planen Sie Ihre Festplattenüberprüfung:
-
Geben Sie in der Suchleiste cmd ein, um die Eingabeaufforderung zu öffnen, und klicken Sie dann auf Als Administrator ausführen.
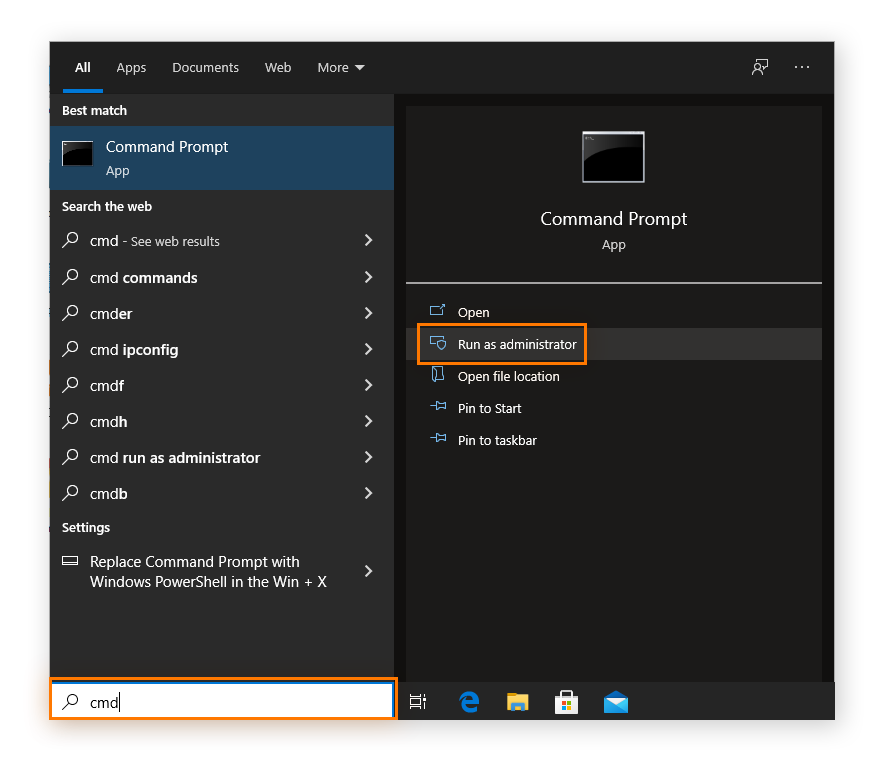
-
Geben Sie den Befehl chkntfs /t:[000] ein. Dabei steht [000] für die Anzahl an Sekunden (bis zu 259.200 Sekunden bzw. 72 Stunden), die CHKDSK mit der Überprüfung warten soll. Wenn Sie beispielsweise chkntfs /t:60 eingeben, zählt CHKDSK von 60 Sekunden herunter, bevor der Festplatten-Scan beginnt.

Auf diese Weise können Sie eine geplante Festplattenprüfung nach Ihren Anforderungen einrichten. Geplante Festplattenprüfungen sind empfehlenswert, genau wie das gelegentliche Auräumen der Windows-Registrierung.
CHKDSK-Befehle
Es gibt verschiedene CHKDSK-Befehle oder -Parameter, mit denen Sie Festplattenfehler finden und reparieren können. Nach dem Ausführen des einfachen CHKDSK-Befehls müssen Sie jedoch keine zusätzlichen Befehle erteilen, wenn aus den Ergebnissen hervorgeht, dass keine Reparaturen notwendig sind.
Hier finden Sie einen Überblick über die CHKDSK-Befehle und deren Funktionen:
|
Befehl
|
Funktion
|
|
chkdsk
|
Überprüft Ihre Festplatte auf Fehler. Mit diesem Befehl wird nicht versucht, sie zu beheben.
|
|
chkdsk [Laufwerksbuchstabe]:
|
Gibt an, welches (interne oder externe) Laufwerk bzw. welche Laufwerkspartition überprüft werden soll. Fügen Sie für [Laufwerksbuchstabe] das zu scannende Laufwerk ein. Beispiel: Mit chkdsk C: wird Ihr Laufwerk C überprüft.
|
|
chkdsk /f
|
Schreibt das Dateisystemverzeichnis so um, dass es mit dem tatsächlichen Inhalt der Festplatte übereinstimmt.
|
|
chkdsk /r
|
Versucht, Sektoren Ihrer Festplatte dahingehend zu reparieren, dass sie im Dateisystem lesbar sind. Dies ist eine gründlichere Prüfung. Dieser Befehl führt standardmäßig auch die Funktion chkdsk /f aus.
|
|
chkdsk /f /r
|
Führt dieselben Vorgänge aus wie chkdsk /r. Es ist also nicht notwendig, chkdsk /f /r auszuführen.
|
|
chkdsk /x
|
Trennt die Verbindung zu einem Laufwerk, damit es gescannt und repariert werden kann. Dieser Befehl führt standardmäßig auch die Funktion chkdsk /f aus.
|
|
chkdsk /f /r /x
|
Scannt das Dateisystem, und seine Sektoren und behebt alle Fehler mit nur einem Befehl. Bei Bedarf wird auch die Laufwerksverbindung zuvor getrennt.
|
|
/scan
|
Führt einen Online-Scan der Festplatte durch (intern und extern), sodass Sie das Laufwerk weiterverwenden können, während die Überprüfung läuft.
|
Sollten Sie CHKDSK /f oder /r verwenden?
-
Der Befehl chkdsk /f verhindert Abstürze, indem er sicherstellt, dass das Dateisystemverzeichnis korrekt ist.
-
Der Befehl chkdsk /r umhüllt sozusagen die beschädigten Teile des Laufwerks und weist Windows an, sie nicht zu verwenden. So wird sichergestellt, dass Dateien nur auf die funktionierenden Bereiche der Festplatte geschrieben werden, damit sie nicht beschädigt werden. Dateien in beschädigten Bereichen des Laufwerks werden an einen intakten Bereich verlagert.
Bevor Sie CHKDSK /r ausführen, sollten Sie wichtige Dateien sichern. Es besteht eine geringe Chance, dass ein Teil einer Datei in die Nähe eines unlesbaren Sektors geschrieben und dann zusammen mit dem verbleibenden Dateisystem entfernt wird.
Auch wenn all dies nicht der Mühe wert zu sein scheint, sorgen die Ausführung von CHKDSK-Befehlen, die Überwachung der PC-Leistung und die Aktualisierung von Treibern für eine Steigerung der Leistung. Es ist von großem Vorteil, wenn Sie Wartungsaufgaben wie diese Befehle von Zeit zu Zeit durchführen.
Vorbeugung ist die beste Maßnahme zur Vermeidung von Computerproblemen, und die meisten dieser Schritte dauern nur wenige Minuten – das ist viel einfacher als der Versuch, eine Datei wiederherzustellen, die schon vor längerer Zeit verloren gegangen war.
Fehlerbehebung bei CHKDSK
Die folgenden Fehler werden bei der Ausführung eines CHKDSK-Scans häufig gefunden.
Windows findet Fehler auf dem Laufwerk, die repariert werden müssen
Manchmal erhalten Sie nach dem Ausführen des einfachen CHKDSK-Befehls über die Eingabeaufforderung oder nach einem Scan mit dem Dienstprogramm „Fehlerüberprüfung“ die Aufforderung Laufwerk reparieren. Dies bedeutet nicht, dass CHKDSK fehlgeschlagen ist. Vielmehr weist es darauf hin, dass CHKDSK zwar Fehler gefunden, aber keine Behebung versucht hat.
So reparieren Sie das Laufwerk:
-
Schließen Sie das Dialogfenster „Fehlerüberprüfung“.
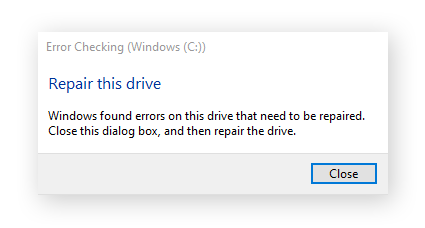
-
Öffnen Sie die Eingabeaufforderung, indem Sie in der Desktop-Suchleiste cmd eingeben und Als Administrator ausführen wählen.
-
Geben Sie den Befehl chkdsk C: ein. /f ein. Wenn Sie ein anderes Laufwerk als C reparieren möchten, ersetzen Sie „C“ durch den Buchstaben des betreffenden Laufwerks.
Windows kann CHKDSK nicht ausführen, da der Datenträger in Verwendung ist
Falls Sie eine Fehlermeldung erhalten, dass Ihr Laufwerk derzeit verwendet wird oder sich im schreibgeschützten Modus befindet, ist das zu scannende Laufwerk gerade aktiv und kann von CHKDSK deshalb nicht repariert werden.
So überprüfen Sie im Task-Manager, welche Programme geöffnet sind.
-
Drücken Sie auf der Tastatur gleichzeitig Strg + Umschalt + Esc.
-
Wählen Sie die geöffnete Anwendung bzw. den Prozess, der auf dem zu überprüfenden Laufwerk ausgeführt wird. Klicken Sie auf Task beenden, um das Schließen des Programms zu erzwingen.
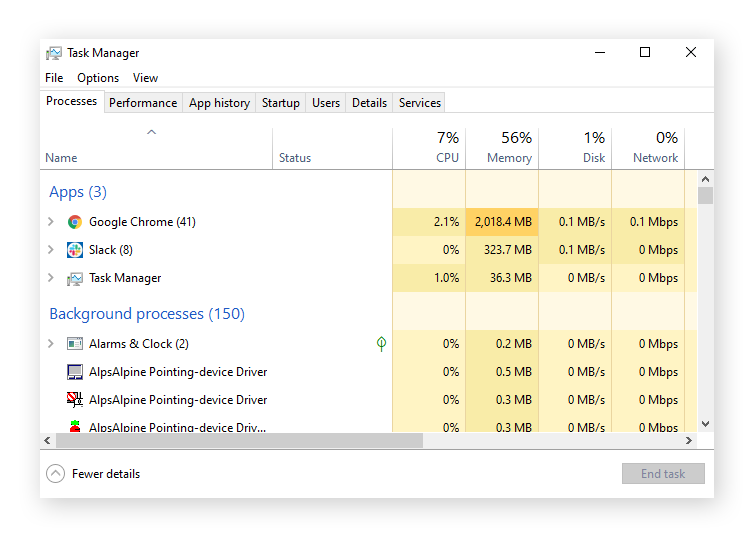
Und solange der Task-Manager geöffnet ist, können Sie auch gleich Ihre Festplattenauslastung überprüfen, die in der Spalte „CPU“ angezeigt wird. Dieser Wert sollte weniger als 20 % betragen. Liegt er kontinuierlich bei fast 100 %, müssen Sie die Ursache der Festplattenauslastung bestimmen und beheben.
Wenn Sie ständig mit Fehlermeldungen, 100 % Festplattenauslastung und einem langsamen PC zu kämpfen haben, sollten Sie ein Upgrade von einer HDD auf eine SSD in Erwägung ziehen.
Es besteht auch die Möglichkeit, dass Malware Ihr Laufwerk an der Überprüfung hindert. Führen Sie eine Überprüfung mit einer Antivirus-Software durch, starten Sie neu, und prüfen Sie, ob Sie CHKDSK verwenden können.
Beheben im abgesicherten Modus
Falls CHKDSK nicht ausgeführt werden kann, weil das Laufwerk in Benutzung ist, müssen Sie den Computer möglicherweise im abgesicherten Modus neu starten.
Im abgesicherten Modus startet Windows nur mit den wichtigsten Prozessen, sodass es viel unwahrscheinlicher ist, dass eine fehlerhafte Anwendung das Laufwerk zu stark auslastet, um CHKDSK auszuführen. Hier erfahren Sie, wie Sie unter Windows 11 oder 10 in den abgesicherten Modus wechseln können:
-
Klicken Sie auf Start und wählen Sie Einstellungen.
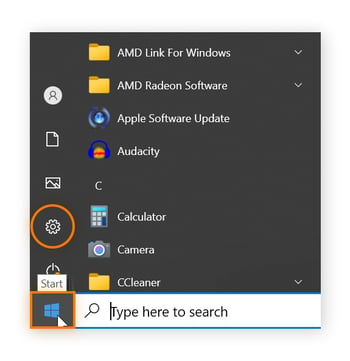
-
Klicken Sie auf Update und Sicherheit.
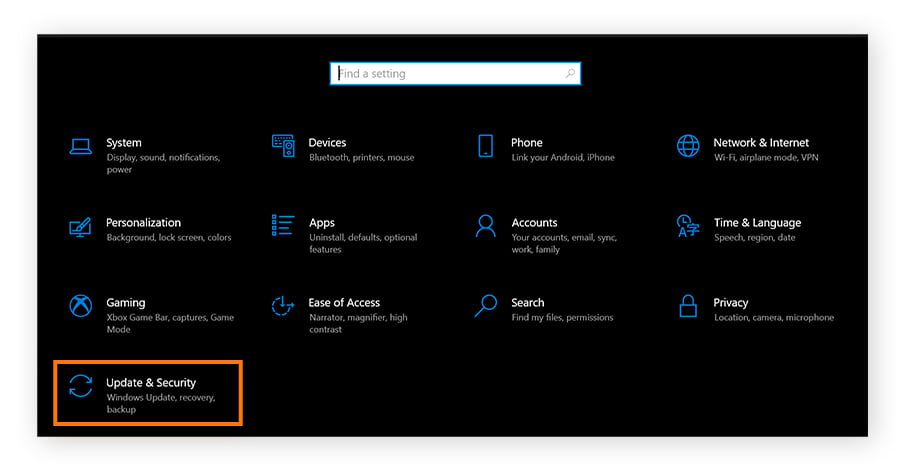
-
Klicken Sie auf der linken Seite auf Recovery .
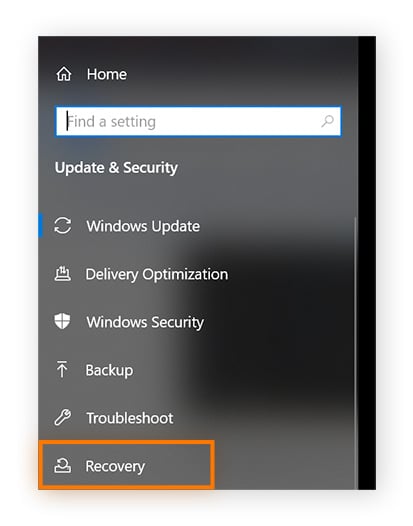
-
Klicken Sie unter Erweiterter Start auf Jetzt neu starten.
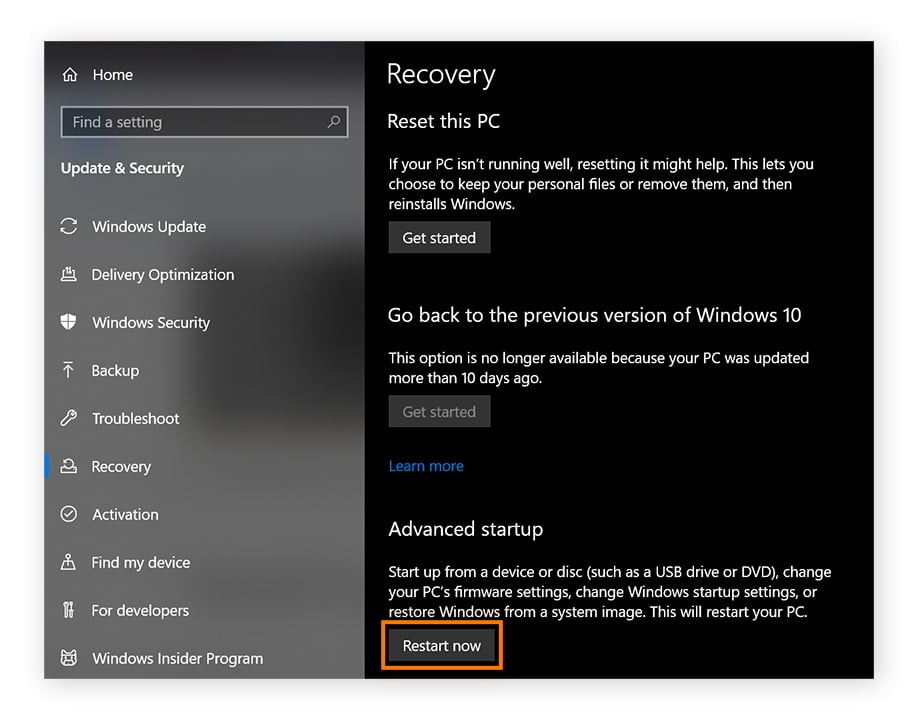
-
Nach dem Neustart wird ein Bildschirm angezeigt, in dem Sie eine Option auswählen können. Klicken Sie auf Problembehandlung > Erweiterte Optionen > Starteinstellungen > Neu starten.
-
Der PC wird neu gestartet und zeigt Ihnen eine Liste mit Optionen an. Drücken Sie 4 oder F4, um im abgesicherten Modus zu starten, oder drücken Sie 5 oder F5, um den abgesicherten Modus mit Internetzu aktivieren.
Das Laufwerk sollte nun freigegeben sein, sodass Sie beschädigte Segmente durch Ausführen von CHKDSK unter Verwendung einer der oben genannten Anleitungen entdecken können.
CHKDSK scheint eingefroren zu sein
CHKDSK kann mehrere Stunden dauern, Sie müssen also etwas Geduld mitbringen. Falls Windows CHKDSK jedoch bei ca. 11 % stehen bleibt und definitiv nicht vorankommt, brechen Sie die Überprüfung ab und versuchen Sie, das Problem zu beheben.
Hier sind einige Möglichkeiten, das Einfrieren von CHKDSK zu beheben:
-
Führen Sie ein Backup durch. Kopieren Sie Ihre wichtigsten Dateien auf eine externe Festplatte, denn das Einfrieren könnte ein Zeichen dafür sein, dass Ihre Festplatte defekt ist.
-
Das Defragmentieren einer Festplatte kann auch einen CHKDSK-Vorgang beheben, der zu langsam abläuft. Sie können dies tun, indem Sie neben der Windows-Startschaltfläche „defrag“ eingeben und Laufwerke defragmentieren und optimieren wählen.
-
Versuchen Sie es mit der Datenträgerbereinigung. Öffnen Sie das Windows-Startmenü und geben Sie „Datenträgerbereinigung“ ein, und wählen Sie Als Administrator ausführen.
-
Es gibt einen Befehl, der nach wichtigen Systemdateien sucht, die nicht richtig funktionieren, und sie dann repariert. Öffnen Sie die Eingabeaufforderung, geben Sie „sfc /scannow“ ein, und starten Sie Ihren Computer neu.
-
Öffnen Sie die Eingabeaufforderung erneut und geben Sie dism.exe /online /cleanup-image /restorehealth ein. Dies repariert nicht weitere Teile des Windows-Systems, die beschädigt sind - stattdessen wird die Kopie repariert, aus der sich SFC /scannow bedient, beispielsweise eine Sicherungskopie von Windows.
So können Sie einen eingefrorenen CHKDSK-Vorgang unter Windows 10 oder 11 beheben. Falls CHKDSK bei 12 % einfriert und die oben genannten Maßnahmen nicht geholfen haben, versuchen Sie, Windows mit einem anderen Windows-Installationsmedium zu reparieren oder die Festplatte auszutauschen. Falls Ihre Festplatte ausfällt, ist es leider wahrscheinlich, dass die übrigen Komponenten ebenso alt sind – es könnte sich lohnen, sich einen neuen Computer zuzulegen.
Auf dem Laufwerk identifizierte Fehler
Das Beste, was Sie tun können, wenn Sie diese Meldung erhalten, ist, einen CHKDSK-Parameter auszuführen, der Fehler auf dem Laufwerk repariert – der Befehl chkdsk /r ist dafür hervorragend geeignet. Sobald Sie es ausgeführt haben, befinden sich keine beschädigten Teile mehr auf dem nutzbaren Speicherplatz, da sie als unbenutzbar gekennzeichnet werden.
Es besteht eine geringe Chance, dass einige wichtige Daten gelöscht werden, wenn Sie chkdsk /r ausführen, daher sollten Sie vor der Ausführung ein Backup erstellen.
Eine Zunahme der Fehler bedeutet wahrscheinlich, dass die Festplatte schon betagt ist. Falls CHKDSK eine Vielzahl von Fehlern anzeigt und Ihr Computer sich überhitzt, ist dieser möglicherweise nicht mehr brauchbar.
Die Festplatte ist schreibgeschützt
Dazu müssen Sie lediglich einen weiteren CHKDSK-Befehl verwenden. Fügen Sie /x der CHKDSK-Eingabe hinzu, und Ihre Festplatte wird vor der Überprüfung getrennt. Wenn Sie Ihre Dateien gesichert und sich entschlossen haben, mit dem Reparaturprozess fortzufahren, geben Sie ein: chkdsk C: /f /r /x, um den Datenträger zu trennen und die Reparaturprüfung durchzuführen.
Falls Windows die Datenträgerprüfung nicht ausführen kann, weil das Laufwerk schreibgeschützt ist, müssen Sie möglicherweise andere Lösungen ausprobieren. Verwenden Sie den Befehl diskpart, um das Laufwerk für die Überprüfung verfügbar zu machen.
-
Öffnen Sie die Eingabeaufforderung. Geben Sie diskpart ein und drücken Sie die Eingabetaste. Klicken Sie im angezeigten Bildschirm auf Ja.
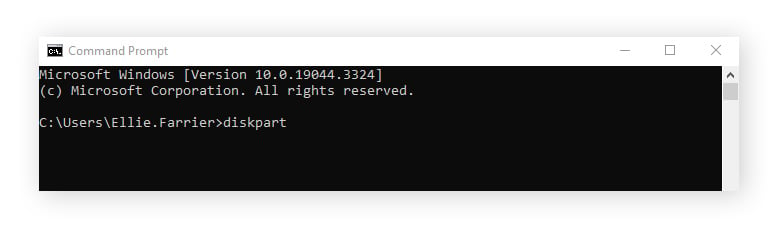
-
Geben Sie in dem neuen Fenster den Text list volume ein und drücken Sie die Eingabetaste.
-
Wählen Sie Ihre Festplatte. Sie wird wahrscheinlich als erste aufgelistet und standardmäßig ausgewählt. Geben Sie vorsichtshalber select volume 0 ein, (wobei Sie 0 durch die Nummer des zu überprüfenden Laufwerks ersetzen) und drücken Sie die Eingabetaste.
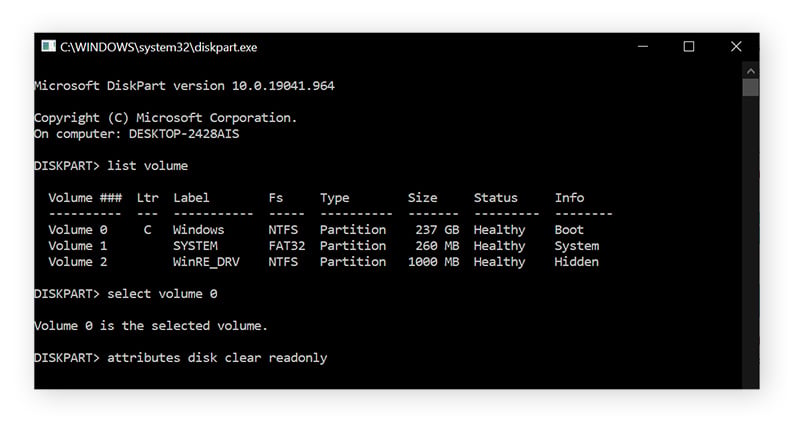
-
Geben Sie nun attributes disk clear readonly ein und drücken Sie die Eingabetaste. Der Datenträger sollte nun abgetrennt und zum Scannen bereit sein.
Falls alles andere fehlschlägt, können Sie den Anweisungen folgen, um CHKDSK vom Installationsmedium auszuführen. Das ist das letzte Sicherheitsnetz für den Fall, dass alle anderen Optionen eine schreibgeschützte CHKDSK-Meldung ergeben.
Bewahren Sie die Leistung Ihres PCs mit Avast Cleanup
Die regelmäßige Ausführung eines CHKDSK-Scans auf Ihrem Windows-Computer gehört zur guten Computerhygiene. Darüber hinaus sollten Sie ein spezielles Performance-Tool verwenden.
Avast Cleanup wurde von Experten für Computeroptimierung entwickelt, um Datenmüll automatisch auf Ihrer Festplatte zu finden und zu entfernen. Gleichzeitig prüft das Tool, welche Programme Ihren PC verlangsamen, und versetzt diese in den Ruhezustand, um so die Leistung zu steigern. Mit automatischer Wartung und Ein-Klick-Reparaturen sorgt Avast Cleanup dafür, dass Ihr Rechner so reibungslos läuft wie am ersten Tag.
Häufig gestellte Fragen (FAQs)
Ist CHKDSK sicher?
Ja. CHKDSK überprüft die Festplatte auf Fehler – wie den Bluescreen of Death – und kann dazu beitragen, den Computer sicherer zu machen. Der Befehl chkdsk /r kann jedoch Daten löschen, wenn er einen fehlerhaften Sektor findet. Stellen Sie daher sicher, dass Sie ein Backup erstellen, bevor Sie den Befehl ausführen.
Wie lange dauert die Überprüfung mit CHKDSK?
CHKDSK kann zwischen 20 Minuten und ein paar Stunden dauern. Achten Sie darauf, genügend Zeit einzuplanen, da ein Abbruch zur Beschädigung von Dateien führen kann. Manchmal friert CHKDSK jedoch ein, und Sie haben keine andere Wahl, als abzubrechen. Sichern Sie am besten Ihre Daten, bevor Sie chkdsk /r ausführen.
Kann CHKDSK beschädigte Dateien reparieren?
Nein. CHKDSK ist kein Datenwiederherstellungsprogramm und kann keine beschädigten Dateien reparieren oder verloren gegangene oder beschädigte Dateien wiederherstellen. Aber es überprüft, ob der Zustand der Informationen auf Ihrer Festplatte sicher und konsistent ist, und CHKDSK kann Ihnen helfen, Formatierungsprobleme auf der Festplatte zu beheben.
Wie behebt CHKDSK Fehler?
CHKDSK stellt sicher, dass das Dateisystemverzeichnis und der Inhalt des Laufwerks übereinstimmen. Außerdem wird sichergestellt, dass Dateien in saubere und unbeschädigte Bereiche der Festplatte verlagert werden. Dadurch haben Sie weniger Abstürze und weniger Datenverluste.
Was ist der Unterschied zwischen CHKDSK /R und CHKDSK /F?
Der Befehl chkdsk /f vergleicht das Dateisystemverzeichnis mit dem, was sich tatsächlich auf dem Laufwerk befindet, und passt das Verzeichnis an, um Abstürze zu verhindern. Der Befehl chkdsk /r prüft dagegen, ob Teile der Festplatte beschädigt sind, und ordnet die Daten den intakten Bereichen neu zu.
Was bewirkt der Befehl CHKDSK C:?
Der Befehl chkdsk C: führt CHKDSK auf Ihrem Laufwerk C aus. Für die meisten Benutzer ist das Laufwerk C das Hauptlaufwerk. Mit demselben Befehl können Sie auch andere Laufwerke angeben, die Sie überprüfen möchten, indem Sie chkdsk C: durch chkdsk D: oder einen anderen Buchstaben für ein bestimmtes Laufwerk ersetzen.
Wie kann ich beschädigte Dateien in Windows 10 reparieren?
Das beste Verfahren, beschädigte Dateien zu reparieren, besteht darin, eine frühere Windows-Installation wiederherzustellen, bevor die Dateien beschädigt wurden. Sie können auch die Eingabeaufforderung öffnen, dann sfc /scannow eingeben und den Computer neu starten. Die Ausführung von CHKDSK-Befehlen kann helfen, Dateibeschädigungen zu vermeiden, die zu häufigen Abstürzen Ihres Computers führen können.
Erzeugt CHKDSK Protokolldateien?
Ja, CHKDSK erstellt Protokolldateien, die in der Ereignisanzeige zu finden sind. Öffnen Sie den Event Viewer, klicken Sie auf Windows-Protokolle > Anwendungen, und wählen Sie Aktuelles Protokoll filtern. Geben Sie an der Stelle, an der <All Event IDs> steht, 26226 ein und klicken Sie auf OK. Die Protokolldateien von CHKDSK liefern klare Definitionen darüber, was wo schiefgelaufen ist.