- Sicherheit
- Privatsphäre
- Leistung
Wahrscheinlich wissen Sie, dass Google Daten über Sie erfasst und sammelt. Aber wussten Sie, dass Sie diese Daten auch herunterladen können? Sie können bei Google entweder alle Daten anfordern, die das Unternehmen über Sie hat, oder nur einen Teil davon. Erfahren Sie, welche Daten der Tech-Riese speichert und wie Sie diese schnell und einfach herunterladen können.
/How_to_download_your_Google_data-Hero.jpg?width=1200&name=How_to_download_your_Google_data-Hero.jpg)
Der schnellste Weg, Ihre Google-Daten herunterzuladen, ist die Verwendung des Google Datenexports (auch als Google Takeout bezeichnet). Was ist Google Takeout? Google Takeout ist eine Plattform für den Datenabruf, die 2011 von einem Team von Technikern erstellt wurde, das sich als Google Data Liberation Front bezeichnet. Mit ihr können Sie ganz einfach Daten aus vielen Google-Diensten importieren und exportieren. Auch wenn manche bei „Takeout“ vielleicht ans Essen zum Mitnehmen denken, hat es nichts damit zu tun.
Mit Google Takeout können Sie Bilder zur Bearbeitung exportieren, Speicherplatz durch Archivierung alter Dateien freigeben und Backups erstellen, die Sie dann auf Festplatten oder in anderen Cloud-Diensten speichern können. Sie können auch Daten aus Google Kalender, Gmail oder Google Drive herunterladen – und sogar Daten zu Ihren Suchaktivitäten und Bewegungen auf Google Maps.
Sobald Sie wissen, wie Google Takeout funktioniert, können Sie es für etwa 50 Dienste einsetzen, um auf deren Daten zuzugreifen und eine Vorstellung davon zu erhalten, wie Google Ihre Daten nutzt. Sie können einige oder alle gewünschten Daten herausnehmen (exportieren). Beachten Sie nur, dass die Daten, die Sie herunterladen, nicht von den Google-Servern entfernt werden. Sie können sie lediglich abrufen und sich genau ansehen.
Wie funktioniert Google Takeout? Gehen Sie einfach zu Google Takeout, laden Sie Ihre Daten in wenigen Schritten herunter und sehen Sie sich dann die von Google gesammelten Daten an. Am besten laden Sie sich zunächst die Daten von nur einem Dienst herunter, damit Sie sich nicht gleich durch zu viele Daten durcharbeiten müssen.
Möchten Sie gleich mit den beliebtesten Google-Diensten loslegen, können Sie zu den entsprechenden Abschnitten springen:
Es sind nur ein paar Schritte erforderlich, um Daten mit Google Takeout zu exportieren.
Melden Sie sich zuerst bei Ihrem Google-Konto an.
Gehen Sie dann zu Google Takeout.
Klicken Sie auf den Menüpunkt Gewünschte Daten auswählen, um ihn zu erweitern.
Geben Sie an, aus welchen Diensten Daten exportiert werden sollen. Standardmäßig sind alle Daten ausgewählt, aber es gibt eine Schaltfläche oberhalb der einzelnen Kontrollkästchen, mit der Sie die Auswahl aufheben oder Alle auswählen können.
/img_01.png?width=600&name=img_01.png)
Für weitere Details zu den einzelnen Diensten klicken Sie auf die jeweilige Schaltfläche darunter. Über die Schaltfläche Mehrere Formate unter Chrome können Sie beispielsweise sehen, in welchen Formaten die einzelnen Datentypen exportiert werden, und über eine weitere Schaltfläche können Sie die herunterzuladenden Chrome-Elemente auswählen.
/img_02.png?width=600&name=img_02.png)
Im Abschnitt unten zum Herunterladen von Daten aus bestimmten Google-Produkten und -Diensten sehen wir uns fünf der beliebtesten Dienste genauer an.
Klicken Sie unten auf die Schaltfläche Nächster Schritt und wählen Sie dann den Dateityp, die Häufigkeit und das Ziel für Ihren Datenexport.
/img_03.png?width=600&name=img_03.png)
Übermittlungsmethode: Sie können wählen, ob Sie einen Download-Link per E-Mail zugestellt bekommen möchten oder ob Ihre Daten an einen Cloud-Speicherdienst wie Google Drive, Dropbox, OneDrive oder Box gesendet werden sollen.
Häufigkeit: Wählen Sie, ob Sie Ihre Daten nur einmal (in einem Export) oder ein Jahr lang alle zwei Monate exportiert werden sollen (dann erhalten Sie sechs separate Exporte mit jeweils zwei Monaten an Daten).
/img_04.png?width=600&name=img_04.png)
Dateityp: Geben Sie an, ob Ihre Daten in einer ZIP- oder TGZ-Datei heruntergeladen werden sollen (dies sind komprimierte Dateiformate, und die meisten wählen das ZIP-Format).
Dateigröße: Im Dropdown-Menü können Sie auswählen, wie groß die Google-Archivdateien sein sollen. Dateien, die größer als die von Ihnen gewählte Archivgröße sind, werden auf mehrere Dateien aufgeteilt. In einem Test mit 15 Diensten, die moderat genutzt wurden, entstanden durch die Auswahl der Standardgröße von 2 GB insgesamt 88 herunterzuladende Dateien.
/img_05.png?width=600&name=img_05.png)
Nachdem Sie die Dateigröße und den Dateityp angegeben haben, können Sie die Daten herunterladen.
Klicken Sie auf die Schaltfläche Export erstellen.
Das Fenster Exportfortschritt wird geöffnet. Das Erstellen des Google-Archivs kann einige Zeit dauern (vielleicht Stunden oder sogar ein paar Tage, wenn Sie Daten von vielen Diensten herunterladen). In der Regel wird es aber noch am gleichen Tag erstellt. In unserem Test für 15 Google-Dienste dauerte es etwas mehr als eine Stunde (67 Minuten).
Wenn Sie gerne weniger oder mehr Dienste auswählen möchten, können Sie entweder den Export abbrechen. Oder Sie können einen neuen Export starten, noch während der erste erstellt wird.
Sie erhalten möglicherweise eine E-Mail von Google, in der Sie darüber informiert werden, dass ein Archiv von Google-Daten angefordert wurde, und in der Sie gebeten werden, zu bestätigen, dass diese Anforderung von Ihnen stammt.
Wenn Sie diese E-Mail erhalten, aber die Daten nicht angefordert haben, dann stimmt etwas nicht, und Google wird den Vorgang abbrechen.
Wenn Sie die Anfrage aber gestellt haben, klicken Sie auf die Schaltfläche, und Sie sehen einen Bildschirm mit der Meldung „Fertig!“ Es ist auch ein Link zur Verwaltung Ihrer Google-Datenarchive vorhanden, über den Sie zurück zur Google Takeout-Seite gelangen, auf der Sie gerade waren.
Wenn Ihr Archiv fertig erstellt wurde, erhalten Sie eine E-Mail-Benachrichtigung.
Öffnen Sie die E-Mail, klicken Sie auf Archiv herunterladen und folgen Sie den Anweisungen zum Öffnen und Speichern des exportierten Archivs. Sie müssen durch Angabe des Passworts Ihres Google-Kontos Ihre Identität bestätigen.
Ihre Dateien stehen sieben Tage lang zum Herunterladen zur Verfügung. Danach sperrt Google den Zugriff, damit keine anderen Personen Ihre Daten herunterladen können.
Google speichert alle möglichen Arten von Daten über Sie und darüber, wie Sie die Apps nutzen, z. B. was Sie sich im Web ansehen, wie lange Sie sich etwas ansehen und worauf Sie klicken. Google verwendet Web-Tracking-Methoden, um Daten über die von Ihnen genutzten Inhalte, Ihre Suchbegriffe, Ihren Standortverlauf und mehr zu sammeln. Im Grunde sammelt Google Daten über alles.
Google ist außerdem ein großer Player bei Online-Werbung, und auch wenn das Unternehmen laut eigener Aussage keine Daten an Dritte verkauft, gibt es Daten durchaus weiter, insbesondere an Unternehmen, die gezielte Werbung im Internet schalten.
Haben Sie schon einmal nach einem speziellen Produkt gesucht, wie z. B. bunten Socken, und dann plötzlich überall im Internet Werbung für Socken gesehen? Das passiert, weil Google anonymisierte demografische Daten wie Ihr Alter, Ihr Geschlecht und Ihren Standort weitergibt.
Datenbroker und andere Unternehmen nutzen die von Google und anderen Diensten online und offline gesammelten und weitergegebenen Informationen, um Markteinblicke zu gewinnen, Kunden gezielt anzusprechen oder personalisierte Online-Erlebnisse zu schaffen.
Wenn Sie gezielte Werbung unangenehm finden oder einfach nur davon genervt sind, können Sie einen Werbeblocker verwenden, um wieder mehr Privatsphäre zu erhalten.
Aber wenn Sie wirklich wollen, dass Werbetreibende Sie nicht mehr verfolgen können, müssen Sie ein spezialisiertes Anti-Tracking-Tool verwenden. Mit Avast AntiTrack können Sie aufdringliches Online-Tracking und gezielte Werbung stoppen, herausfinden, wer versucht, Sie zu verfolgen, und mit innovativer Anti-Fingerprinting-Technologie Ihre Online-Identität verschleiern.
Holen Sie es sich für PC
Holen Sie es sich für PC
Holen Sie es sich für Mac
Holen Sie es sich für Mac
Die einfachste Antwort ist: Um zu erfahren, was der Tech-Riese über Sie weiß. Google sammelt Daten über Sie, und wie das Unternehmen selbst angibt, sollte sein Umgang damit transparent sein, und Sie sollten sehen können, welche Daten gesammelt wurden.
Und Google verfügt über sehr viele Daten über Sie, vor allem, wenn Sie sich bei Websites mit Ihren Google-Zugangsdaten anmelden, die Ortung auf Ihrem Android-Gerät aktiviert haben oder Google Assistant oder Google Home verwenden.
Jede Website, die Sie besucht haben, jeder Ort, an dem Sie waren, und alles, was Sie jemals zum Google Assistant oder zu Google Home gesagt haben, wird aufgezeichnet. In den Einstellungen Ihres Google-Kontos können Sie Berechtigungen ändern, falls Sie der Datensammlung für bestimmte Bereiche widersprechen möchten.
Aber es gibt auch praktische Gründe, wie z. B. Effizienz. Wenn Sie viele Fotos haben und diese gleichzeitig bearbeiten möchten, ist das Herunterladen von Google in einer Datei viel effizienter, als jedes Foto einzeln zu bearbeiten. Wenn Sie Kontakte oder Kalender neu synchronisieren möchten, ist es viel schneller, dies in einem Schritt machen zu können.
Wenn Sie kurz davor sind, Ihre Speicherlimits auf Google Drive oder Google Fotos zu erreichen, können Sie Speicherplatz freigeben, indem Sie Dateien und Bilder herunterladen, sie anderswo archivieren (z. B. auf einer externen Festplatte) und dann aus der Cloud löschen.
Oder vielleicht möchten Sie Ihr Google-Konto schließen und alle Dateien auf eine andere Plattform übertragen, einschließlich Kontakte, E-Mails und Kalendertermine. Oder vielleicht möchten Sie einfach nur ein Backup erstellen. Es ist zwar unwahrscheinlich, dass bei einem so großen Unternehmen wie Google schwerwiegende Probleme auftreten – oder dass Ihre Daten für einen längeren Zeitraum nicht verfügbar sind – aber Backups sind immer eine gute Idee.
Vielleicht machen Sie sich Sorgen um Ihre Online-Privatsphäre. Vielleicht befürchten Sie, dass Ihre persönlichen Daten offengelegt wurden oder von Werbetreibenden oder anderen für unschöne Zwecke verwendet werden.
Das Herunterladen Ihrer Google-Daten ist nur der erste Schritt, um sich zu schützen. Sobald Sie das getan haben, verwenden Sie eine Lösung zum Schutz vor Identitätsdiebstahl, wie Avast BreachGuard, um Ihre persönlichen Daten zusätzlich zu schützen und zu kontrollieren.
Durch Avast BreachGuard erhalten Sie eine Risikoüberwachung rund um die Uhr sowie Tipps für sinnvolle Datenschutzeinstellungen, mit denen Ihre persönlichen Daten privat bleiben. Außerdem hilft BreachGuard Ihnen dabei, Ihre Informationen aus den Datenbanken von Datenbrokern zu entfernen. Und wenn Ihre Daten jemals offengelegt werden und im Darknet auftauchen, benachrichtigt BreachGuard Sie sofort und gibt wertvolle Tipps, wie Sie Ihre persönlichen Daten schützen können.
Holen Sie es sich für Mac
Holen Sie es sich für Mac
Holen Sie es sich für PC
Holen Sie es sich für PC
Jetzt sehen wir uns an, wie Sie mit Google Takeout ein Datenarchiv der fünf beliebtesten Dienste des Unternehmens anfordern können: Gmail, Google Kalender, Google Fotos, Google Maps und Google Drive.
Melden Sie sich zuerst bei Ihrem Google-Konto an und gehen Sie zum Google Datenexport.
Klicken Sie auf den Menüpunkt Gewünschte Daten auswählen, um ihn zu erweitern.
Um Ihre Google-E-Mails herunterzuladen, scrollen Sie nach unten zu Gmail. Ihre E-Mail-Nachrichten werden im MBOX-Format und Ihre Benutzereinstellungen im JSON-Format heruntergeladen.
Klicken Sie auf die Schaltfläche Alle Gmail-Daten eingeschlossen, um das Menü Optionen für Inhalte in Gmail zu öffnen. Sie sehen eine Liste aller Labels und Kategorien. Aktivieren Sie das Kontrollkästchen Alle Nachrichten in „Mail“ einschließen, um alles herunterzuladen, oder deaktivieren Sie dieses Kontrollkästchen und wählen Sie die einzelnen gewünschten Elemente aus.
(Beachten Sie, dass Google derzeit neue Einstellungen einführt, um Ihnen mehr Kontrolle über Ihre Gmail- und Google Chat-Daten zu geben).
/img_06.png?width=600&name=img_06.png)
Um Ihre Daten herunterzuladen, gehen Sie wie oben im Abschnitt Herunterladen Ihrer Daten mit Google Takeout in den Schritten 2–4 beschrieben vor.
Sie können Google Takeout verwenden, um auf Ihre Google Kalender-Daten zuzugreifen, oder Sie können Termine direkt exportieren, wenn Sie einen Desktop-Computer nutzen (über die App ist dies nicht möglich).
Beachten Sie: Wenn Google Kalender von einer Organisation (z. B. Ihrer Arbeit oder Schule) verwaltet wird, müssen Sie möglicherweise den Administrator der Organisation kontaktieren, um Ihre Kalenderdaten herunterladen zu können.
Melden Sie sich zuerst bei Ihrem Google-Konto an und gehen Sie zum Google Datenexport.
Klicken Sie auf den Menüpunkt Gewünschte Daten auswählen, um ihn zu erweitern.
Scrollen Sie nach unten zu Kalender. Ihre Daten werden im iCalendar-Format zur Verfügung gestellt.
Klicken Sie auf die Schaltfläche Alle Kalender eingeschlossen, um das Menü Optionen für Inhalte in Google Kalender zu öffnen.
Geben Sie an, aus welchen Kalendern Daten exportiert werden sollen.
/img_07.png?width=600&name=img_07.png)
Öffnen Sie Google Kalender auf Ihrem Desktop-Computer.
Klicken Sie auf das Symbol „Einstellungen“ oben rechts und wählen Sie dann Einstellungen.
Klicken Sie im linken Menü auf Import und Export. Dadurch wird eine ZIP-Datei mit allen aufgelisteten Kalendern erstellt.
Laden Sie die ZIP-Datei auf Ihren Computer.
/img_08.png?width=600&name=img_08.png)
Vielleicht benötigen Sie nicht die Daten aus allen Kalendern. So exportieren Sie die Daten aus nur einem Google-Kalender:
Öffnen Sie Google Kalender auf Ihrem Desktop-Computer.
Erweitern Sie im linken Menü das Menü Meine Kalender.
Zeigen Sie mit der Maus auf den gewünschten Kalender und klicken Sie rechts auf die Schaltfläche mit den drei Punkten.
Klicken Sie auf Einstellungen und Freigabe.
Klicken Sie auf die Schaltfläche Kalender exportieren. Dadurch wird eine ZIP-Datei für den Kalender erstellt.
Laden Sie die ZIP-Datei auf Ihren Computer.
/img_09.png?width=600&name=img_09.png)
Sie können die Fotos und Videos exportieren, die Sie in Google Fotos gespeichert haben, sowie die Metadaten für Ihre Dateien und Alben.
Melden Sie sich zuerst bei Ihrem Google-Konto an und gehen Sie zum Google Datenexport.
Klicken Sie auf den Menüpunkt Gewünschte Daten auswählen, um ihn zu erweitern.
/img_10.png?width=600&name=img_10.png)
Scrollen Sie nach unten zu Google Fotos.
Klicken Sie auf die Schaltfläche Alle Fotoalben ausgewählt, um das Menü Optionen für Inhalte in Google Fotos zu öffnen.
Sie sehen eine Liste aller Labels und Kategorien. Aktivieren Sie Alle auswählen, um alles herunterzuladen, oder deaktivieren Sie diese Option und wählen Sie dann die einzelnen Alben aus, die Sie archivieren möchten.
Um Ihre Daten herunterzuladen, gehen Sie wie oben im Abschnitt Herunterladen Ihrer Daten mit Google Takeout in den Schritten 2–4 beschrieben vor.
/img_11.png?width=600&name=img_11.png)
Öffnen Sie Google Fotos auf Ihrem Desktop-Computer, Android-Gerät, iPhone oder iPad.
Wählen Sie ein Foto oder Video aus.
Klicken Sie auf die drei Punkte oben rechts.
Klicken Sie auf Herunterladen (wenn sich das Bild bereits auf Ihrem Gerät befindet, ist diese Option nicht sichtbar).
Wählen Sie einen Speicherort auf Ihrem Gerät aus und klicken Sie auf Speichern.
/img_12.png?width=600&name=img_12.png)
Melden Sie sich zuerst bei Ihrem Google-Konto an und gehen Sie zum Google Datenexport.
Klicken Sie auf den Menüpunkt Gewünschte Daten auswählen, um ihn zu erweitern.
Scrollen Sie nach unten zu Maps (Google Maps).
Klicken Sie auf die Schaltfläche Alle Maps-Daten eingeschlossen, um das Menü Optionen für Inhalte in Maps zu öffnen.
Vergewissern Sie sich, dass die Kontrollkästchen für die gewünschten Daten ausgewählt sind, z. B. alle hinzugefügten Gerichte, Produkte oder Aktivitäten, Ihre Pendelstrecken, Ihre Lieblingsspeisen und -getränke, Orte mit Beschriftungen oder sogar Ihr Feedback zur Personalisierung.
/img_13.png?width=600&name=img_13.png)
Um Ihre Daten herunterzuladen, gehen Sie wie oben im Abschnitt Herunterladen Ihrer Daten mit Google Takeout in den Schritten 2–4 beschrieben vor.
Sie können alle Google Drive-Dokumente und -Dateien oder nur einige herunterladen. Dies umfasst alles, was in Google Docs, Tabellen, Formulare, Präsentationen, Zeichnungen, Jamboard und Sites erstellt oder gespeichert wurde.
Melden Sie sich zuerst bei Ihrem Google-Konto an und gehen Sie zum Google Datenexport.
Klicken Sie auf den Menüpunkt Gewünschte Daten auswählen, um ihn zu erweitern.
Scrollen Sie nach unten zu Drive (Google Drive).
Klicken Sie auf die Schaltfläche Alle Drive-Daten eingeschlossen, um das Menü Optionen für Inhalte in Drive zu öffnen.
Wählen Sie die einzelnen Ordner aus, die Sie herunterladen möchten, oder aktivieren Sie die Option Alle Dateien und Ordner auf Drive einschließen. Sie können weitere Informationen hinzufügen, indem Sie auf die Schaltfläche Erweiterte Einstellungen klicken, wodurch sich das Menü Drive – Erweiterte Einstellungen öffnet.
/img_14.png?width=600&name=img_14.png)
Um Ihre Daten herunterzuladen, gehen Sie wie oben im Abschnitt Herunterladen Ihrer Daten mit Google Takeout in den Schritten 2–4 beschrieben vor.
Öffnen Sie Google Drive auf Ihrem Gerät und klicken Sie mit der rechten Maustaste auf die Datei, die Sie herunterladen möchten.
Wählen Sie Herunterladen aus dem Menü. Wenn Sie mehrere Dateien auswählen möchten, halten Sie die Strg-Taste auf einem Windows-Computer oder die Befehlstaste auf einem Mac gedrückt, während Sie die Dateien mit der Maus auswählen.
Wählen Sie einen Speicherort auf Ihrem Gerät aus und klicken Sie auf Speichern.
/img_15.png?width=600&name=img_15.png)
Google ist einer der größten Datensammler, aber nicht der einzige. Die meisten Websites, die Sie aufrufen, sammeln Informationen über Ihr Verhalten und Ihre Präferenzen. Werbe-Tracking wird überall durchgeführt und ist ein großes Geschäft.
Facebook ist ein weiteres großes Unternehmen, das Daten sammelt – weitere Details finden Sie in unseren Leitfäden, in denen wir erklären, wie Facebook Ihre Daten verwendet und wie Sie Ihre Facebook-Daten herunterladen können. Es sollte nicht vergessen werden, dass Instagram und WhatsApp zu Facebook gehören und die Daten dieser Plattformen daher an Facebook weitergegeben werden. Tatsächlich müssen alle WhatsApp-Nutzer seit Anfang 2021 WhatsApp erlauben, ihre Nutzerdaten mit Facebook zu teilen.
Um herauszufinden, was beliebte Plattformen mit Ihren Daten machen, lesen Sie unseren Leitfaden:
Auch Twitter und andere Social-Media-Seiten sammeln Daten über Sie, ebenso Amazon. Manche Studien gehen davon aus, dass fast 80 % aller Websites weltweit Tracker verwenden, um Daten über ihre Besucher zu sammeln. Tracking-Technologien sind mit anderen Worten allgegenwärtig.
Und Tracking ist auf mobilen Geräten genauso verbreitet wie auf Desktop- oder Laptop-Computern. Es gibt jedoch definitiv Möglichkeiten, zu verhindern, dass Google Ihr Android-Gerät trackt. Andere Marken haben ihre eigenen Optionen und Einstellungen, mit unterschiedlichen Möglichkeiten der Kontrolle auf Nutzerseite.
Auch hier wird viel Tracking-Technologie für gezielte Werbung eingesetzt. Und obwohl dies in der Regel harmlos (wenn auch lästig) ist, können die Daten durchaus für andere Zwecke verwendet werden, insbesondere wenn sie im Darknet landen.
Der Begriff „Überwachungswirtschaft“ fällt immer öfter in Bezug auf die weit verbreitete Nutzung von Tracking. Durch Techniken wie das Browser-Fingerprinting können Tracker Sie überall im Internet verfolgen und Ihr Verhalten über verschiedene Browser-Sitzungen hinweg protokollieren.
Daher ist es wichtig, die verschiedenen Möglichkeiten zu kennen, die Unternehmen und Websites zum Sammeln Ihrer Daten nutzen, und zu wissen, was sie mit den Daten tun. Und der erste Schritt dabei ist, herauszufinden, ob Sie diese Daten herunterladen und einsehen können.
Außerdem ist es wichtig, eine starke Anti-Tracking-Lösung in Betracht zu ziehen, um Ihre persönlichen Daten privat zu halten und Tracker von Ihnen fernzuhalten.
Mit Avast BreachGuard können Sie Ihre Online-Privatsphäre noch besser schützen. Dieses leistungsstarke Tool warnt Sie, wenn Ihre persönlichen Daten oder Anmeldeinformationen offengelegt wurden, und es hilft Ihnen, Ihre Informationen aus den Datenbanken von Datenbrokern zu entfernen.
Avast BreachGuard gibt Ihnen sogar Tipps, wie Sie Ihre Datenschutzeinstellungen für viele andere Online-Konten (z. B. Facebook) steuern und verbessern können, wie Sie sichere Passwörter erstellen, wie Sie die Informationen einschränken, die Unternehmen über Sie sammeln können, und vieles mehr. Übernehmen Sie mit Avast BreachGuard noch heute wieder die Kontrolle über Ihre Daten.
Holen Sie sich Avast BreachGuard für den Mac, um Ihre persönlichen Daten anonym zu halten und zu verhindern, dass sie in die falschen Hände geraten.
Holen Sie es sich für PC
Holen Sie sich Avast BreachGuard für den PC, um Ihre persönlichen Daten anonym zu halten und zu verhindern, dass sie in die falschen Hände geraten.
Holen Sie es sich für Mac
Installieren Sie den kostenlosen Avast Secure Browser für iPhone und iPad, um dem Web-Tracking vorzubeugen und um Ihre Daten anonym zu halten.
Installieren Sie den kostenlosen Avast Secure Browser für Android, um dem Web-Tracking vorzubeugen und um Ihre persönlichen Daten anonym zu halten.
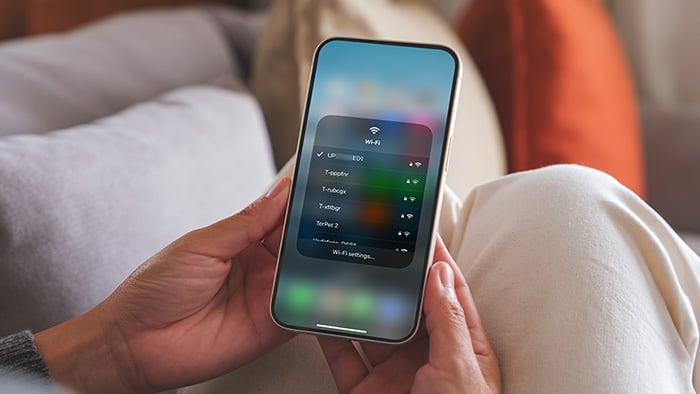



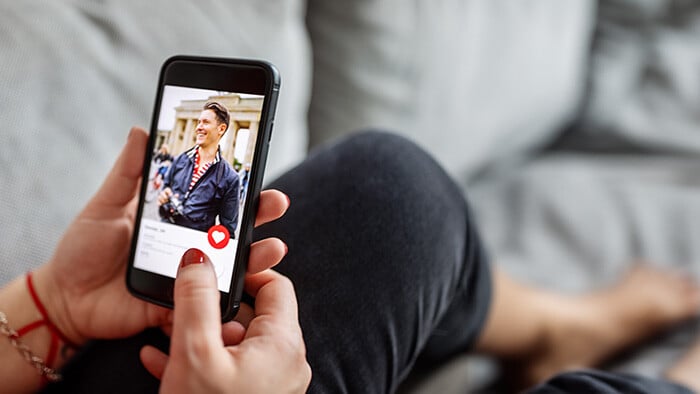







Beugen Sie dem Web-Tracking vor und halten Sie Ihre Daten anonym – mit dem Avast Secure Browser für Android
Avast
Secure Browser
Beugen Sie dem Web-Tracking vor und halten Sie Ihre Daten anonym – mit dem Avast Secure Browser für iOS
Avast
Secure Browser