Was ist eine IP-Adresse?
Eine IP-Adresse ist eine Folge von Ziffern, die jedes einzelne Gerät in einem Netzwerk identifiziert. So können Computer, Smartphones und intelligente Gadgets über das Internet und in lokalen Netzwerken miteinander kommunizieren. Diese Adressen enthalten Standortinformationen; diese ermöglichen es Geräten, Routern und Websites, sich auszuweisen und effizient Daten zu senden und zu empfangen.
Aber IP-Adressen ermöglichen es auch, Ihre Online-Aktivitäten zu verfolgen, Ihnen den Zugriff auf Inhalte zu verweigern oder Ihnen standortabhängig höhere Preise zu berechnen. Ihre IP-Adresse zu verbergen kann aus diesem Grund vorteilhaft im Hinblick auf Privatsphäre und Zugriffsmöglichkeiten sein und dazu beitragen, Verbindungsprobleme zu beheben.
Verschiedene Möglichkeiten zum Ändern einer IP-Adresse
Es gibt im Wesentlichen vier Möglichkeiten, Ihre IP-Adresse zu ändern:
-
Ändern Sie Ihre IP-Adresse manuell
-
Ändern Sie Ihre IP-Adresse mithilfe eines VPN
-
Verwenden Sie einen Proxy-Server
-
Setzen Sie den Router zurück
Welche Option für Sie die richtige ist, ist davon abhängig, weshalb Sie Ihre IP-Adresse ändern möchten: Eine manuelle Änderung kann hilfreich sein, um Ihre lokale Netzwerkeinrichtung zu konfigurieren; wenn Sie jedoch Ihre Privatsphäre stärken oder Ihren virtuellen Standort ändern möchten, brauchen Sie ein VPN. Und während Proxys Ihnen helfen, Ihre IP-Adresse zum Surfen oder für den Zugriff auf Inhalte zu maskieren, aktualisiert das Zurücksetzen des Routers nur Ihre dynamische öffentliche IP-Adresse.
1. Ändern Sie Ihre IP-Adresse manuell
Die IP-Adresse manuell zu ändern bedeutet, eine bestimmte private IP-Adresse für Ihr Gerät einzugeben, anstatt sie automatisch vom Router zuweisen zu lassen. Dadurch ändern Sie Ihre dynamische in eine statische IP-Adresse; deshalb müssen Sie eine Adresse innerhalb des zulässigen Adressbereichs Ihres Netzwerks wählen, die zudem noch nicht von einem anderen Gerät verwendet wird. Geben Sie "ipconfig" in die Eingabeaufforderung ein und berechnen Sie Ihren Netzwerkbereich mithilfe der Daten zu Netzwerk-IP und Subnetzmaske.
Beachten Sie dabei, dass dies nur Ihre private IP-Adresse betrifft, nicht jedoch die öffentliche IP, die von Ihren Internet Service Provider zugewiesen wurde und die für Websites und Services angezeigt wird. Mit dieser Methode ändern Sie also im Gegensatz zu anderen Verfahren zum Ändern Ihrer IP-Adresse weder den Standort, der für Websites und Werbetreibende angezeigt wird, noch verbessern Sie Ihre Privatsphäre. Wenn es keine besonderen Grund gibt, manuell statische IPs einzurichten – etwa um Netzwerkprobleme zu beheben oder zu Portweiterleitung – ist es besser, dies zu unterlassen, da es zu Netzwerkkonflikten oder Verbindungsproblemen führen kann.
Ändern Ihrer IP-Adresse unter Windows 11
-
Klicken Sie auf Start > Einstellungen > Netzwerk und Internet.
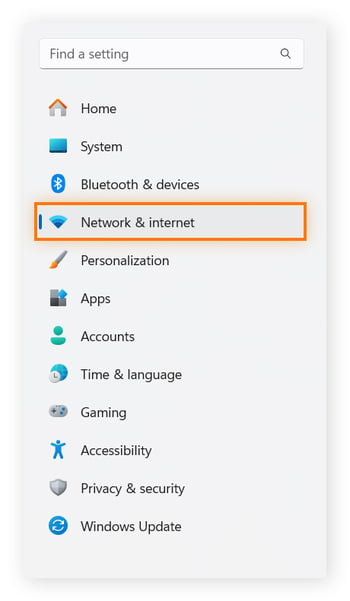
-
Klicken Sie auf Ethernet oder WLAN und wählen Sie das Netzwerk, mit dem Sie aktuell verbunden sind.
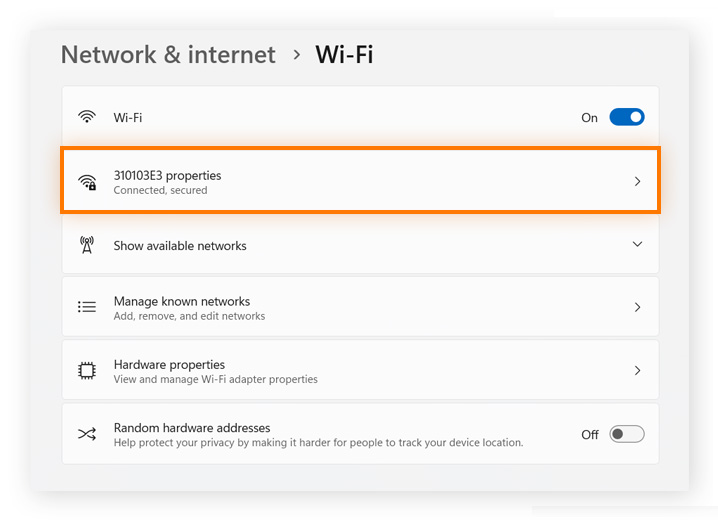
-
Klicken Sie auf die Schaltfläche Bearbeiten neben IP-Zuweisung.
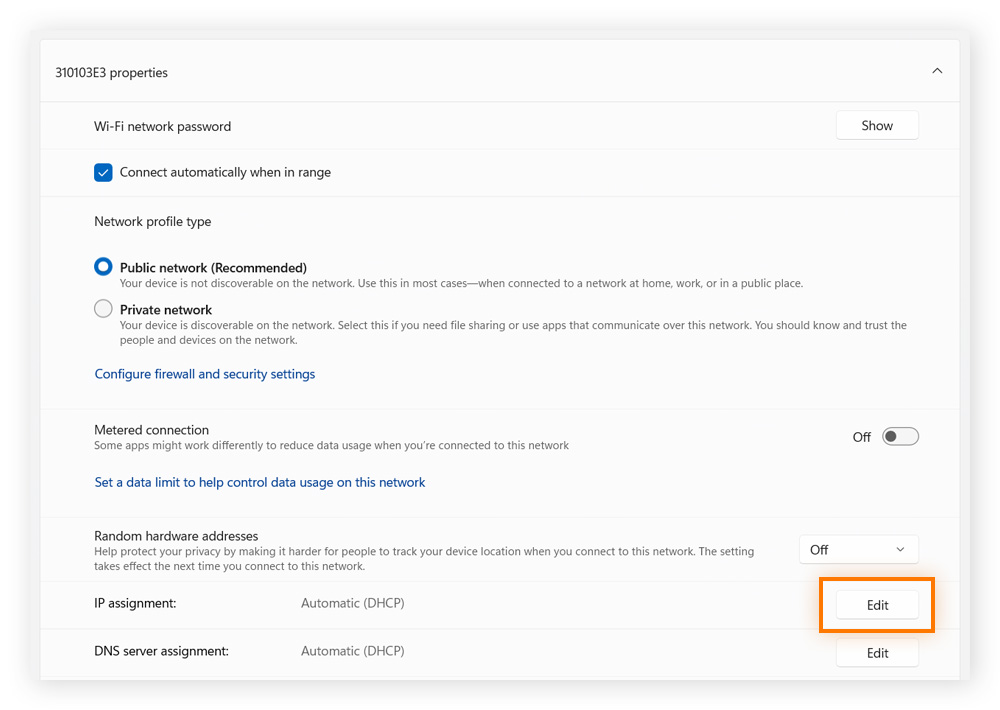
-
Stellen Sie für die IP-Einstellungen des Netzwerks Manuell ein, vergewissern Sie sich, dass IPv4 aktiviert ist, und geben Sie die Konfiguration der IP-Adresse in die Felder IP-Adresse, Subnetzmaske und Gateway ein.
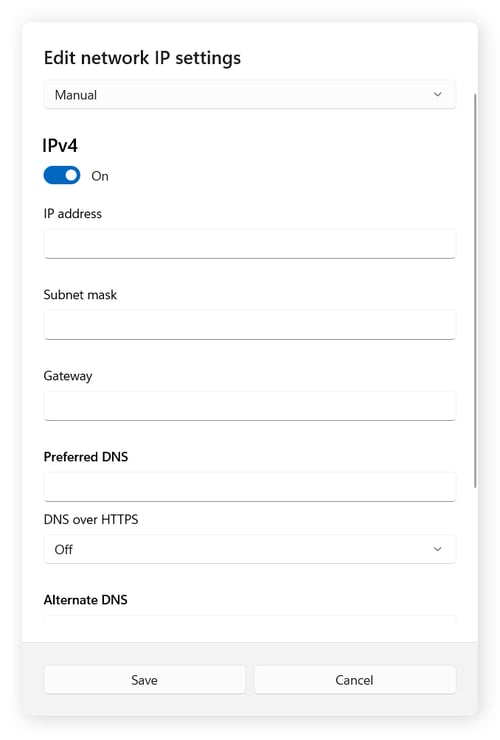
-
Klicken Sie auf Speichern, um die neuen Einstellungen zu aktivieren.
Ändern Ihrer IP-Adresse unter Windows 10
-
Klicken Sie auf Start > Einstellungen > Netzwerk und Internet.
-
Klicken Sie unter Ihrer lokalen Verbindung auf Eigenschaften.
-
Klicken Sie unter „IP-Zuweisung“ auf Bearbeiten.
-
Wählen Sie Manuell, aktivieren Sie IPv4 und geben Sie die IP-Adresse ein. Klicken Sie dann auf Speichern.
Ändern Ihrer IP-Adresse auf einem Mac
-
Öffnen Sie die Systemeinstellungen, wählen Sie im Menü links WLAN und klicken Sie auf die Schaltfläche Details für Ihre aktuelle Netzwerkverbindung.
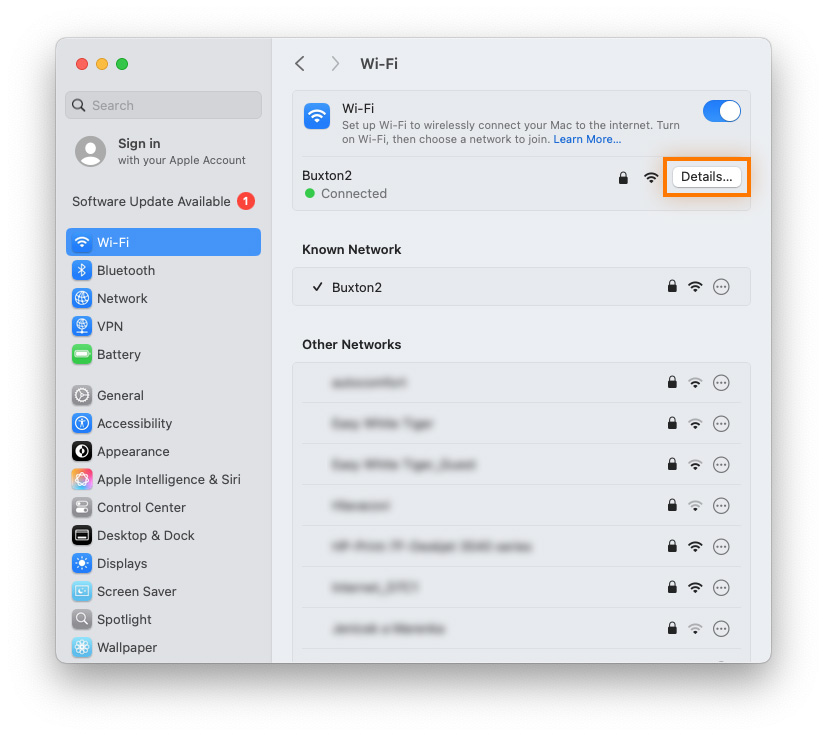
-
Klicken Sie auf die Registerkarte TCP/IP und wählen Sie Manuell unter IPv4 konfigurieren.
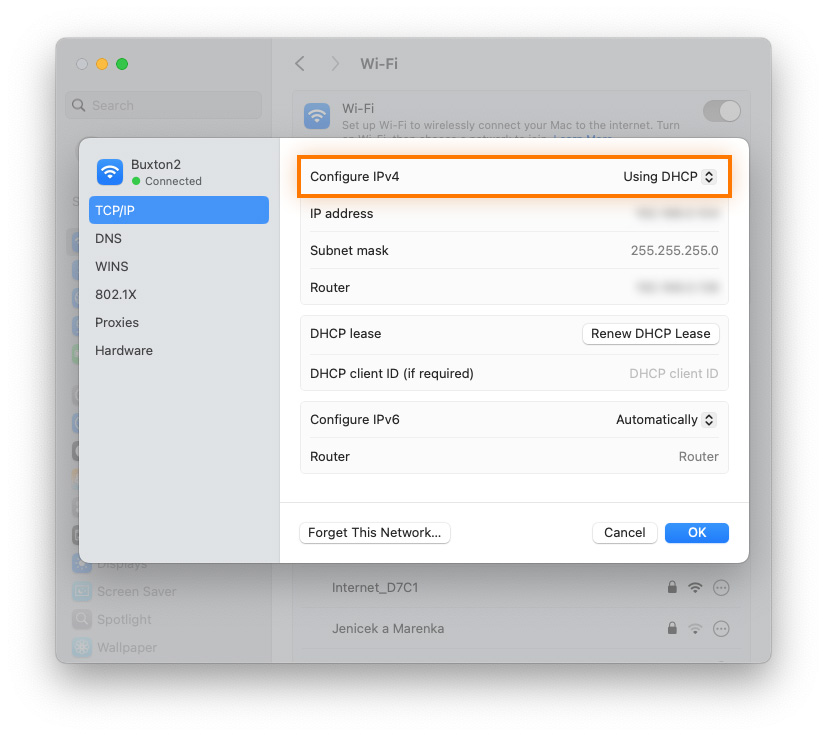
-
Geben Sie Ihre neue IP-Adresse ein und klicken Sie auf OK.
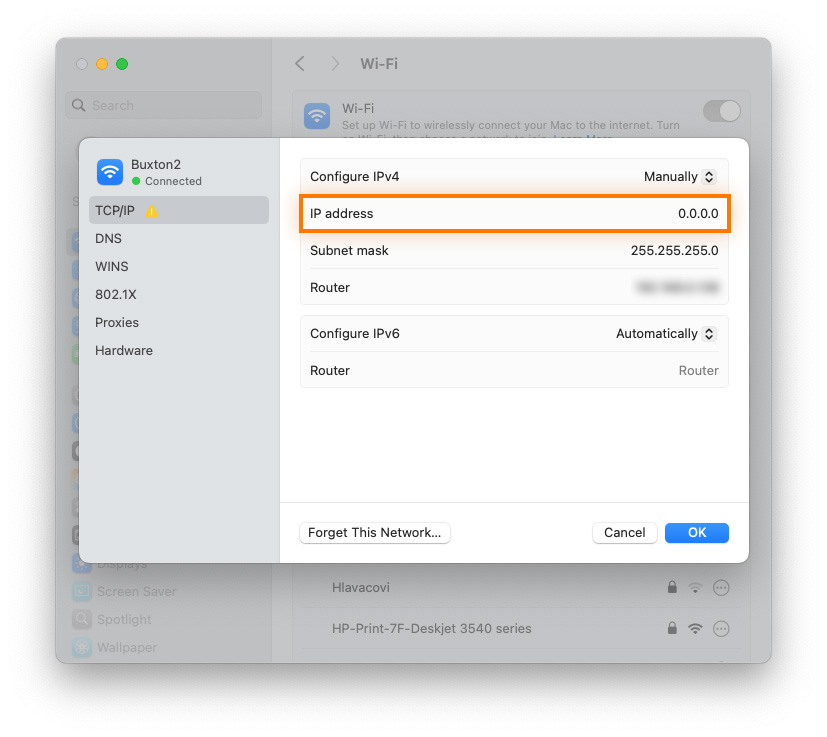
Ändern Ihrer IP-Adresse unter Android
-
Tippen Sie in den Einstellungen von Android auf Netzwerk und Internet und dann auf Internet.
-
Tippen Sie auf das Zahnradsymbol neben Ihrem aktuellen Netzwerk, dann auf das Stiftsymbol, öffnen Sie die erweiterten Optionen und wählen Sie im Dropdown-Menü unter IP-Einstellungen die Option Statisch. Fügen Sie dann Ihre neue IP-Adresse ein und tippen Sie auf Speichern.
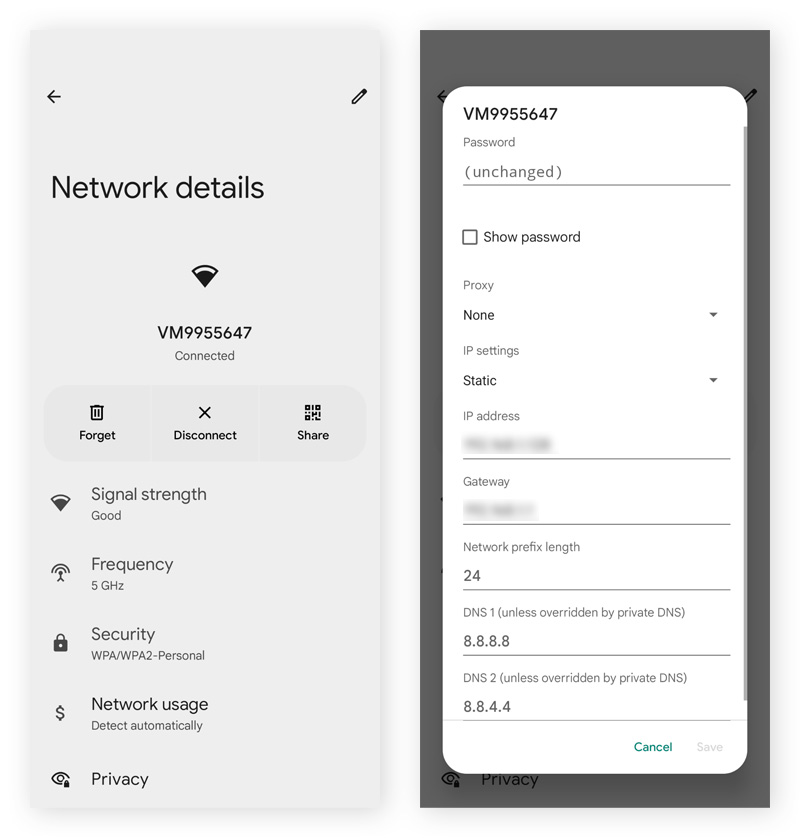
Ändern Ihrer IP-Adresse unter iOS
-
Tippen Sie in den Einstellungen Ihres iPhones oder iPads auf WLAN und dann auf Ihre aktuelle WLAN-Verbindung.
-
Tippen Sie im Abschnitt "IPv4" auf IP konfigurieren, wählen Sie Manuell und geben Sie Ihre neue IP-Adresse ein.
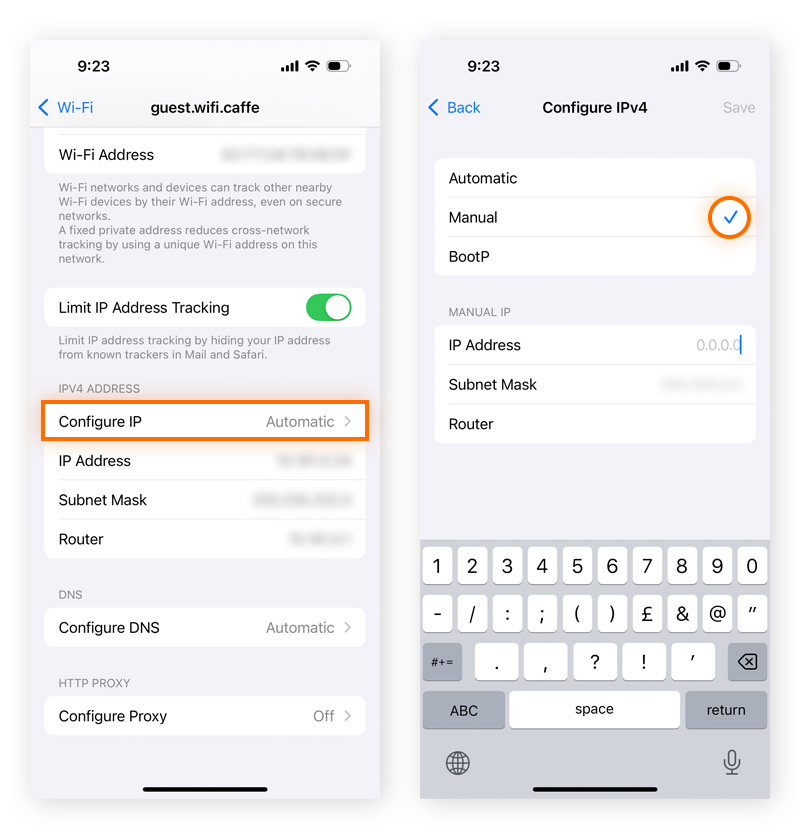
Manuelle Änderung der IP-Adresse unter Linux
Um unter Linux Ihre IP-Adresse manuell zu ändern, führen Sie den folgenden Befehl aus:
sudo ifconfig <Interface-Name> <Neue_Adresse> netmask <Netzmaske>
Mit "Interface-Name" sind Namen wie eth0 oder wlan0 gemeint. Diese Angabe beschreibt die Art der Verbindung, die Sie verwenden. "Neue_Adresse" und "Netzwerkmaske" sind die von Ihnen gewählte neue IP-Adresse und Netzmaske. Zur Einstellung der IP-Adresse unter Linux genügt ein einziger Befehl!
2. Ändern Sie Ihre IP-Adresse automatisch mit einem VPN
Der beste Weg zur schnellen und einfachen Änderung Ihrer öffentlichen IP-Adresse ist ein VPN. VPNs verschlüsseln Ihre Verbindung und leiten Ihre Internetdaten über einen gesicherten Server. Sie maskieren Ihre Aktivitäten, indem Sie Ihnen eine neue öffentliche IP-Adresse bereitstellen, die Ihren virtuellen Standort ändert, Ihre Privatsphäre stärkt und Ihnen leichter Zugriff auf Ihre Lieblingsinhalte verschafft.
So ändern Sie Ihre IP-Adresse mit einem VPN:
-
Laden Sie ein vertrauenswürdiges VPN wie Avast SecureLine VPN herunter und installieren Sie es.
-
Öffnen Sie die Anwendung.
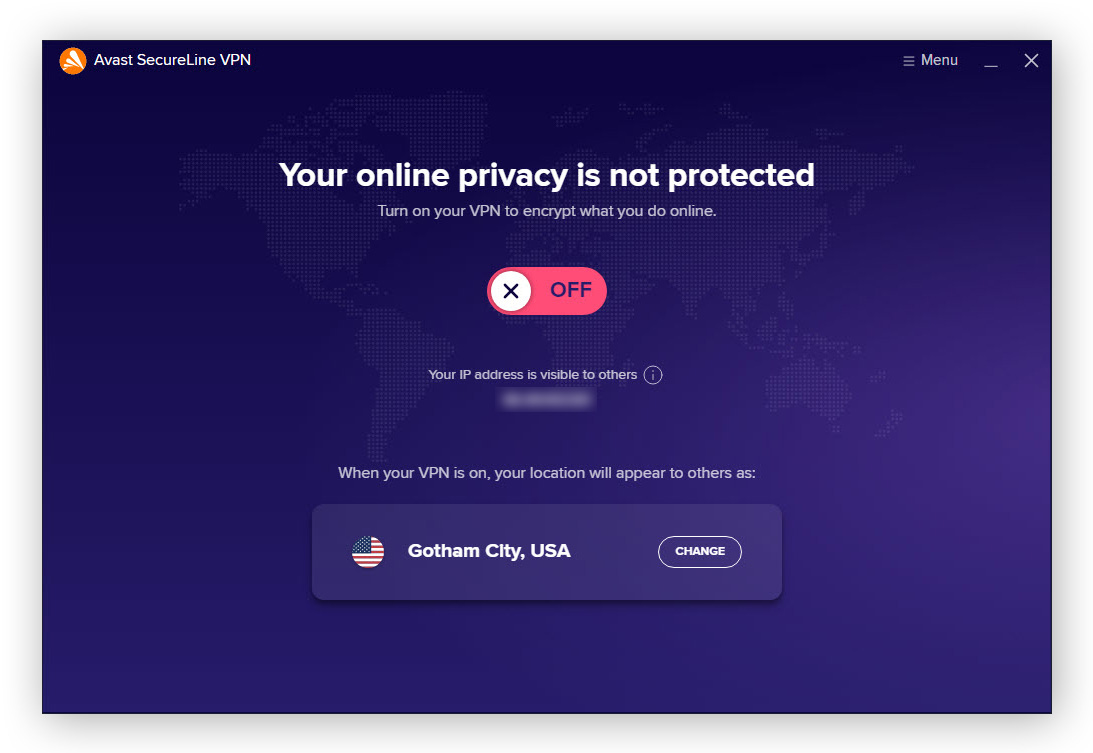
-
Stellen Sie den Schalter auf EIN, um in Sekundenschnelle eine Verbindung zum optimalen Remote-Serverstandort herzustellen. Sie können stattdessen auch auf ÄNDERN klicken und einen bestimmten VPN-Server in den USA oder an einem anderen Standort zu wählen.
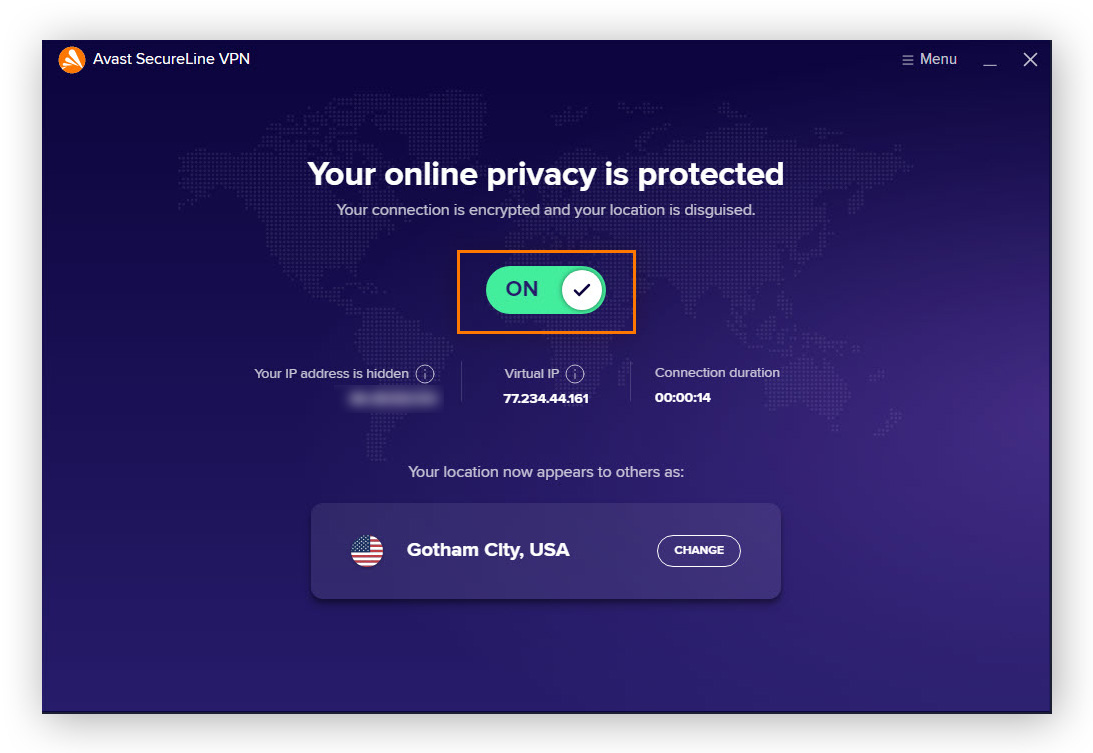
So einfach ist das Einrichten eines VPNs. Damit bleibt Ihr Standort verborgen und Ihre Verbindung scheint vom Standort des ausgewählten Servers auszugehen. Um festzustellen, ob Ihr VPN funktioniert, können Sie Ihre neue IP-Adresse überprüfen. Hinzu kommen weitere Vorteile eines VPN, darunter Datenverschlüsselung, Schutz vor Hackern und Web-Trackern, mehr Anonymität beim Surfen und verbesserter Zugriff beim Streaming.
Die zusätzlichen Sicherheitsprotokolle von VPNs können Ihre Internetverbindung geringfügig verlangsamen, und manche Websites versuchen VPNs zu blockieren; viele Benutzer akzeptieren jedoch diese kleineren Nachteile, weil ihnen der Gewinn an Privatsphäre, Freiheit und Sicherheit weitaus wichtiger ist. Es gibt zahlreiche sehr gute VPNs. Vermeiden Sie jedoch diejenigen, die völlig kostenlos sind – sie enthalten oft Werbung oder machen Geld mit Benutzerdaten. Es könnte sich sogar Malware darin verbergen.
3. Verwenden Sie einen Proxy-Server
Proxy-Server ändern Ihre öffentliche IP-Adresse, indem sie Ihren Datenverkehr über einen Remote-Server leiten, anstatt direkt eine Verbindung zum Internet herzustellen. Proxy-Server, VPNs und der Tor-Browser ändern IP-Adressen, indem sie als Vermittler zwischen den Benutzern und dem Internet fungieren. Im Gegensatz zu den anderen Methoden, die noch besseren Schutz bieten, verschlüsseln Proxy-Server Ihre Verbindung allerdings nicht, d. h., Ihre Online-Aktivitäten bleiben sichtbar.
Proxys sind außerdem zwar relativ schnell und benutzerfreundlich und können Ihnen helfen, scheinbar von einem anderen Standort aus zu surfen, allerdings müssen Sie einige Nachteile in Kauf nehmen. Sie sind oft schwieriger einzurichten, bieten wenig Privatsphäre und die kostenlosen können mit Risiken behaftet sein: Manche davon könnten Ihre Daten protokollieren oder vertrauliche Informationen stehlen. Dennoch: Wenn es Ihnen genügt, lediglich Ihre IP-Adresse zu ändern, ist ein Proxy geeignet.
Es gibt möglicherweise geringfügige Unterschiede beim Ändern Ihrer IP-Adresse unter iOS, Mac und Android, wobei spezifische Begriffe unterschiedliche Namen haben. Hier geben wir eine allgemeine Anleitung:
-
Rufen Sie die IP-Adresse und Port-Nummer für einen Proxy-Server ab.
-
Suchen Sie in Ihren Netzwerkeinstellungen nach "proxy" oder "LAN".
-
Aktivieren Sie den Proxy-Server und geben Sie die von Ihnen gewählte IP-Adresse und Port-Nummer ein.
-
Geben Sie gegebenenfalls einen Benutzernamen und ein Passwort ein.
4. Setzen Sie den Router zurück
Den Router zurückzusetzen, ist eine schnelle und einfache Möglichkeit, Ihre öffentliche IP-Adresse zu ändern. Die meisten Heimnetzwerke nutzen automatisch dynamische IP-Adressen, die vom Internet Service Provider zugewiesen werden. Durch Neustarten des Routers erhalten Sie möglicherweise eine neue. Allerdings weist Ihnen Ihr Internet Service Provider möglicherweise dieselbe Adresse erneut zu, insbesondere, wenn der Router nur kurze Zeit ausgeschaltet war.
Dies kann hilfreich sein, wenn Sie Probleme beim Verbinden Ihrer Geräte mit Ihrem Router haben, weil die IPv6- oder IPv4-Adressen in Ihrem Heimnetzwerk falsch konfiguriert sind, und wie auch durch Ändern der DNS-Einstellungen des Routers können Sie durch Zurücksetzen dazu beitragen, Router-Hacking in Ihrem Netzwerk zu verhindern. Sie gewinnen dadurch jedoch keine Vorteile im Hinblick auf Privatsphäre oder Standort: Ihre neue IP-Adresse ist nach wie vor mit Ihrem lokalen Netzwerk verbunden, d. h., Ihr Standort und Ihre Aktivitäten bleiben sichtbar.
So ändern Sie Ihre IP-Adresse in Ihrem Router:
-
Suchen Sie Ihre IP-Adresse und schreiben Sie sie auf – unser IP-Checker kann Ihnen dabei helfen.
-
Ziehen Sie den Stecker des Routers und lassen Sie ihn mindestens 5 Minuten lang getrennt. Die genaue Dauer ist davon abhängig, wie lange Ihr Internet Service Provider normalerweise zum Zurücksetzen Ihrer IP-Adresse braucht, und kann daher unterschiedlich sein.
-
Stecken Sie Ihren Router wieder ein und überprüfen Sie Ihre IP-Adresse, die nach der erneuten Verbindung nun anders lauten sollte.
Warum sollten Sie Ihre IP-Adresse ändern?
Durch das Ändern Ihrer IP-Adresse können Sie Hackern, Schnüfflern und anderen Formen von Überwachung einen Riegel vorschieben. Weil Sie verbergen, wer Sie sind und wo Sie sich befinden (Sie verschleiern im Prinzip Ihre gesamte Online-Identität), profitieren Sie von mehr Privatsphäre und Sicherheit. Daneben gibt es noch weitere Vorteile.
Gründe dafür, Ihre IP-Adresse zu ändern:
-
Schutz Ihrer Online-Privatsphäre: Durch das Ändern Ihrer IP-Adresse wird Ihr wirklicher Standort verborgen, sodass Sie vor Hackern, unerwünschter Bespitzelung durch Ihren Internet Service Provider und Websites mit Web-Tracking geschützt sind.
-
Zugriff auf regionale Inhalte: Aufgrund von geografischen Beschränkungen können Sie im Ausland unter Umständen nicht das Spiel Ihres Lieblingsvereins streamen oder eine Fernsehsendung anschauen, die nur in bestimmten Ländern verfügbar ist. Eine geänderte IP-Adresse gibt Ihnen möglicherweise Zugriff auf Ihre Lieblingsinhalte, genau so, als ob Sie zu Hause wären.
-
Jetzt Rabatt sichern: Websites verwenden oft eine dynamische Preisgestaltung, d. h., sie passen ihre Preise anhand Ihres Standorts, Browser-Verlaufs und Ihres bisherigen Verhaltens an. Mit einer geänderten IP-Adresse zahlen Sie eventuell weniger Geld für Flüge, Hotels oder Produkte.
-
Keine gezielte Werbung mehr: Werbetreibende verfolgen oft Ihre IP-Adresse, um ein Profil Ihrer Interessen und Ihres Standorts zusammenzustellen. Durch Wechseln der IP-Adresse – insbesondere mit einem VPN – können Sie dieses Tracking unterbinden, die Personalisierung von Werbung reduzieren und es Werbetreibenden erschweren, Sie auf verschiedenen Websites zu verfolgen.
-
Marktforschung und Qualitätssicherung: Mithilfe gespoofter IP-Adressen können Unternehmen sich ein Bild davon machen, wie ihre Website oder ihre Anzeigen in unterschiedlichen Regionen aussehen, lokalisierte Inhalte testen und Preisgestaltungs- oder Zugriffsprobleme ermitteln. Indem Teams das Benutzererlebnis an unterschiedlichen Standorten simulieren, können sie für eine einheitliche Performance sorgen und regionale Unterschiede aufdecken.
-
Vermeiden gesperrter Webseiten: Manche Regierungen oder Organisationen beschränken den Zugang zu bestimmten Websites auf Basis der IP-Adressen. Durch Verbergen Ihrer IP-Adresse können Sie sich möglicherweise Zugriff auf Inhalte verschaffen und Website-Sperren umgehen – genießen Sie mehr Freiheit und Offenheit im Internet.
-
Beheben von Internetproblemen: Neue Router vergeben oft eine falsche IP-Adresse an Geräte. Dieses Problem lösen Sie in wenigen Sekunden durch das manuelle Ändern Ihrer IP-Adresse. Gamern kann dies auch helfen, Verzögerungen zu reduzieren.
Egal, welche IP-Adresse Sie haben: Schützen Sie Ihre Online-Privatsphäre
Wenn Sie auf der Suche nach einer Möglichkeit sind, Ihre IP-Adresse schnell, sicher und effizient zu ändern, ist ein VPN die klügste Lösung. Mit Avast SecureLine VPN kostet es Sie keine Mühe. Es bietet eine leistungsstarke Verschlüsselung in Bankenqualität, die Ihre Aktivitäten vor Ihrem Internet Service Provider, Hackern und anderen neugierigen Blicken verbirgt. Testen Sie es noch heute kostenlos und genießen Sie Freiheit und Privatsphäre im Internet – mit wenigen Klicks.
Häufig gestellte Fragen (FAQs)
Ändert sich die IP-Adresse, wenn ich den Flugzeugmodus ein- und wieder ausschalte?
Ja. Durch Ein- und Ausschalten des Flugzeugmodus können Sie Ihre IP-Adresse ändern, insbesondere wenn Sie Mobildaten verwenden. Wenn Sie die Verbindung zu Ihrem Netzwerk trennen und wiederherstellen, erhalten Sie möglicherweise eine andere IP-Adresse von Ihrem Mobilfunkanbieter. Die IP-Adresse Ihres WLAN bleibt dabei allerdings unverändert, es sei denn, Sie wechseln das Netzwerk oder starten Ihren Router neu.
Kann ich eine IP-Änderung vom Internet Service Provider anfordern?
Es ist möglich, die IP-Adresse von Ihrem Internet Service Provider ändern zu lassen, insbesondere wenn Sie eine dynamische IP-Adresse verwenden. Manche Internet Service Provider können sie auf Ihre Anforderung hin ändern, bei anderen müssen Sie dagegen Ihren Router oder Ihre Netzwerkverbindung zurücksetzen. Wenn Sie eine statische IP-Adresse benötigen, ist diese Dienstleistung normalerweise kostenpflichtig.
Ändert ein privater Browser Ihre IP-Adresse?
Nein. Durch die Verwendung eines privaten Browsers oder des Inkognito-Modus ändert sich die IP-Adresse nicht. Beim privaten Surfen werden zwar keine Cookies, kein Browser-Verlauf und kein Cache gespeichert; Ihre IP-Adresse bleibt jedoch unverändert, und Websites können sie nach wie vor dazu verwenden, Ihren Standort zu ermitteln.