- Security
- Privacy
- Performance
If you notice your fans spinning wildly, but your computer’s still hot — or you get a CPU over-temperature error — you need to cool it down immediately. CPU overheating can sap performance, damage internal components, and cause data loss. Learn how to reduce your CPU temperature. Then, keep your PC or laptop cool and running smoothly with specialized cleanup software.

When your PC is overheating, act quickly to prevent data loss or permanent hardware damage. Overworked fans will drain your laptop battery in no time. And maintaining stable core temps is vital for the long-term performance of your battery and other internal components like your CPU (Central Processing Unit).
There could be many factors causing your computer to overheat, so try the following steps to reduce your PC’s temperature:
Just like you and me, computers need a break every now and again. The easiest and most reliable way to cool down a PC is to turn it off and let it rest for a while. When you boot it up again, it will benefit from a cold start and will likely run much more smoothly.
Internal PC components generate a lot of heat, especially when you use your desktop or laptop for extended periods. This isn’t a problem if the fans inside your machine are working properly to keep temperatures under control.
But if your computer fan is loud consistently, here’s how to check it’s working properly:
When turning on your PC, you should hear the fans whirring into motion.
Place your hand near the computer’s fan grille and feel the vibration.
Confirm the fans are running by using a flashlight to look for movement through the fan grille.
If your fans won’t stop buzzing, it may be time to replace or upgrade your hardware with heat sinks to soak up excess heat, or even use an external PC cooler to help regulate temperatures.
Even if the fans are working perfectly, your computer can still overheat without a steady supply of cool, fresh air circulating. To help ensure the vents stay unobstructed, place your PC on a flat, hard surface, and make sure it’s free from obstacles on all sides.
Don’t try to improve ventilation by removing side panels or other parts of your computer’s casing, as this will alter the internal pressure, making it even harder for the fans to maintain sufficient airflow. It will also allow dust, fluff, and other junk to build up inside your machine, which will only make things worse.
 A dusty cooling fan can cause your CPU to overheat.
A dusty cooling fan can cause your CPU to overheat.
Because a laptop’s internal components are positioned so tightly together, maintaining airflow is crucial. Since the vents are usually on the bottom, placing your laptop directly on a blanket, bed, or sofa will impede airflow. Place your laptop on a flat, hard surface like a table, tray, or even a book.
Some laptop protective cases may also block the air vents, so if you’re using one, try removing it.
Another tip for keeping your laptop cool is to avoid using it in a hot environment or placing it in direct sunlight. If you don’t have access to a well-shaded or air-conditioned room, get a laptop cooling pad that blows cool air upwards, keeping your machine well-ventilated.
The harder you push your CPU, the more heat your computer generates. When it’s overloaded for long periods, temperatures can skyrocket and you may end up with 100% disk usage while your computer creates virtual memory on your hard drive to manage the increased load.
To reduce the stress on your CPU, press Ctrl + Shift + Esc to open Task Manager and review the applications listed in the CPU column. If any are using a high share of CPU, right-click them and select End task to shut them down.

Overclocking your CPU can be a great way to squeeze out every last drop of performance, but this also generates extra heat that your machine may not be able to handle. To reduce CPU temperature, clock back to default speed, or even consider underclocking your system slightly. The same goes for overclocking your GPU, RAM, or any other components.
If you’re an avid gamer, it can be particularly hard to keep your PC cool when playing graphically intensive games like Call of Duty or Civilization VI, or games that use a lot of mods like Fallout or GTA V. In these cases, you may want to optimize your PC for gaming or even invest in a bespoke gaming rig.
Closing open programs and tabs that you no longer need is one way to reduce the risk of getting a CPU over-temperature error. Multitasking with several apps open can cause your CPU to sizzle. Minimizing active processes and completely closing down unused games and other programs will help keep temperatures under control.
Uninstall unnecessary apps and remove potentially unwanted programs to free up disk space and prevent background processes from overheating your system. Likewise, keeping lots of tabs open on your web browser can be a major drain on your PC’s resources. Close any tabs not in active use, and bookmark tabs you may need again.
Specialized browsers like Avast Secure Browser can help free up memory from inactive tabs, giving active tabs and other apps more resources. It can also block online ads to improve website load time and make life easier on your PC. Download Avast Secure Browser now for free and enjoy these benefits plus better online privacy.
Over time, dirt and dust will accumulate in your computer’s ventilation ducts, clogging up vital components, reducing airflow, and contributing to overheating. If you haven’t dusted it down lately, physically cleaning your PC can help get it running coolly and quietly again.
To clean your desktop computer’s internals, make sure you’ve got cotton swabs and a can of compressed air handy and follow these steps:
Shut down your computer and unplug all your PC’s cords and cables.
Place your computer on a clean, flat, and well-lit work surface.
Carefully remove its casing.
Using the can of compressed air, clear away dust and debris from the fans, ducts, and other components.
If blockages remain lodged in tight spaces, use cotton swabs to gently clean them.
Remember that junk files and bloatware also weigh down your system and contribute to overheating. Give your machine a digital clean with trusted cleaning software that can automatically delete unneeded temporary files and keep your PC optimized for smoother and faster performance.
Thermal paste is a highly conductive material usually used to coat components such as the CPU and GPU (graphics processing unit). Thermal paste helps to dissipate heat more efficiently and prevent temperatures inside your machine from reaching critical levels.
But thermal paste is degradable and gradually becomes less effective. Using a thermal paste removal kit to wipe away old compounds before reapplying a fresh coating of paste can help your computer’s cooling system.
Be careful not to apply too much thermal paste, as this can actually cause overheating—roughly the size of a grain of rice or a pea should be sufficient.
 Reapply thermal paste to your CPU to help your PC’s cooling system.
Reapply thermal paste to your CPU to help your PC’s cooling system.
If your machine seems overburdened by everyday usage, try recalibrating your PC’s power settings to reduce your CPU usage and help cool down your PC. However, this can lead to poorer app performance so it’s only a temporary solution.
Here’s how to lower your CPU power consumption via Windows 10 or 11 settings:
Search Edit power plan in the Taskbar and select the application.
Click Additional power settings (Windows 10 only) > Change advanced power settings.
Expand Processor power management > Maximum processor state. Click the percentage next to On battery and Plugged in and change both to 90% (or less, if desired).

In the power settings, you can also fine-tune other settings such as screen brightness and resolution to find the right balance between performance and efficiency.
A GPU is a piece of internal computer hardware responsible for running anything graphics-related, such as videos, special effects, and games. However, using this type of software intensively can cause your GPU to overheat, especially if you have overclocked it to boost your games’ FPS.
Here’s how to cool down your GPU by optimizing its performance for certain apps:
Search Graphics settings in the Windows search bar and open the application.
Select the app you wish to optimize for graphics, then click Options and Power saving.

Restart your chosen app to apply the changes.
Viruses and other types of malware can run high-impact processes without your knowledge, which will cause your PC to get hot very quickly. Use a malware detection and removal tool to identify and remove malicious software from your PC.
Avast Free Antivirus can do all of this for you and more. You’ll get an award-winning antivirus that also provides home Wi-Fi network security. Plus, you’ll get an alert if a password linked to your email account has been compromised. Download Avast Free Antivirus and join hundreds of millions of users who trust us with their digital lives.
Keeping your PC updated with the latest operating system, drivers, and other software has many performance and security benefits. It can also help prevent overheating. New updates also fix bugs and inefficiencies, allowing your computer to run faster and more efficiently.
Use a dedicated driver updater tool to unlock peak performance for your PC by automatically scanning and fixing corrupted or outdated software without you having to lift a finger.
Overheating occurs when the PC’s internal cooling system can’t effectively ventilate the hot air caused by the electrical components involved in computer processing. PCs tend to run hotter with age, but even a brand-new computer will heat up when memory-intensive tasks overwhelm the processor.
Heat is an inevitable by-product of all electrical machines, and computers are no exception. Ultra-powerful, modern desktops, laptops, and other devices can pump out a lot of heat. That shouldn’t be a problem if the temperature can be effectively regulated by the computer’s heat management system — its fans, heatsinks, and vents.
Let’s take a look at some of the most common reasons why a computer runs hot:
Demanding applications
High-intensity programs, such as video editing software and games, can exhaust CPU or GPU capacity, causing the components to overheat.
Multiple open browser tabs
Every open browser tab — whether you’re working, studying, or surfing your favorite websites — sucks up resources that can contribute to overheating.
Unresponsive programs
When apps and tasks crash or freeze, your PC works hard to resolve the error, guzzling energy and memory in the process.
Overclocking
A computer’s cooling systems are designed for its base performance and may not be sufficient for overclocked hardware.
Fan failure
Computer cooling systems rely on fans to regulate heat. If there’s a hardware issue with the fans themselves, it can lead to dangerous overheating.
Blocked air vents
If the air vents are obstructed or blocked, hot air can’t dissipate, heat will accumulate, and the temperature inside your machine will soar.
Outdated software
Buggy, outdated software can have an outsized energy impact and older operating systems may be poorly optimized for gaming and other high-intensity tasks.
Direct sunlight
Using or storing your computer in direct sunlight or any kind of hot environment can cause it to overheat. Your cooling system is designed to handle heat caused by internal components and external, environmental factors can overwhelm it.
Viruses or other malware
If it seems like your computer’s overheating for no reason, there may be a computer virus consuming intensive background processes. Use strong antivirus software to get rid of any infection.
Signs of an overheating computer include the device being hot to the touch, a fan running in overdrive, and slow performance as your computer tries to end tasks and prevent internal damage.
Here are the main symptoms of an overheating CPU:
Heat radiating from the machine
Loud whirring noises as the fans run at maximum speed
Programs keep freezing or crashing
Your computer keeps shutting down or you get the blue screen of death (BSOD)
You get an alert such as a CPU over-temperature error
Sluggish performance
Slow boot time
Distorted visuals or flickering
One surefire way to know if your computer is too hot is by checking the temperature inside your PC. You can do this using a free heat monitoring tool such as Core Temp.
Once you have downloaded and installed Core Temp, open the app and look for the Temperature Readings section. Here you will see the average and maximum temperatures for each CPU core.

You can also check the temperature in the BIOS/UEFI in Windows. To do this:
Switch off your PC.
Switch it back on and press the relevant key during startup—usually F12, ESC, F2, or DEL.
Once BIOS/UEFI is open, you’ll find the CPU temperature on the main screen.
A normal CPU temperature will depend on which CPU you use. Some can handle high temperatures better than others. For example, a desktop gaming PC with lots of cooling and a quality CPU can typically withstand higher temperatures than a lower-quality CPU on a compact laptop. As a general rule, 80-85°C (176–185°F) or above is too hot for a CPU.
 Temperature ranges show how hot is too hot for a CPU.
Temperature ranges show how hot is too hot for a CPU.
One of the best ways to keep your computer cool is to use a specialized cleanup tool to streamline your system, fix errors, and jettison junk. Cleanup software will help you free up more resources to power your PC, letting it run at peak performance without overheating.
Avast Cleanup optimizes your machine’s energy impact and boosts processing speeds, so you don’t have to trade power for performance. It will clear out deadweight files and programs and hibernate resource-draining apps to ensure your computer stays cool and fast.
Install free Avast Cleanup for Android to help speed up your phone, clean up clutter, and get more space.
Try Avast Cleanup for PC to help speed up your computer, clean up clutter, and get more space.
Get Avast Cleanup to help optimize your Mac, clean up clutter, and get more space.
Install free Avast Cleanup for iOS to help optimize your iPhone, clean up clutter, and get more space.
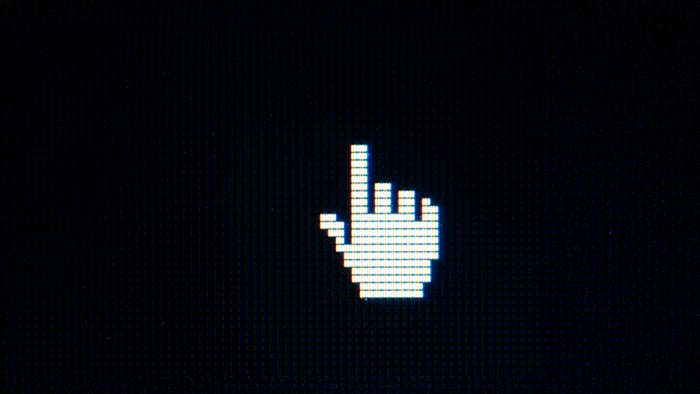
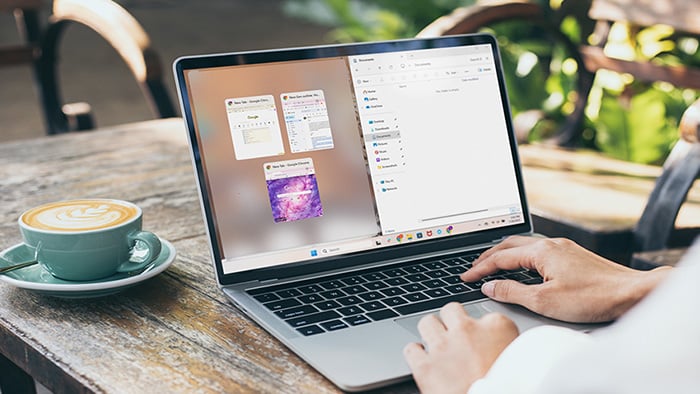










Supercharge your iPhone with Avast Cleanup
Avast Cleanup
Free installSupercharge your Android with Avast Cleanup
Avast Cleanup
Free install