- Security
- Privacy
- Performance
Not having enough disk space can slow down your device and prevent you from saving files and installing security updates. We’ll show you how to clear disk space on Windows and Mac by using disk cleanup utilities, deleting temporary files, and uninstalling applications. Or, get dedicated cleanup software to free up disk space automatically.
/Academy-How-to-free-up-disk-space-Hero.jpg?width=1200&name=Academy-How-to-free-up-disk-space-Hero.jpg)
You can easily check the disk space on your computer in About This Mac on an Apple computer or This PC on Windows. It’s a good idea to quickly review your storage use before freeing up disk space on your computer.
Many programs generate large amounts of junk — that’s why the feel of a brand-new computer is so quick to fade. The simplest solution is an effective junkware removal cleanup tool to help you get rid of unwanted files. But first, follow the steps below to check how much disk space is free.
If you have a Mac, the first step to clearing up your hard drive is figuring out how much space you’re using already. Luckily, it’s simple. Here’s how to check how much disk space you have on your Mac:
Click the Apple menu > System Settings.
In the pop-up window, click General > Storage.
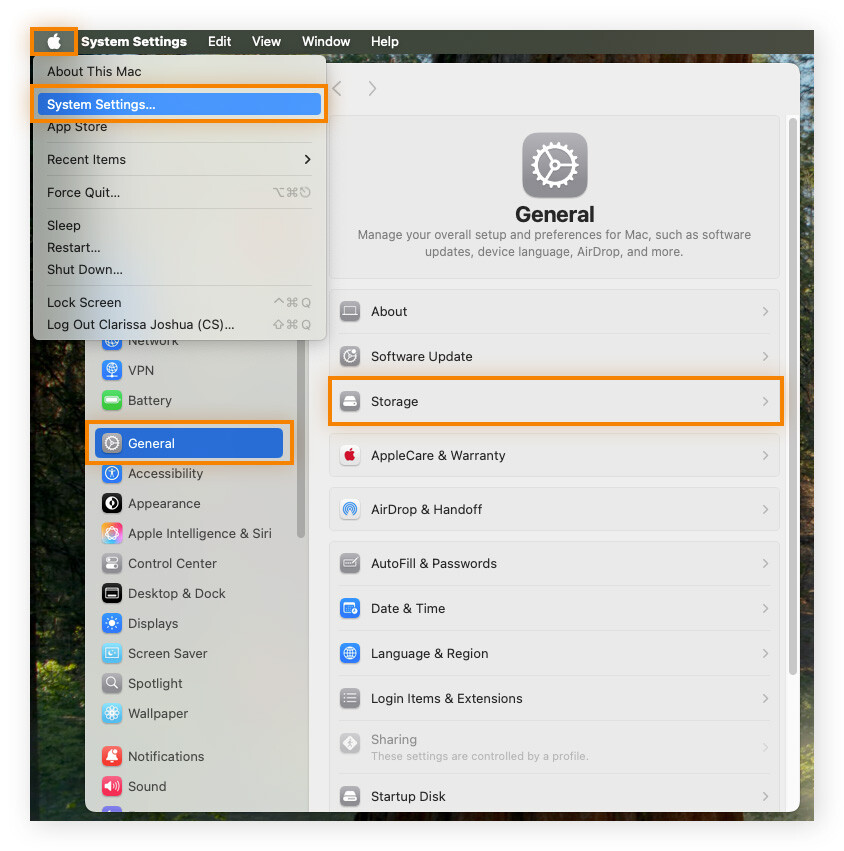
Now you’ll see your available storage in the top right.
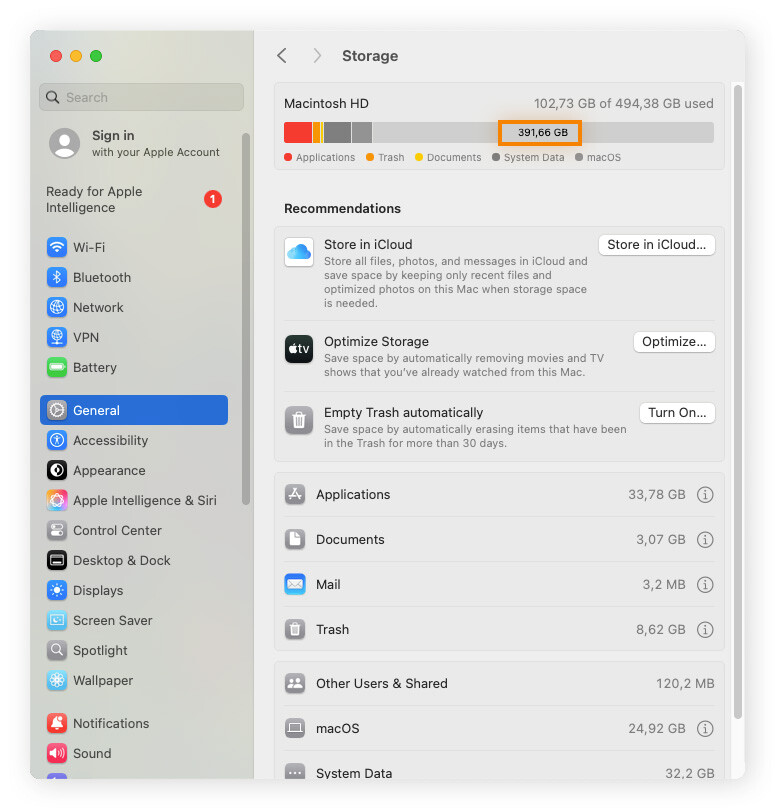
The categories should be self-explanatory, although you might have to investigate further to find out what Other means on a Mac. Either way, learning more about your computer storage will help you optimize and speed up your Mac.
Checking your disk space on Windows 10 or 11 takes just a few clicks. Here’s how to check what’s taking up space on your hard drive in Windows:
Click the folder icon on the taskbar.
Click This PC on the left panel.
Under Devices and drives, find your C: drive and note how much space is left.
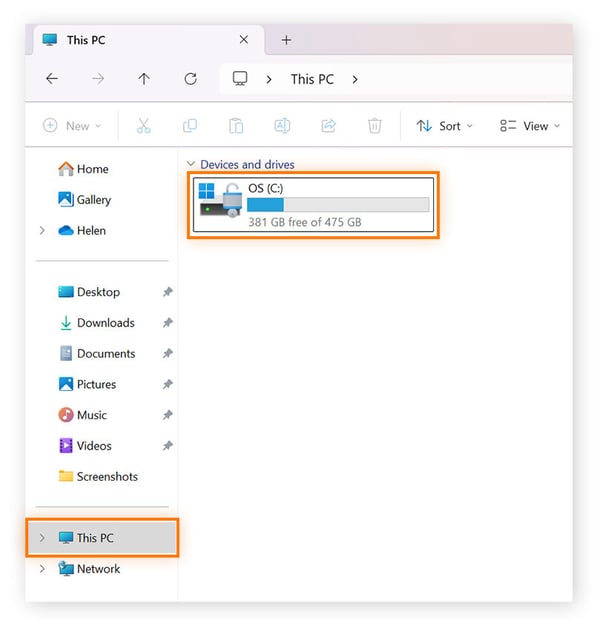
If your disk is full or almost full, it’s time to delete some data to free up space.
Trying to clear disk space in Mac and Windows is all about knowing which files your computer needs, and which ones it can live without. Otherwise, you may end up deleting important personal data or hobbling your laptop or desktop by erasing essential system files.
Enter Avast Cleanup, an automated cleanup tool that clears out everything you don’t need — including bloatware, unnecessary digital leftovers, and old registry settings for outdated programs — while saving everything you do. Try Avast Cleanup to shorten your boot time and improve the performance of your computer, all without you having to do a thing.
Prefer to manually clear space on your PC? We’ll take you through all the necessary steps. Here’s how to free up disk space:
When you right-click on a file and delete it, that file hasn’t actually been deleted yet. Instead, it is marked for deletion and moved to your Recycle Bin. Unless you have a program or setting that regularly clears out your Recycle Bin, its contents will build up over time and take up huge amounts of space.
Thankfully, deleting all this data takes just a few clicks, and the question of how to get more disk space is solved. Just make sure to look through the Recycle Bin or Trash before deleting anything — you can retrieve a file by right-clicking and restoring it to its original location.
Simply right-click the Recycle Bin icon on your desktop, and then click Empty Recycle Bin.
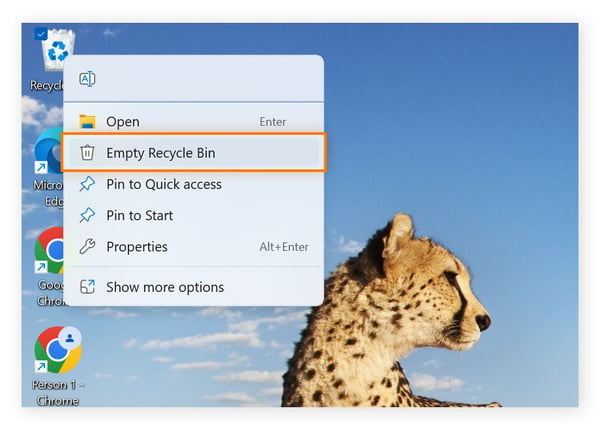
To empty the trash on Mac, right-click the Trash icon on your desktop, then click Empty Trash.
Using built-in tools like Windows Disk Cleanup, Storage Sense, or Mac Optimize is an efficient way to free up hard drive space. These tools are safe, user-friendly, and designed to identify and remove unnecessary files without risking important data.
Windows comes with an automated app for deleting all kinds of data, including obsolete Windows files and anything in the Recycle Bin.
Here’s how to use Disk Cleanup on Windows 10 and 11:
Open Disk Cleanup by typing it into the taskbar and clicking the utility. If prompted, choose the drive you want to clean.
The Disk Cleanup utility shows you everything you can delete and how much space you will clear. Check the files you want to delete and click OK. Do not delete Windows ESD Installation Files.
Click Clean up system files to free up even more storage space.
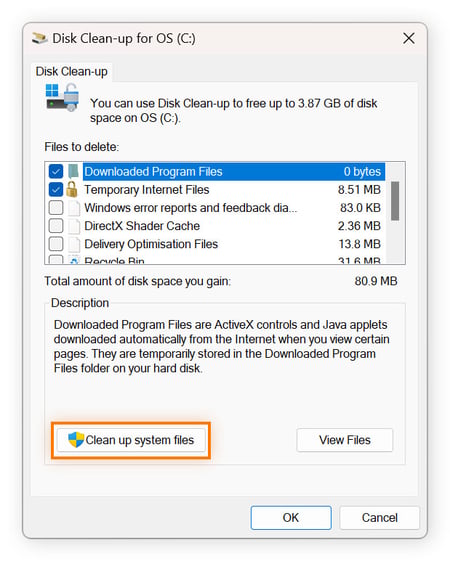
Storage Sense is an advanced, automated alternative to Windows Disk Cleanup. It streamlines disk maintenance by automatically deleting unnecessary files, including temporary files, system logs, and Recycle Bin items. You can run it manually, schedule it, or set it to activate when storage is low. While it primarily manages the system drive (typically C:), it can also be configured to free up space on other drives.
Storage Sense is disabled on Windows 10 and Windows 11 PCs by default, so you will first need to turn it on.
Here’s how to enable Windows Storage Sense for automatic disk cleanups:
Go to Start > Settings > System > Storage.
Toggle Storage Sense to On.
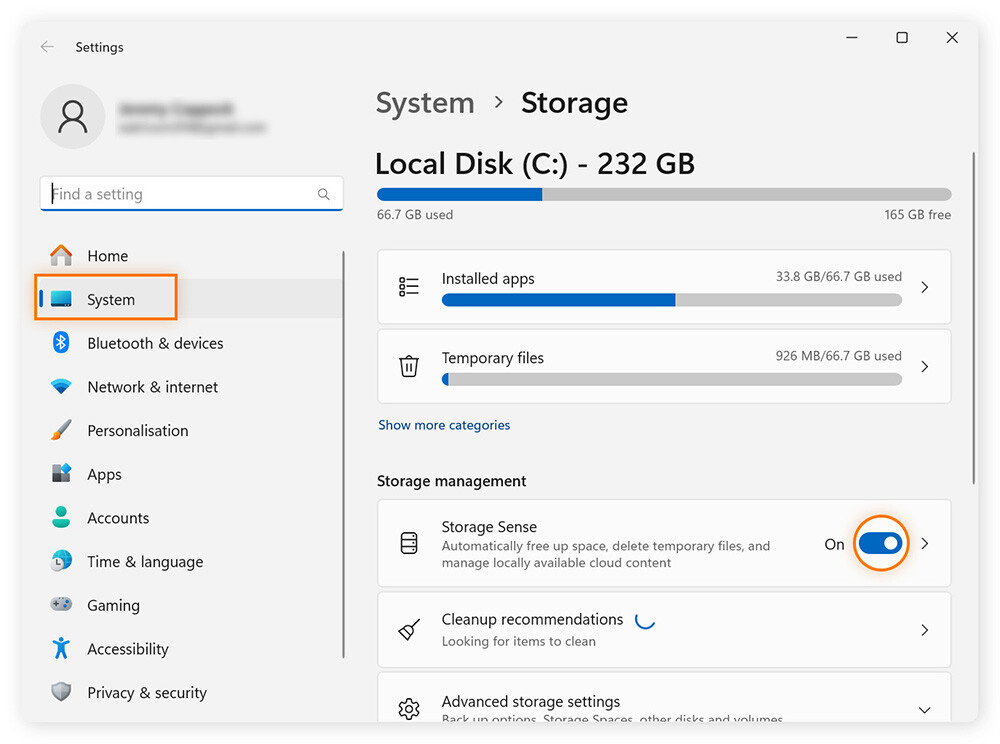
Click the arrow to the right of Storage Sense and choose a cleanup schedule using the dropdown boxes.
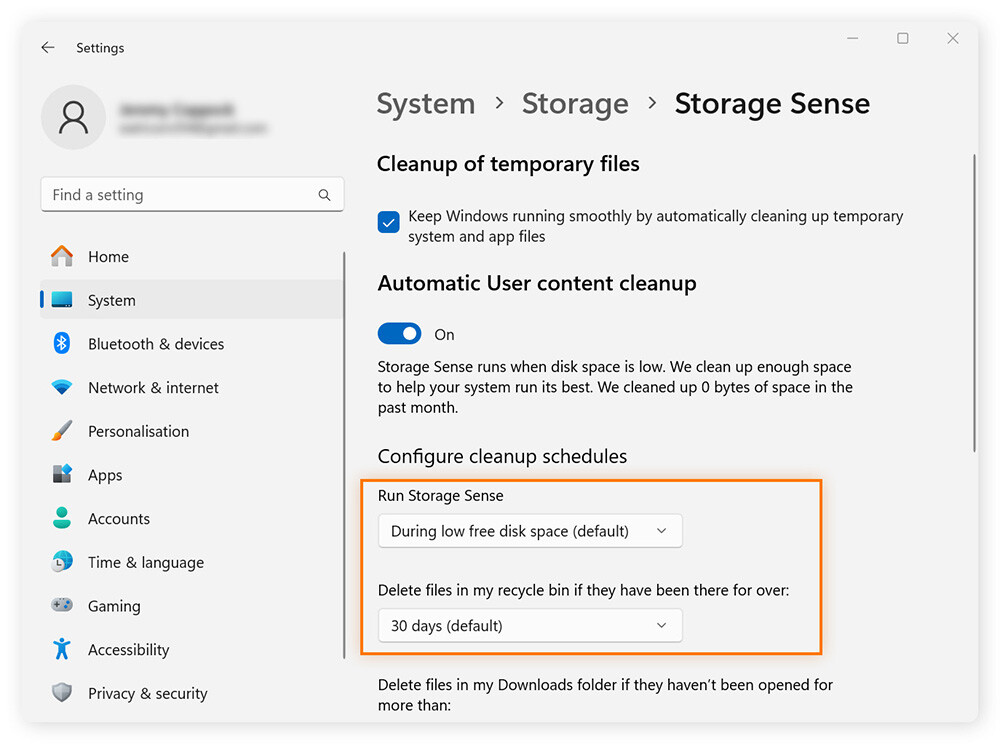
Mac’s built-in cleanup app is called Optimize — an easy way to clean up your Mac and free up disk space for new files. Here’s how to use it to free up storage space on your Mac:
Click the Apple menu > System Settings.
In the pop-up window, click General > Storage.
Next to Optimize Storage, click Optimize to clear out any movies, TV shows, and other large files that you’ve already watched.
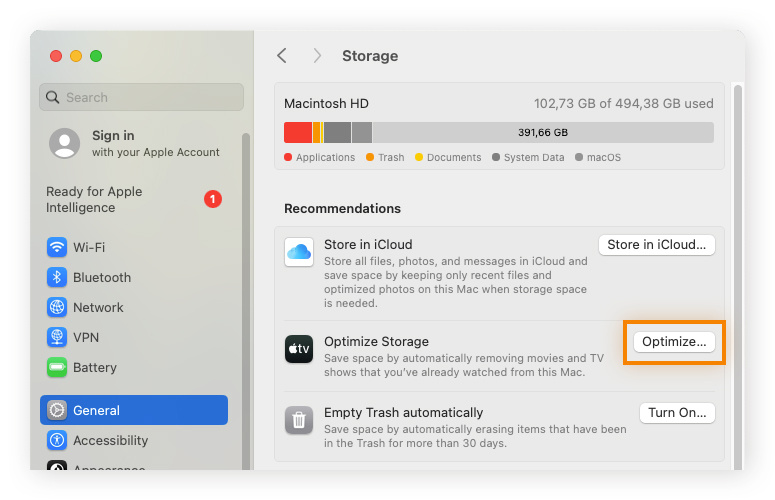
Temporary files are created by your system or applications for short-term tasks, like installations or caching data. Deleting them frees disk space but may cause slight performance delays as the system regenerates these files.
To avoid performance issues, be careful not to delete active temporary files. You can identify them by checking the last modified date, using Task Manager or Activity Monitor to spot active processes, or noting file lock error warnings, as active temporary files are usually locked. If you're unsure if something’s safe to delete, it's best to leave it untouched.
Here’s how to access and delete temporary files in Windows:
Open Task Manager (Ctrl + Shift + Esc) > Processes tab for active programs. To close programs, select them, right-click > click End Task.
Press Windows + R > type temp > Enter. This will open the folder containing temporary files.
Press Ctrl + A then Ctrl + D to select and delete everything in the Temp Folder. If you see a Folder in Use message, click Skip to leave those files.
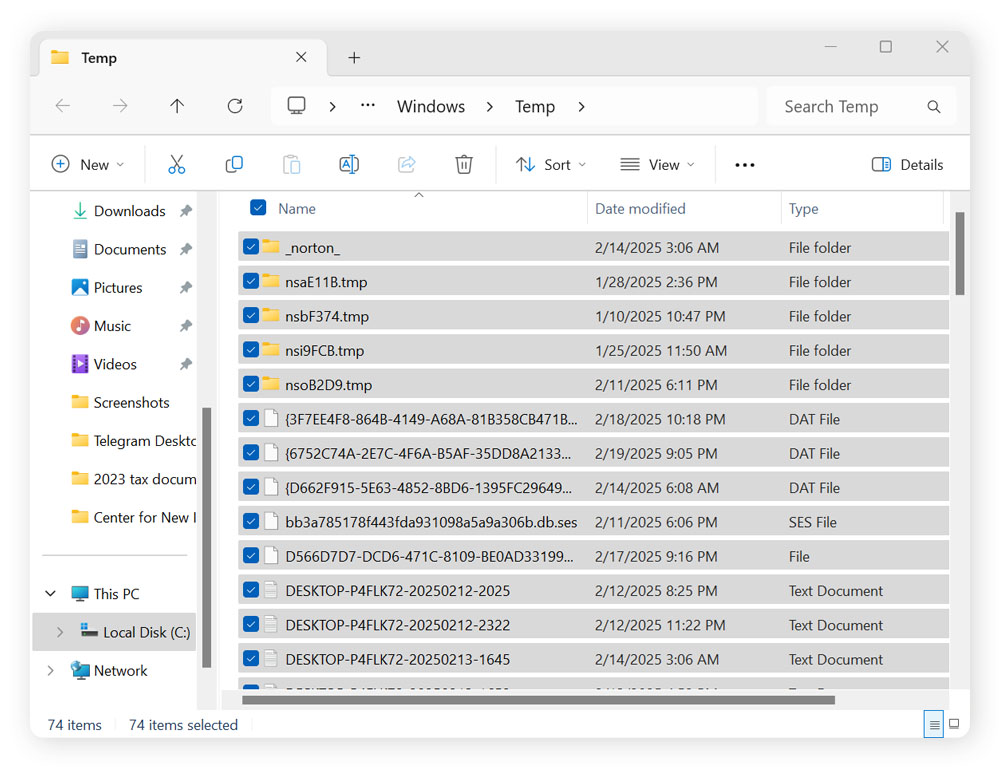
Don’t forget to empty the Recycle Bin or Trash to permanently remove the deleted files. And remember that clearing temporary system files on PC doesn’t remove temporary files created by Chrome and other browsers, so you’ll have to remove temporary files in your browser from within those programs.
Clearing your browser’s cache on Mac and PC is handled within your browser’s settings — look for a button that says Clear Cache. The button is usually close to the one that lets you delete browser cookies.
As well as freeing up gigabytes of storage space, deleting cached data can help improve your Mac’s performance and even boost your security.
Here’s how to clear the temporary system cache files on Mac:
Open Finder, click the Go menu > Go to Folder.
Type and enter ~/Library/Caches/ > Go to view cache files.
Open folders and drag unneeded files to the Trash.
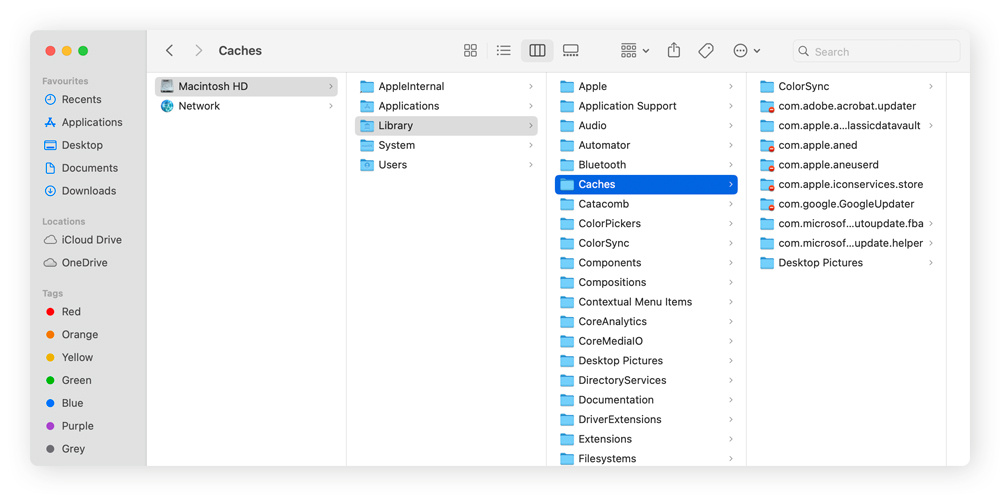
Using top-rated PC clean-up software like Avast Cleanup can help you quickly and safely remove temporary files (otherwise called System Junk) and speed up your PC.
Here’s how to clean up temp files with Avast Cleanup:
Download and install Avast Cleanup on your device.
Open the program and click the See data button in the Disk Cleaner tile of the main dashboard.
Select Program temp files along with other data categories you want to clear and click Clean.
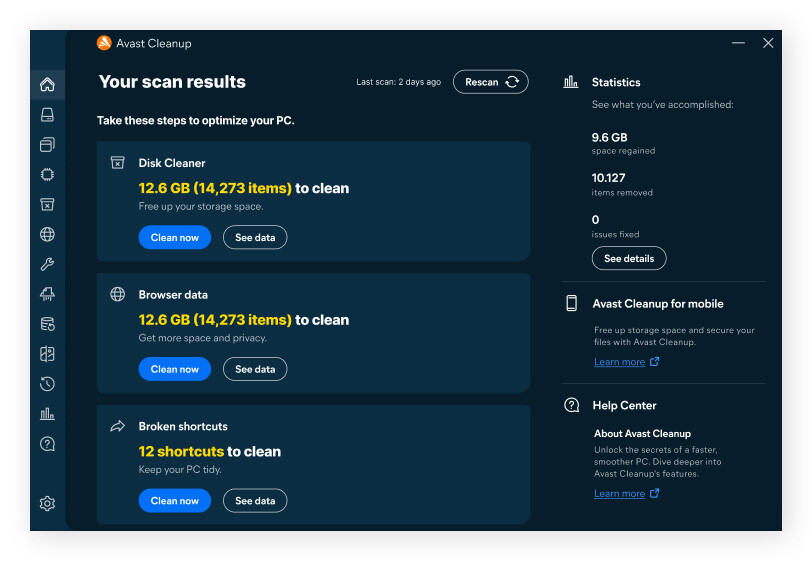
You can manually search for duplicate files or use a program to detect them for you. A dedicated app helps prevent accidental deletion of folders with similar names but different contents. The goal is to free up disk space — not erase precious memories!
Avast Cleanup features a built-in tool for clearing out temporary files from web browsers and duplicate folders whether you’re using a Mac or PC. It can be a hassle going through all your apps and folders separately, so use a dedicated cleanup program to do it for you.
Removing duplicate files manually on a Windows PC or Mac isn’t hard, but it can be tedious searching multiple folders to spot duplicates and delete each one as you go.
Here’s how to find and delete duplicate files on a PC:
Open File Explorer and navigate to the folder you want to search.
Go to View > Details to display file names, sizes, and types.
Click the Name or Size column to sort files and visually spot duplicates.
Right-click unwanted duplicate files and click Delete.
Here’s how to find and delete duplicate files on a Mac:
Open Finder and navigate to the folder you want to search.
Click View > Show View Options > Sort By and select Name or Size to help find similar files.
Manually compare files that look like duplicates > right-click the file > Move to Trash.
Compressing large files (10MB or bigger), such as high-resolution images, videos, audio, documents, and software packages into formats like ZIP or RAR can free up space on your hard drive. It can also speed up backup, restoration, and file-sharing tasks.
Since compressed files must be decompressed to be accessed, this method works best for files you don’t use frequently.
Right-click the file or folder you want to compress.
Choose Send to > Compressed (zipped) folder.
A new ZIP file will appear in the same location.
Delete the original file or folder to save space.
When you want to read or edit the file, right-click the folder and select Extract or Extract All to decompress it.
Open Finder and control-click the file or folder you want to compress.
Click Compress [file name] and a new ZIP file will appear with a .zip extension.
Delete the original file or folder to free up space.
To decompress and access your file, simply double-click the folder.
Unused or useless programs like bloatware might be taking up space on your computer. Uninstalling unused, large, infrequently used apps like games, editing software, or old programs can help clear up space, but you should avoid deleting essential system applications.
Deleting an app may leave residual files on your device, so you’ll need to manually delete those temporary files via File Explorer (Windows) or Finder (Mac) for complete removal.
Here’s how to uninstall unnecessary applications on your Windows PC:
Open Add or remove programs by typing it into the taskbar.
Scroll through the list of apps. Look up any program names you don’t recognize to check they are safe to remove. Anything with Microsoft or Windows in the name is probably important and shouldn’t be touched.
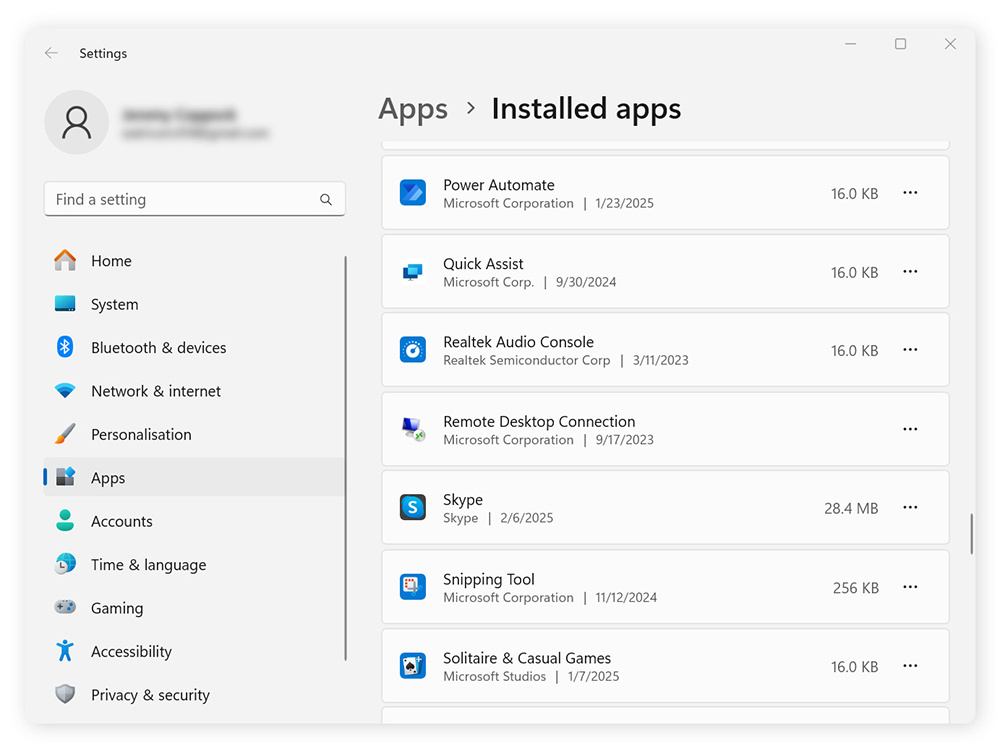
Click the three horizontal dots near the unwanted app and click Uninstall.
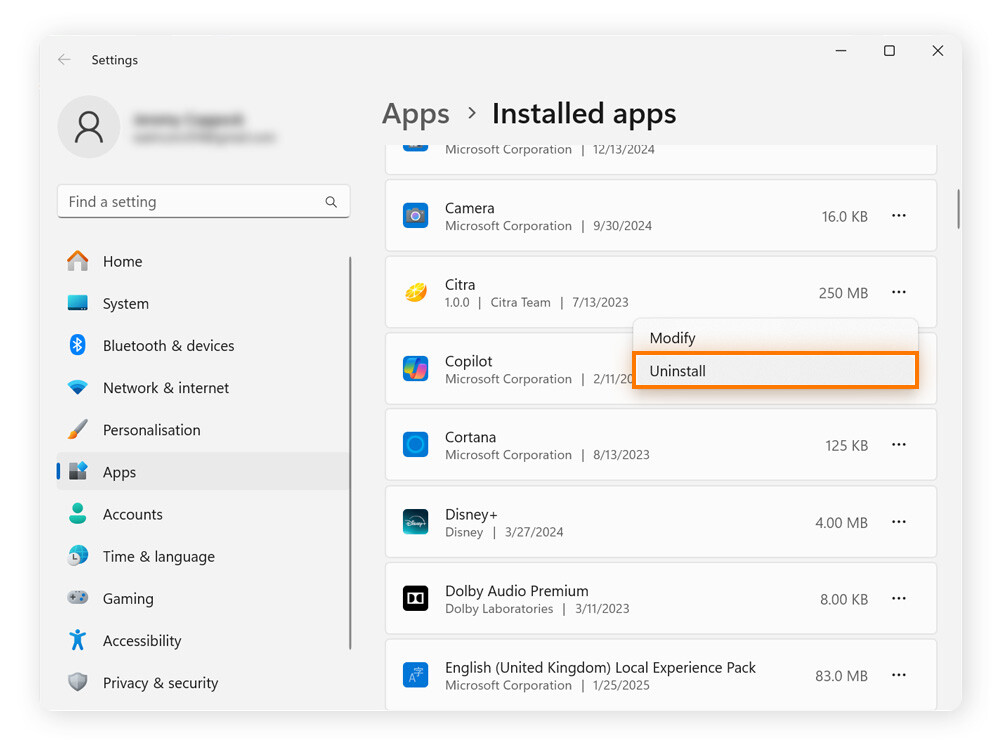
There are multiple ways to delete an unwanted application on Mac, but the easiest is through Launchpad — a feature that lets you manage and access apps.
Here’s how to delete apps on Mac using Launchpad:
Open Launchpad from the Dock or Applications folder.
Click and hold the app icon you want to delete until it starts to jiggle.
Click the X next to the app to delete it.
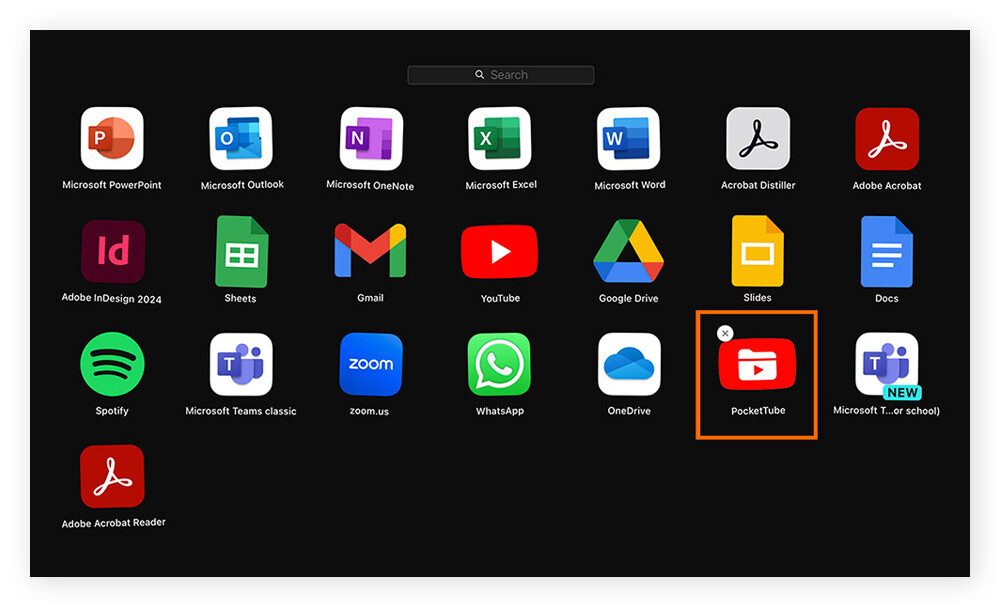
You can also get rid of unnecessary programs on Mac by moving them straight into the Trash or from Terminal (Mac’s command-line interface). Alternatively, you can uninstall apps easily on Mac with the help of a bloatware removal tool.
System Restore allows Windows to restore critical files that might have been lost in a recent update. It reserves a certain amount of space on your hard drive so it can do its job.
The default setting is usually optimal for your PC, and you should only change this if nothing else has worked for you. It’s up to you to decide what’s more important: a failsafe mechanism that might save you one day, or increased disk space.
Here’s how to use System Restore to set aside space on your hard disk:
Type System protection or Create a restore point in the Taskbar.
Highlight your main Windows drive and click Configure.
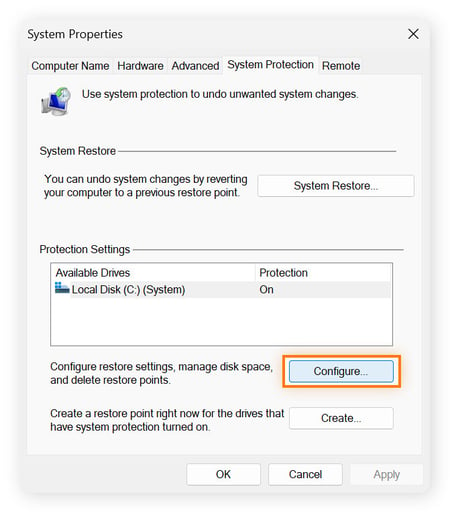
Adjust the slider to set the Max Usage limit.
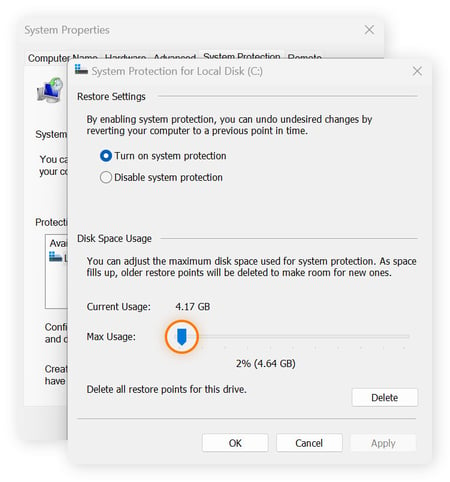
Transferring files to cloud storage is an excellent way to free up local disk space on your Windows PC or Mac. Cloud storage can also protect your data from ransomware attacks or hardware failures and help optimize your computer’s performance. Popular options include OneDrive, iCloud, Google Drive, and Dropbox.
OneDrive is Microsoft’s cloud storage service. It offers 5GB free to all users and is usually preinstalled on Windows PCs. Additional space is available with Microsoft 365 subscriptions.
Here’s how to transfer files to OneDrive:
Open and sign in to the OneDrive app using your Microsoft account details.
Check available storage space by right-clicking the One Drive icon and selecting Settings > Account.
Open File Explorer and drag and drop the files from your hard drive to OneDrive. The files will automatically upload to the cloud.
Ensure you’re connected to the internet for successful syncing to occur. Once synced, you can access your files via the OneDrive app or OneDrive online.
Even after clearing junk, temporary, and duplicate files, you can free up more disk space by uploading important files to iCloud. This allows you to store and access documents, photos, and videos without overloading your Mac’s hard drive. But it may be necessary to free up some storage space first by deleting old photos from iCloud.
Here’s how to move your local files to iCloud:
Go to System Preferences > Apple ID > iCloud and sign in with your Apple ID.
Open Finder and locate the files or folders you want to move.
Drag and drop files or folders from their current location to iCloud Drive in the Finder sidebar.
Ensure your Mac is connected to the internet during this process so that files are successfully uploaded. A cloud icon will indicate progress and, once uploaded, files are accessible across all devices linked to your Apple ID.
Moving files to an external hard drive allows you to back up important files and organize them into clear folders for easier management. It also provides a portable solution to optimize storage and protect your data effectively.
Before moving files, ensure your chosen drive is compatible and formatted correctly, has enough space, and is securely connected to your device. Always safely eject your hard drive rather than just removing the cable. This can help to prevent data loss or file corruption.
Here’s how to move files from a PC to an external drive:
Plug your external drive into your PC using a USB or other compatible cable.
Go to File Explorer > This PC, right-click your external drive, and click Properties.
Open another File Explorer window, right-click on the files or folders you want to transfer, and click Cut.
Right-click on your external drive in File Explorer and click Paste.
Once the transfer is complete, click the Safely Remove Hardware icon in the Windows taskbar to safely disconnect the external drive from your PC.
Before transferring files, make sure your external drive is formatted as APFS, HFS+, or exFAT for compatibility with your Mac. If necessary, reformat the drive using the built-in Disk Utility tool (Applications > Utilities > Disk Utility) but keep in mind that reformatting will erase all data on the drive.
Plug your external drive into your Mac using a USB or other compatible cable.
Open Finder > Locations and check that your external drive is displayed.
Drag and drop the files or folders you want to transfer to the external drive’s icon in the Finder sidebar.
Once the transfer is complete, safely eject the external drive. Right-click the drive icon and click Eject.
Using a third-party tool like Avast Cleanup is a great option for freeing up disk space by automatically identifying and removing junk files, duplicates, and temporary data in just a few clicks with deep scan and optimization techniques that go way beyond built-in features.
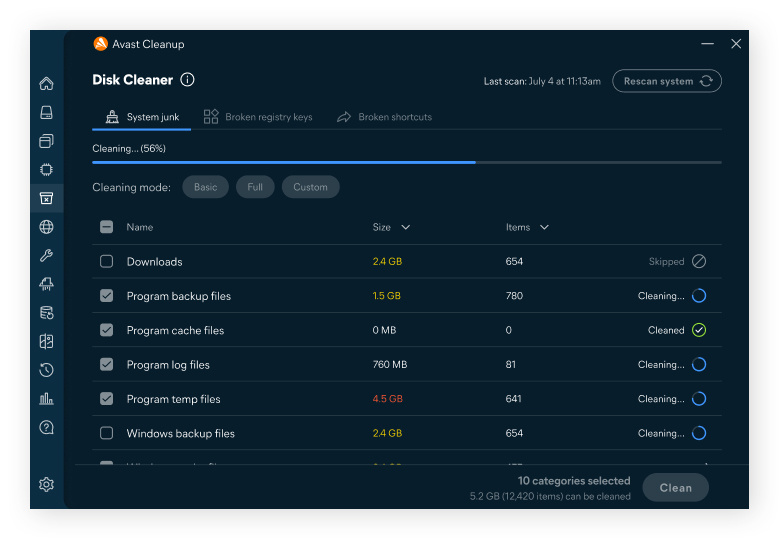
As well as saving you valuable time and effort, Avast Cleanup optimizes system performance — improving startup speeds by up to 79% — and helps ensure consistent disk maintenance to keep your computer running faster and smoother.
Hibernation mode allows your Windows computer to save the current session (open files, apps, and data) to a file called hiberfil.sys on your primary drive (C: on Windows). This lets you power down completely and resume exactly where you left off.
However, the hiberfil.sys file can take up significant storage space, especially on systems with large amounts of RAM. Disabling hibernation removes this file and frees up disk space, which can be particularly helpful if your storage is limited.
Here’s how to disable hibernation on Windows:
Type Command Prompt in the taskbar, right-click on Command Prompt, and select Run as administrator.
In the Command Prompt window, type powercfg -h off and hit the Enter key.
After you run this command, hibernation will be disabled so it will no longer be available as a power-saving option. To enable hibernation again, open Command Prompt as an administrator, type powercfg -h on, and hit Enter. This will recreate the hiberfil.sys file and restore hibernation as a power-saving option.
Macs don’t have traditional “hibernation” like Windows. Instead, they use Sleep or Safe Sleep, which saves session data to a disk. This feature is integral to macOS and cannot be disabled.
Disk space is the total amount of data that a hard disk or hard drive can store. Your operating system and apps take up disk space, which can also be called disk storage or storage capacity. Disk space is typically measured in gigabytes (GB), though modern computers often use terabytes (TB), where 1 TB equals 1,000 GB, for larger storage capacities.
Manually pinpointing what’s using 100% of disk space can be a challenge due to hidden system files, large application data, temporary files, and overlapping file locations not easily visible.
Common culprits of disk space hogging include:
Large files: Videos, games, or high-resolution images.
System files: Windows updates, hibernation files, page files.
Temporary files: Cache, logs, browser history.
Installed applications: Large programs or games.
User data: Documents, downloads, music, photos.
Duplicate files: Accidental copies of files.
Backup files: Old system or app backups.
Email attachments: Files sent via email, especially in programs like Outlook.
Alternatively, if your hard drive is stuck at 100% capacity, it could be failing and you might consider upgrading to a solid-state drive (SSD). You can also fix 100% disk usage errors via Windows Task Manager.
Freeing up disk space is essential for maintaining system performance, improving efficiency, and preventing storage-related issues. Here are the top reasons why you should clean up your hard drive:
Your PC is performing poorly. A drive that is 90% full won’t work as well as one that's 85% full, so be sure to regularly clean up your PC to reclaim some space.
You need space for system data. You need to keep at least 15% of your disk storage empty to allow enough space for temporary files.
You need space for browser data. Web browsers need disk space to store data from commonly visited websites to improve your browsing experience.
You need room for system updates. Windows updates need a large amount of space as well. Preserve space for newer updates, which are essential to your computer’s security.
You’re at risk of hard drive fragmentation. Without sufficient storage space, your hard drive will split files up into small pieces and store them wherever it can, which may require extreme measures like hard drive defragmentation to put them back together again.
Your RAM needs to offload data. RAM occasionally needs to move data to your hard drive so it can handle active processes.
Know what gets rid of all the unnecessary stuff without any risk to your important data or system files? A trusted third-party cleanup program. These apps have been so useful to so many people for decades that you would be hard-pressed to find a tech-savvy person who doesn’t have one installed.
Avast Cleanup does it all — it cleans the registry, deletes your browser cache, removes bloatware, defrags your hard drive when necessary, and more. Download Avast Cleanup and stop worrying about a full hard drive.
Try Avast Cleanup for free to clean up and optimize your hard drive. Get more space and faster Mac performance.
Try Avast Cleanup for free to clean up and optimize your hard drive. Get more space and faster performance.
Try Avast Cleanup for free to clean up and optimize your phone. Get more space and faster performance.
Try Avast Cleanup for free to clean up and optimize your hard drive. Get more space and faster performance.
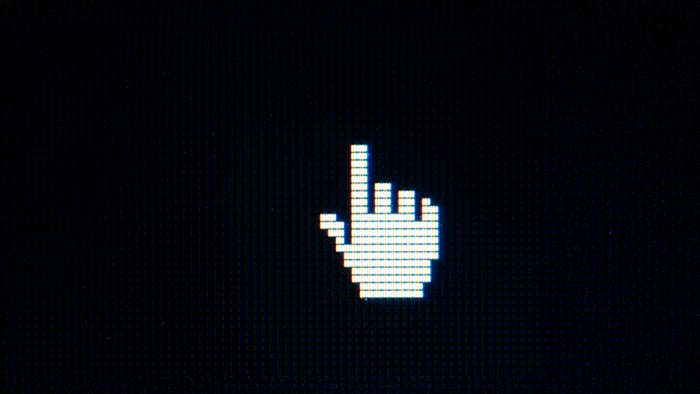
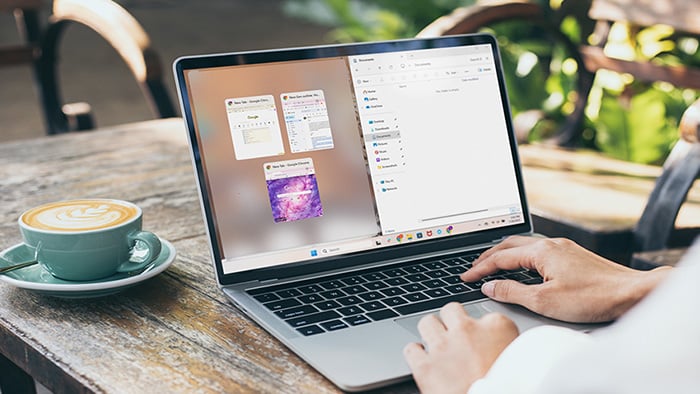










Protect your iPhone from threats with free Avast Mobile Security
Avast
Mobile Security
Get more space on your Android with free Avast Cleanup
Avast Cleanup
Free install