Why is my Android phone so slow?
Your Android phone could be slow because it's low on memory, has too many apps running in the background, is using outdated software or hardware, or has a malware infection. Diagnosing the cause of your sluggish Android will help you find the right solution faster.
Here are the most common reasons why your Samsung, Google Pixel, or other Android device may have slowed down:
-
Excessive background activity: Too many apps running in the background slows your phone down — especially in older models lacking suitable hardware for heavy multitasking.
-
Poorly configured settings: Certain app settings like auto-sync, location access, or background data transfers can slow down your Android phone, particularly if you have them enabled across lots of apps.
-
A laggy network connection: An unstable internet connection on your phone can make apps and websites take longer to load or fail to respond, giving the impression that the device itself is lagging.
-
A build up of cache: An overloaded cache, whether in your mobile browser or on social media apps like Instagram, can clog up your storage, slowing down your device.
-
Outdated software: Older Android versions may have bugs or performance issues that slow down your phone. Generally speaking, the more outdated your Android version is, the more likely it is to cause performance issues.
-
Defective hardware: A hardware issue like your phone overheating, a defect in the CPU or RAM, or a failing battery can contribute to your phone running slow.
-
Limited storage space: If your Android is running low on storage space, its operating speeds might decrease because the system has less room to allocate resources efficiently and more data to sort through.
-
A malware infection: Malware like phone viruses can use up system resources or affect your settings, causing your phone to slow down or behave unpredictably.
Why do Android phones slow down?
It's normal for phones to slow down over time as newer, more sophisticated apps and operating system versions put strain on older phone models’ performance capabilities. This causes Android phones to gradually become less responsive, slow to load, and generally more sluggish. Other causes of slowdowns include your device storage filling up and your battery degrading.
How to speed up your Android device
To speed up your Android device, you can start by trying simple troubleshooting steps like restarting your phone, cleaning up apps and files, and reducing unnecessary background activity. If none of those work, you may have to move on to more advanced techniques like tweaking your settings and checking for malware.
Working your way through these steps should help you troubleshoot, and hopefully fix, your slow Android phone:
-
Restart your phone
-
Free up device space
-
Organize your phone’s browser
-
Install OS updates
-
Check hardware and battery health
-
Limit background processes
-
Turn off animations and extras
-
Identify and remove malware
-
Factory reset your phone
1. Restart your phone
Restarting your phone will clear its temporary memory and give it a quick refresh that might help speed things up. On Android, you can either perform a regular restart (a standard reboot using on-screen controls) or a forced restart (a hard reboot that forcibly restarts the system when unresponsive). You may need to run a forced device restart if your Android is glitching, frozen, or the pop-up power menu doesn’t appear.
Perform a regular device restart
-
Press and hold the power button (or power button and volume down on some Androids).
-
On the pop-up power menu, tap Restart.
-
Your phone will shut down and power back on automatically, hopefully clearing temporary glitches.

Perform a forced device restart
Here’s how to restart a buggy or unresponsive Android using the hard reboot option:
-
Press and hold the power button and volume down button simultaneously (some phones use power and volume up) for about 10 seconds.
-
Your phone will force a restart, clearing any unresponsive states or frozen screens.
While it’s become relatively common to leave your phone powered-on all the time, it’s generally advised that you restart your phone at least once a week. This can help routinely clear temporary bugs, refresh system memory, and prevent performance slowdowns that build up from daily use — especially on older models.
2. Free up device space
Cleaning up your Android regularly is a critical step to remove apps and files you don’t need. This has two main benefits: it clears space on your phone to allow for better performance while also helping keep your device organized so you can quickly locate the apps you use.
You can free up space on your Android manually by individually uninstalling apps and deleting files or using a cleanup tool to free up space automatically.
Manually clean up your Android
Here are some manual ways to clean up your Android phone and boost its performance:
-
Clear app caches: Cached data helps apps load faster, but can accumulate over time and slow down your device. To clean the cache on your Android, go to Settings > Apps > select an app > tap Storage > Clear Cache.
-
Delete junk files: Temporary files, residual data, and unused thumbnails can clutter your storage. To remove them, open the Files by Google app > tap Clean > Junk files > confirm deletion.
-
Remove duplicate or blurry photos: Over time, duplicate or poor-quality photos can accumulate, often taking up gigabytes of valuable storage space. You can use cloud storage to keep these files off your local memory, or manually identify and delete old, unneeded images.
-
Clear your RAM: Running multiple demanding apps simultaneously can clog up your random-access memory (RAM). Free up this temporary memory resource by going to Settings > Device care > Memory > tap Clean now.
-
Manage downloaded media: Downloaded videos, music, and podcasts can take up significant space. Removing it can relieve the pressure, potentially boosting performance. You’ll generally have to do this on a per-app basis. To review and delete media on Spotify, for example, go to Settings > Storage > tap Remove all downloads.
-
Uninstall unused apps: Unused apps consume storage space and may run background processes if you don’t force close them manually. To remove them, go to Settings > Apps > select the app > tap Uninstall.

Removing apps individually can take a while, but is worth it. The more apps you remove, the fewer background processes there are to consume system resources like processing power or battery life. More responsiveness is just one of the benefits. Tidying up your phone can also lower the likelihood of your apps crashing.
If space is an issue, consider using the “Lite” versions of popular apps — such as Facebook Lite, Instagram Lite, and Google Go — which scale back animations and visuals while providing the same functionality. This is a quick way to save space and processing power, but be sure to only download “Lite” apps from a trusted source, like the Google Play Store.
Run an automatic cleanup tool
Instead of manually clearing out files and apps, you can save time and effort by using an automatic cleanup tool like Avast Cleanup. It scans your device, identifies clutter, and removes it in just a few taps — making it a faster, more convenient way to boost your phone’s performance.
Here’s how to run an automatic cleanup using Avast Cleanup:
-
Download and install Avast Cleanup from the Google Play Store.
-
Open the app and grant the necessary permissions (such as storage, photos, media, and files).
-
Tap Quick Clean > review suggested items to clean (cache, junk files, etc.).
-
Tap Finish Cleaning to remove selected files.

Avast Cleanup also offers additional tools like photo optimization and app hibernation that can help further improve device performance and keep your device in better shape for longer.
3. Organize your phone’s browser
Updating and organizing your browser — whether it’s the Android default browser, Chrome, or another option — can help boost your phone’s performance. Key steps to optimize a mobile browser include clearing your browsing history, closing tabs you don’t need, and updating the app to the latest version. Here’s a guide to tackling all three tasks:
Clear browsing data
Clearing your browsing data on Chrome can help with lagging and slow-loading web pages. However, bear in mind that the default option will wipe your stored cookies and cache, meaning you’ll be signed out of most websites, any saved preferences like site settings or login states will be reverted, and both your browsing history and autofill data will be cleared.
If you’re happy with these concessions, you can clear your browser data on Android by opening the Chrome app > tapping the three dots in the top corner > selecting Clear browsing data > All time > Clear data.

You can also delete your Google search history by opening your Google app > going to Search history > tapping Delete > Delete all time > Select all > Delete. This won’t necessarily improve Android performance, but it can help keep your data more organized.
Close tabs
Having numerous tabs open can slow your phone’s browser to a crawl. Periodically closing any open tabs that you no longer need may help speed up your phone’s browser — and remember, you can always bookmark pages you want to return to later.
To check what browser tabs you have open on Chrome, open the Chrome app and tap the tab icon next to your profile image. Then, if you want to close them all at once, tap the three dots in the top-right corner > Close all tabs. Otherwise, you can tap the X on any individual tabs you no longer need.

Update to the latest version
Older versions of the Chrome browser may have bugs or run more slowly than the latest version. To boost browsing speed and stay secure, make sure Chrome or your chosen mobile browser is kept up to date.
To update Chrome or another browser, like Firefox or Avast Secure Browser, along with the rest of your installed apps: Open the Play Store app > tap your profile icon > select Manage apps and device > look for Updates available > select Update all or See details to update apps individually.

4. Install OS updates
Operating system updates are released on a regular basis, and they often solve performance issues. Updates typically address security vulnerabilities, boost optimization, and introduce new features, all of which can contribute to speeding up your phone.
Your phone may update to the latest version of Android automatically if you have the auto download setting enabled. To check for updates manually, go to Settings > Software update (or System apps updater). If an update is available, tap Download and install.

Activate automatic app updates
Along with system-wide Android OS updates, keeping your apps updated with the latest versions can also boost performance. However, manually updating each of your installed apps individually is a hassle and a time drain. Fortunately, you can enable a setting to automatically update apps to the latest version as soon as it becomes available.
Here’s how to turn on the option to update apps automatically on your Android:
-
Open Play Store > tap your profile icon > go to Settings > Network preferences > Auto-update apps.
-
Select your preferred update option (e.g., over Wi-Fi only or any network) > tap OK.

Before enabling auto-updates on Android, consider data usage, storage space, and battery life. Choosing Over Wi-Fi only is generally safer if you have a mobile data limit, helping avoid charges for overuse of data.
Also, bear in mind that despite offering convenience, auto-updates may apply changes to apps that you use regularly suddenly. If you prefer to control when your apps are updated, setting a regular reminder to manually install any available updates may be the better option.
If you find that your phone won’t install an update, you may need to create more space on your Android.
5. Check hardware and battery health
Identifying issues with your phone’s hardware, like battery degradation, overheating, or faulty components, can reveal problems that might be causing performance slowdowns. More importantly, it’ll make clearer what you can do to resolve the issues and restore your Android to smooth operation.
Here are some ways to check your hardware and battery health, along with tips for what you can do to resolve issues if you find them:
-
Check battery usage: Go to Settings > Battery > Battery usage to see which apps are draining the most power. You can then remove them from your device or start force-closing them when they’re not in use to preserve your battery life for longer.
-
Use built-in diagnostics: Some Androids (including Google Pixel and Samsung devices) include out-of-the-box battery diagnostic tools. You can usually find this feature in Settings > Battery > Diagnostics.
-
Use third-party device health apps: Android apps like AccuBattery can monitor battery capacity, charging speed, and health over time. If your battery health is flagged as low, it may be time to consider replacing the battery altogether.
-
Monitor device temperature: Overheating can affect performance by preventing processes from running or limiting hardware performance. Many Androids include device diagnostics or performance monitoring tools in Settings, which you can use to track temperature or component performance, helping you identify when issues arise.
-
Check for physical damage: Look for cracks or water damage by inspecting the screen, body, and SIM tray. Damage can cause performance issues like poor touch responsiveness, random restarts, or charging problems.
-
Clean the charging port and vents: Dust or lint in the charging port or vents can cause slow charging or connection issues. Gently clean any dirty elements of your phone with a soft brush or compressed air.
6. Limit background processes
Limiting background data and processes can help free up RAM and reduce CPU load that could be slowing down your Android. When fewer apps run in the background, your phone has more resources available for the app you're actively using, often leading to faster performance and smoother multitasking.
To limit background processes, you’ll need to enable your phone’s Developer options — an advanced menu that gives you control over system behaviors like app activity and memory use.
Here’s how to limit background processes on a Google Pixel:
-
Go to Settings > System > Developer options > ensure Use developer options is toggled on.
-
Select Background process limit, usually under the Apps or Processes section.
-
Choose a limit:
-
-
Standard limit: Default setting.
-
No background processes: Most aggressive option.
-
At most 1, 2, 3, or 4 processes: Allows only a few apps stay active in the background.

The system will immediately start enforcing your selected background process limit. This means Android will automatically close background apps beyond the set limit, freeing up memory and processing power for active tasks — helping your device run more smoothly.
However, be aware that limiting your background processes too much may affect notifications or lead to difficulties when trying to multitask between different apps. It’s best to use moderate limits unless you’re troubleshooting performance issues.
Keep in mind that the process to enable Developer options may differ depending on your Android model. On a Samsung, for example, go to Settings > About phone > Software information > tap Build number seven times. A pop-up message will appear saying “Developer mode has been enabled.”
7. Turn off animations and extras
If you want to optimize for speed and don’t care about visual flourishes, you can reduce, disable, or shorten animations and other forms of “eye candy” like the screen transition animation when switching between apps or returning to the home screen. These animations might look nice, but they use GPU and CPU power, which could be limited on older or slower devices.
To turn off animations and extras, you’ll need to enable the Developer options setting. Go to Settings > System > Developer options > switch any animation-related options to off. Here’s a quick guide to what each setting means:
-
Window animation scale: Controls the speed of pop-up windows and dialog boxes. Turning it off entirely reduces visual delay and speeds up app response times.
-
Transition animation scale: Adjusts the animation when switching between screens or apps. Disabling it makes navigation faster by skipping visual effects that can slow older devices.
-
Animator duration scale: Controls the timing of animated UI elements (e.g., buttons, loaders). Shortening or disabling it removes extra visual effects.

In addition, you should make sure that all hardware acceleration features are turned on. This ensures that your Android device uses the GPU (graphics processing unit) instead of the CPU for rendering graphics and animations. In Developer options, toggle on options like Force GPU rendering and Enable hardware overlays.
These steps can be highly effective at boosting performance and responsiveness, especially in graphics-heavy apps. They reduce the load on the main processor and speed up visual tasks like scrolling, screen transitions, and video playback.
8. Identify and remove malware
Malicious apps lurking on your Android phone without your knowledge may be running hidden background processes that drain your memory, CPU, and battery. This can, in turn, slow down performance, cause overheating issues, display annoying pop-ups, or even hijack your phone’s system functions.
To keep your phone fast and secure, it’s critical that you scan for and remove malware regularly — especially at the first sign of suspicious behavior or performance issues. Here’s how to remove malware from your Android:
-
Download and install an award-winning antivirus like Avast Mobile Security.
-
Open your antivirus app and allow relevant permissions.
-
Tap Run Smart Scan. If malware is found, the antivirus should help you remove the virus quickly.

9. Factory reset your phone
If you tried all those solutions and nothing helped improve your phone speed, it might be time to bring in the big guns and wipe your Android phone back to its factory settings.
Be aware that a factory reset will wipe all your data from the device, including any photos, videos, and text messages stored locally (as opposed to in cloud storage). However, despite this drawback, a factory reset can be one of the most effective steps in restoring phone performance. It can help solve diverse issues, from clogged storage to lurking malware, helping get your phone back to running almost like new.
Before you reset your phone, make sure you’ve got everything you need backed up and stored safely somewhere, whether that’s on another local device or hard drive or in the cloud.
When you’re sure you’ve got everything you want backed up, follow these steps to restore your phone to factory settings:
-
Go to Settings > General management > Reset.
-
Tap Factory data reset > Reset > Delete all.

Once your factory reset is complete, you can restore your data and app downloads. Just bear in mind that by doing this, you may reintroduce the thing that caused the problem in the first place.
If a factory reset doesn’t improve your phone’s performance, the issue is likely a hardware problem that requires professional repair.
Improve your Android device performance with Avast Cleanup
Want help getting your Android device running faster, and an easier way to keep it quick? Get Avast Cleanup for Android to help clear out junk, reclaim storage space, and boost device speed. It’ll automatically keep your device lean and streamlined to maintain optimal performance. Install Avast Cleanup today and get your Android running like new again.
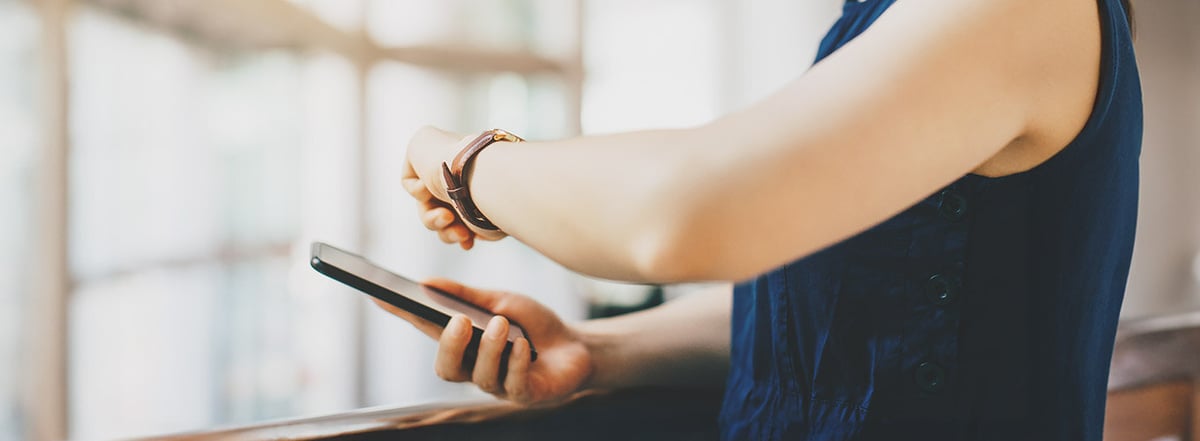












/Academy-How-to-speed-up-your-browser-Thumb.jpg)






