Was ist ein Computervirus?
Computerviren sind üble Formen von Software, die dazu führen können, dass sich Ihr PC auf unterschiedlichste Art unangenehm verhält. Viren verbreiten sich von einem Computer zum anderen, indem sie die Ressourcen ihrer Host-Computer in Beschlag nehmen, um sich selbst - genau wie biologische Viren von einer Person zur anderen - zu kopieren und zu vermehren. Ein Virus auf Ihrem Computer ändert die Funktionsweise bestimmter Programme oder Funktionen, sodass der Virus sich selbst kopieren kann.
Einige Viren sind relativ harmlos, andere können schädliche Langzeiteffekte verursachen. Die gute Nachricht ist, dass Virusinfektionen weitgehend heilbar sind. Sie können sogar versuchen, Probleme mit Viren zu beheben und Viren selbst zu entfernen.
Was ist der Unterschied zwischen Viren und Malware?
Die Begriffe „Virus“ und „Malware“ werden häufig gleichbedeutend verwendet, obwohl sie nicht ganz dasselbe bedeuten. Diese begriffliche Zusammenlegung kann dann besonders problematisch sein, wenn Sie herausfinden möchten, wie Sie andere Formen von Malware außer Viren entfernen können. Wir klären also den Unterschied zwischen Viren und Malware.
Malware ist ein Überbegriff für alle Formen von „bösartiger Software“, die entwickelt wurde, um Ihr Gerät ohne Ihr Wissen zu infiltrieren. Viren sind nur ein Gericht auf der großen Malware-Speisekarte. Alle Viren sind Malware, aber nicht bei jeder Malware handelt es sich um Viren.
Wenn Sie Malware löschen müssen, kann der Vorgang je nach Art des schädlichen Codes variieren. Daher ist es wichtig, die Unterscheidung beim Entfernen von Viren von Ihrem Computer zu berücksichtigen.
So können Sie Viren von einem PC entfernen
Es ist Zeit zu handeln. Sie haben einen infizierten Computer, und zusammen werden wir alle Viren entfernen und ihn wieder funktionsfähig machen. Die zuverlässigste Art, Malware wie Viren zu entfernen, ist die Verwendung eines speziellen Tools zum Entfernen von Viren. Ihr Computer wird automatisch nach Infektionsspuren durchsucht, ohne dass Sie sich Gedanken darüber machen müssen, wie Sie Viren selbst entfernen können.
Im Folgenden zeigen wir Ihnen, wie Sie Malware aus Windows 10 entfernen. Sie können jedoch bei Bedarf dieselben Grundprinzipien auf ältere Versionen anwenden. Aber zuerst eine kurze Anmerkung: Die Verwendung älterer Software stellt ein Sicherheitsrisiko dar, da Updates und Patches regelmäßig Schwachstellen in früheren Versionen beheben. Wenn Sie einen Computer mit dem Internet verbinden, sollte er mit der aktuellsten Software ausgestattet sein, die verfügbar ist. Installieren Sie Antivirus-Software für Windows 10 oder Windows 11, damit Ihr Gerät geschützt bleibt.
Los geht‘s! Lassen Sie uns herausfinden, wie Sie Viren auf Ihrem PC entfernen können.
1. Starten Sie Ihren PC im abgesicherten Modus
Sie müssen zuerst im abgesicherten Modus neu starten, wodurch sich Ihr Computer auf die grundlegenden Vorgänge beschränkt, die er zum Funktionieren benötigt. Dies ist hilfreich, wenn Sie Viren von Ihrem Computer oder Laptop entfernen, da dadurch auch infizierte Dateien deaktiviert werden sollten.
Abhängig vom Grad des Computerzugriffs, über den Sie derzeit verfügen, können Sie auf verschiedene Arten in den abgesicherten Modus wechseln:
Möglichkeit 1: Aktivieren Sie den gesicherten Modus im Menü „Einstellungen“
Drücken Sie die Windows-Taste + I, um das Menü Einstellungen zu öffnen. Sie können auf das Menü Einstellungen auch zugreifen, indem Sie das Start -Menü öffnen und zu den Einstellungen herunterscrollen.
Wählen Sie die Kategorie Update und Sicherheit. Sie möglicherweise etwas herunterscrollen, um sie zu finden.
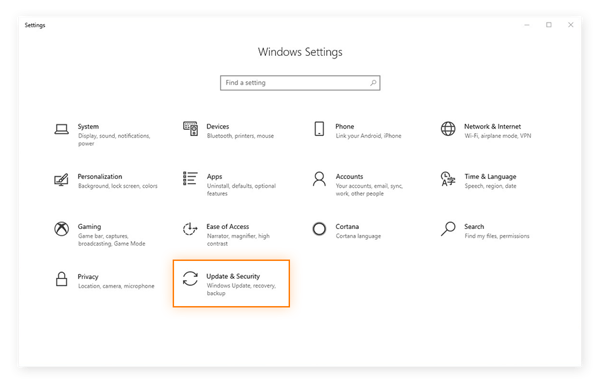
Wählen Sie im Einstellungsmenü „Update und Sicherheit“ die Option Wiederherstellung aus, und klicken Sie dann unter der Überschrift Erweiterter Start auf die Schaltfläche Jetzt neu starten.
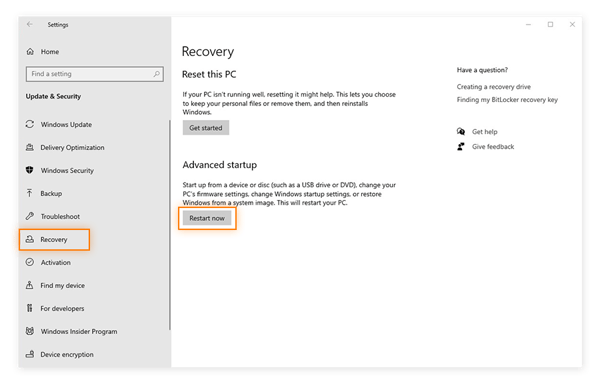
Von hier aus startet Ihr PC neu und zeigt den Bildschirm Wählen Sie eine Option an. Sie können in Windows 10 einstellen, wie es gestartet werden soll. Navigieren Sie durch die Einstellungen Fehlerbehebung > Erweiterte Optionen > Einstellungen beim Start > Neustart.
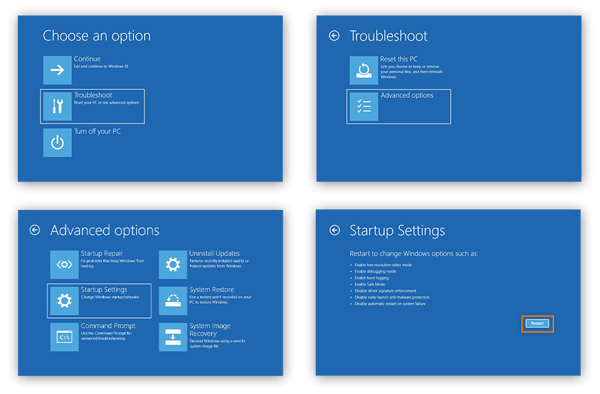
Nach einem weiteren Neustart wird eine neue Liste mit Optionen zum Laden Ihres Betriebssystems angezeigt. Wählen Sie die 4 oder drücken Sie F4, um im abgesicherten Modus zu starten.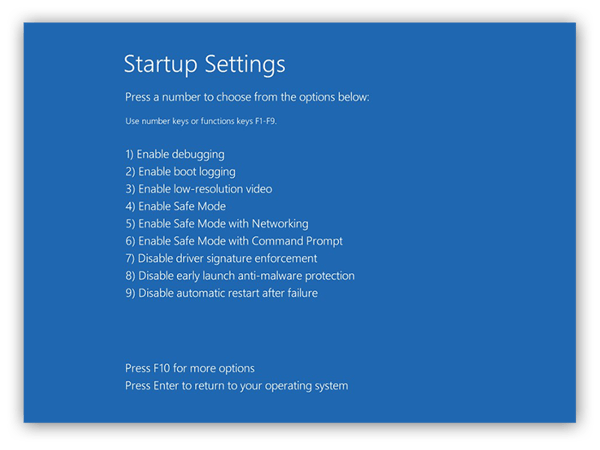
Möglichkeit 2: Gehen Sie über den Anmeldebildschirm in den abgesicherten Modus
Wenn Sie sich nicht in Ihren Computer einloggen können, können Sie ihn vom Anmeldebildschirm aus in den abgesicherten Modus starten. Halten Sie dort die Umschalttaste gedrückt, während Sie auf das Einschalt-Symbol klicken und Neu starten auswählen.
Ihr Computer wird dann mit dem Bildschirm Option auswählen neustarten. Von dort aus können Sie den gleichen Vorgang wie bei der vorigen Option ausführen.
Möglichkeit 3: Gehen sie in den gesicherten Modus, indem Sie den Computer herunterfahren
Wenn Ihr Computer nicht reagiert, erzwingen Sie das Herunterfahren, indem Sie den Netzschalter 10 Sekunden lang gedrückt halten. Starten Sie das Gerät nach dem Herunterfahren wieder, indem Sie den Netzschalter wie gewohnt drücken. Sobald die ersten Lebenszeichen angezeigt werden – ein Startsignal, ein Logo auf dem Bildschirm – halten Sie den Netzschalter erneut 10 Sekunden lang gedrückt, um den Computer wieder herunterzufahren. Wiederholen Sie diesen Neustart-Prozess noch einmal.
Wenn Sie Ihren Computer zum dritten Mal einschalten, lassen Sie ihn vollständig neu starten, um WinRE (die Windows-Wiederherstellungsumgebung) aufzurufen. Führen Sie von da aus dieselben Schritte vom Bildschirm Wählen Sie eine Option aus durch und wählen Sie den abgesicherten Modus, wie in Option 1 beschrieben.
2. Entfernen Sie alle temporären Dateien
Führen Sie im abgesicherten Modus die Datenträgerbereinigung aus, um alle temporären Dateien Ihres Computers zu entfernen. Wenn Sie die Anzahl der Dateien auf Ihrem Gerät reduzieren, können Sie den Virenscan beschleunigen, den Sie im nächsten Schritt durchführen werden. Sie können sogar Glück haben und Ihre Malware-Infektion bereits an diesem Punkt beseitigen.
-
Öffnen Sie zunächst das Startmenü und wählen Sie Systemsteuerung aus dem Windows System-Dropdown-Menü.
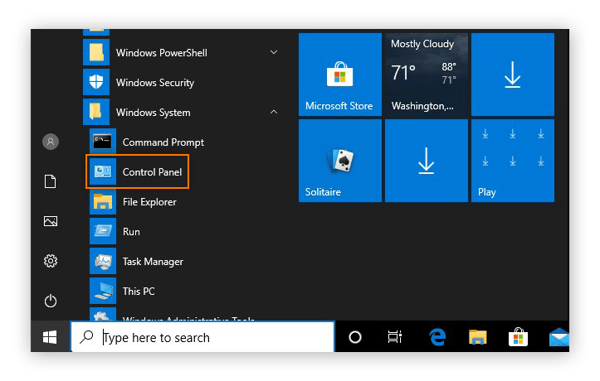
-
Wählen Sie Verwaltung aus.
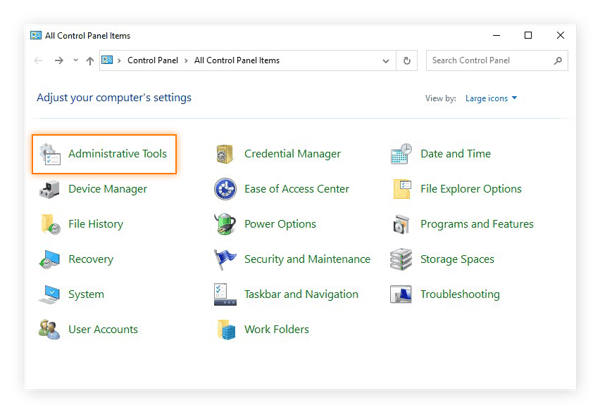
-
Öffnen Sie die Datenträgerbereinigung aus der Liste der Tools.
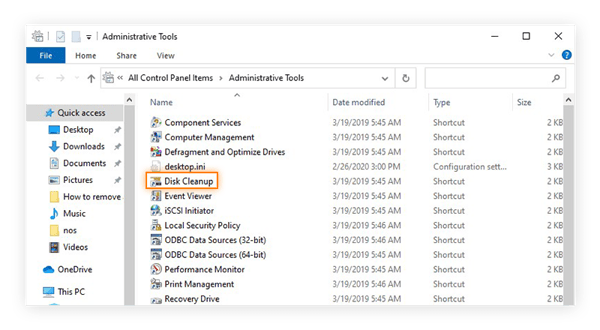
-
Aktivieren Sie die Kontrollkästchen neben den Dateitypen, die Sie entfernen möchten. Wir empfehlen, alle temporären Dateien zu löschen und den Papierkorb zu leeren. Wenn Ihr System weitere Elemente nicht verwendet, löschen Sie diese ebenfalls.
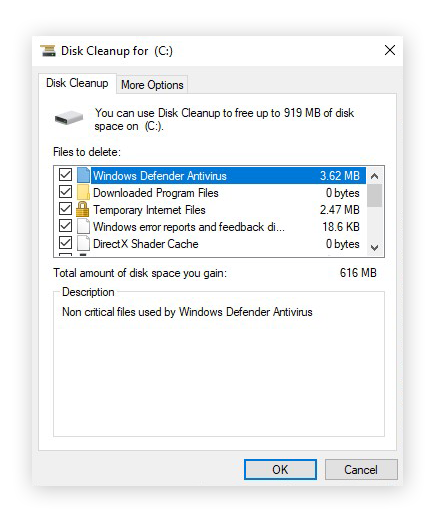
-
Nachdem Sie Ihre Auswahl getroffen haben, klicken Sie auf OK. Klicken Sie zum Bestätigen auf Gelöschte Dateien.
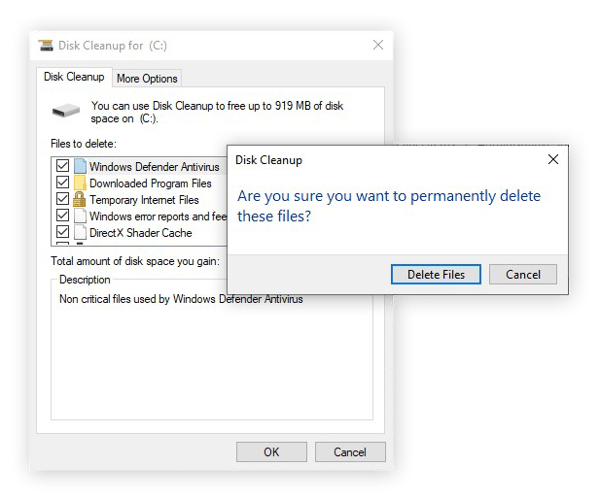
3. Scannen Sie das System auf Viren
Wenn Sie alle temporären Dateien gelöscht haben, können Sie Ihr Gerät mit einem vertrauenswürdigen Cybersicherheitstool auf Anzeichen von Computerviren scannen. Avast One überprüft Ihr Gerät gründlich auf Viren, andere Arten von Malware und eine Vielzahl anderer Risiken für Ihre Online-Sicherheit und Ihren Datenschutz. Dann können Sie Ihren PC schützen, indem Sie Probleme mit nur einem Klick beheben. Und wir aktualisieren ständig unsere Antivirus-Software, um Sie gegen die neuesten Bedrohungen zu schützen, sobald sie auftauchen.
Jetzt müssen Sie nur noch Avast One – oder die von Ihnen gewählte Antivirus-Entfernungs-App – ihre Arbeit erledigen lassen. Da Sie sich im abgesicherten Modus befinden, können Sie Avast One nicht wie gewohnt öffnen, obwohl es Ihren Computer weiterhin schützt. Stattdessen zeigen wir Ihnen, wie Sie einen Startzeit-Scan im abgesicherten Modus einrichten und dann Ihren Computer neu starten. Auf diese Weise kann Avast One Ihren Computer beim Neustart auf Malware scannen und diese erkennen.
-
Drücken Sie die Tasten Windows + R, um das Feld Ausführen zu öffnen. Tippen Sie cmd und drücken Sie Eingabe, um die Schnittstelle mit der Befehlszeile zu öffnen.
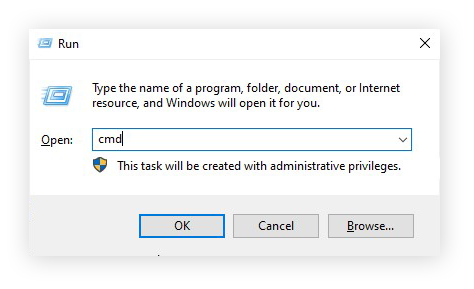
-
Tippen Sie in der Schnittstelle mit der Befehlszeile CD ein, gefolgt von der Position Ihrer Avast-Installationsdatei. Der Standardspeicherort ist C:\Program Files\Avast Software\Avast. Drücken Sie danach die Eingabe-Taste.
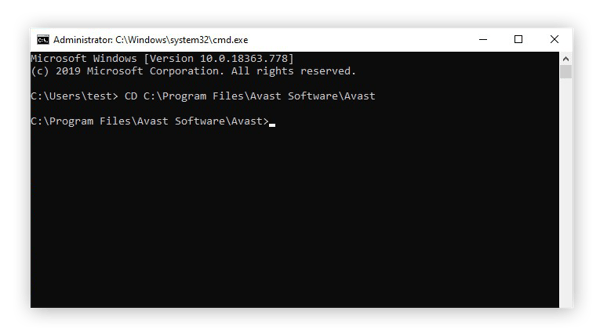
-
Um eine Startzeit-Prüfung für alle Laufwerke in Ihrem PC zu planen, geben Sie sched /A:* ein und drücken Sie die Eingabetaste.
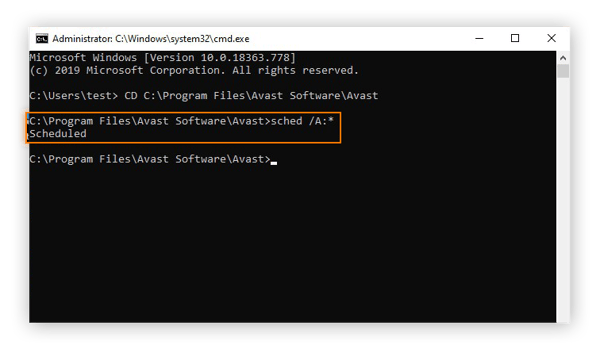
-
Die Schnittstelle mit der Befehlszeile sollte den Scan beim Systemstart mit dem Wort "Geplant" bestätigen. Nachdem Sie dieses Wort sehen, geben Sie shutdown /r ein und drücken Sie die Eingabetaste, um Ihren Computer neu zu starten und die Startzeit-Prüfung durchzuführen.
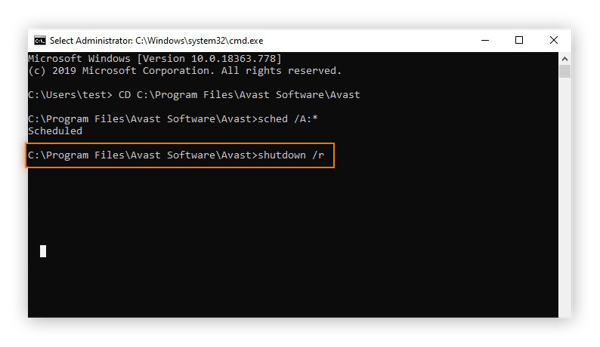
-
Beim Neustart Ihres Computers führt Avast One eine Startzeit-Prüfung durch, um ihn gründlich auf Viren und andere Malware zu durchsuchen. Die Durchführung des Scans kann einige Minuten dauern.
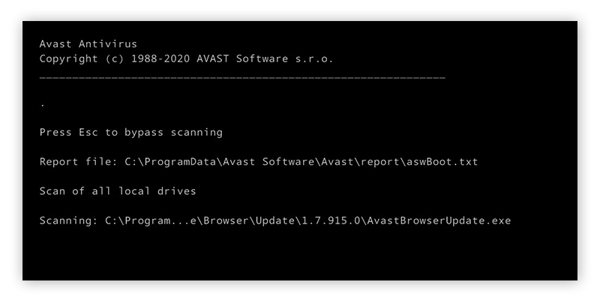
-
Wenn Scan abgeschlossen ist, schließt Ihr Computer den Startprozess ab.
4. Stellen Sie beschädigte Software und Daten wieder her
Ihr Cybersicherheitstool erkennt, ob es sich bei einer Datei um einen Virus handelt, und entfernt einen Virus aus einer Datei, ohne ihn zu löschen. Jedoch können und werden viele Viren direkten Schaden an Ihrer Software und Ihren Dateien verursachen. Sie können versuchen, sie aus einem Backup wiederherzustellen.
Beachten Sie, dass Sie die Windows-Backup-Tools vor der Anwendung aktivieren müssen.
Verwenden Sie Backup-Dateien
Wenn Sie Ihre wichtigsten Dateien bis jetzt nicht regelmäßig gesichert haben, fangen Sie jetzt damit an. Ein aktuelles Backup auf einem externen Laufwerk oder einem Cloud-Server ist einer der besten Schutzmaßnahmen, die Sie sich gegen Viren bieten können - abgesehen von einem Antiviren-Tool natürlich.
So können Sie Ihre Dateien aus einem Backup in Windows 10 wiederherstellen:
-
Gehen Sie über das Startmenü zur Systemsteuerung in der rechten unteren Ecke des Bildschirms.
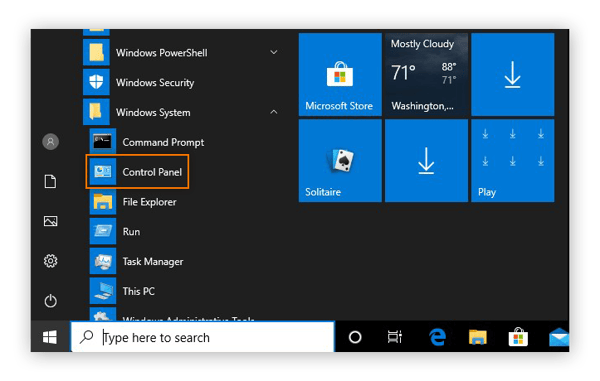
-
Wählen Sie Backup und Wiederherstellung (Windows 7) im Abschnitt System und Sicherheit.
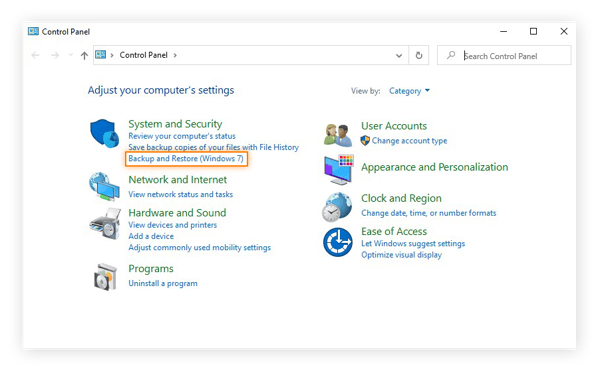
-
Wenn Sie zuvor Backups erstellt haben, finden Sie sie hier. Klicken Sie auf Wiederherstellen meiner Dateien um Ihre Dateien zurückzubekommen.
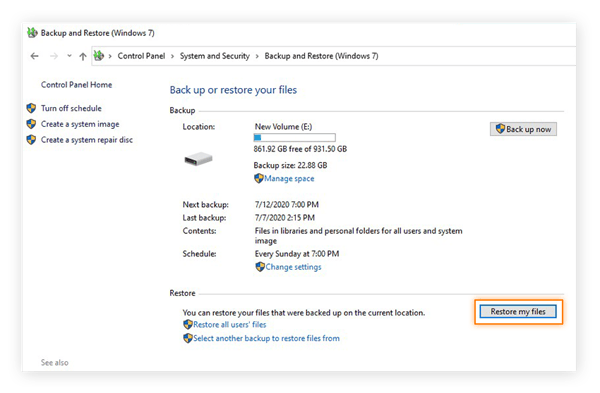
-
Wählen Sie nun aus, welche Dateien aus Ihrem Backup Sie wiederherstellen möchten. Sie können das gesamte Backup wiederherstellen, indem Sie Nach Ordnern suchen auswählen.
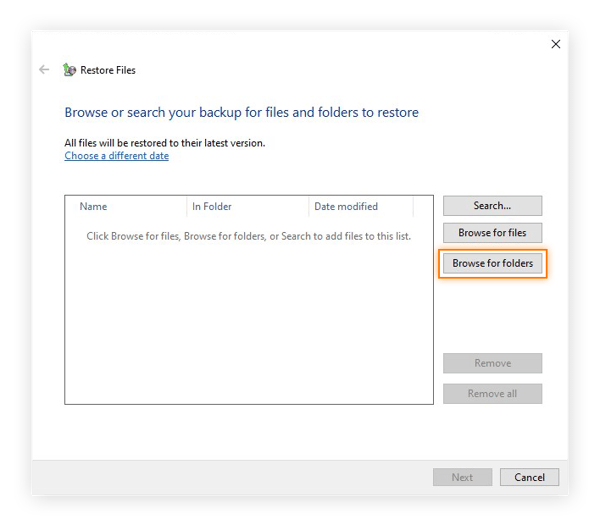
-
Wählen Sie Ihr Backup aus, und klicken Sie auf Ordner hinzufügen.
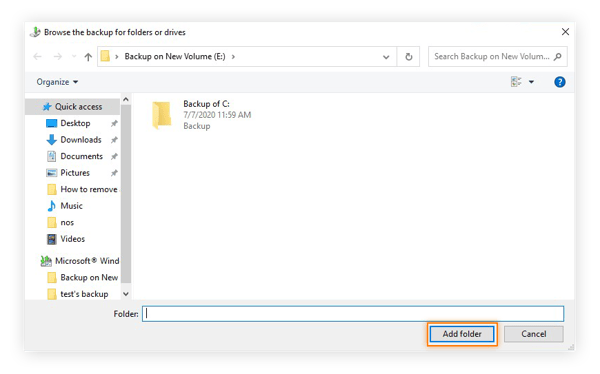
-
Sie sehen Ihr Backup in der Liste der Dateien und Ordner, die Sie wiederherstellen möchten. Klicken Sie auf Weiter, um fortzufahren.
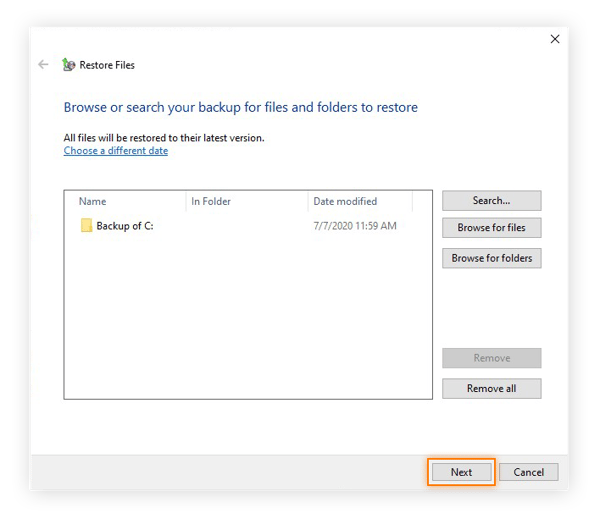
-
Geben Sie in Windows ein, wo die wiederhergestellten Dateien abgelegt werden sollen. Wenn Sie alles genau wie bisher haben möchten, wählen Sie In den ursprünglichen Speicherort, und dann klicken Sie auf Wiederherstellen.
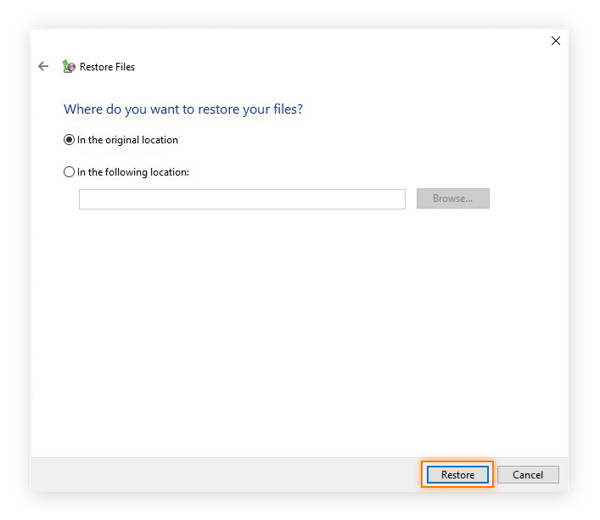
-
Wenn Windows feststellt, dass sich die Originaldateien noch auf Ihrem Computer befinden, können Sie wählen, ob Sie sie ersetzen möchten oder unkopiert lassen. Wählen Sie Kopieren und Ersetzen, um sicherzustellen, dass Sie makellose, nicht infizierte Dateien erhalten. Aktivieren Sie am unteren Rand des Fensters das Kontrollkästchen neben „Diesen Schritt für alle Konflikte durchführen", um alle doppelten Dateien zu ersetzen.
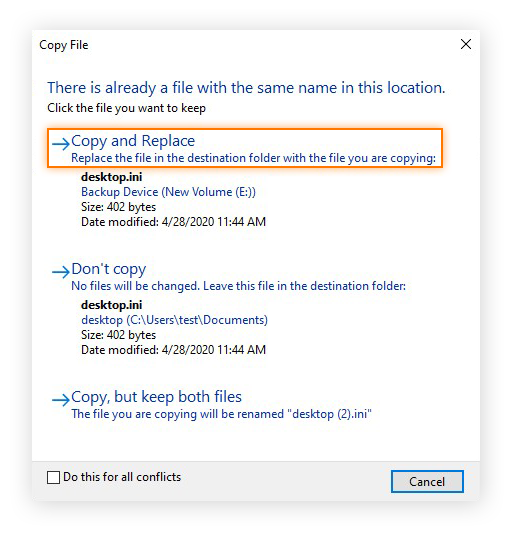
-
Sobald die Wiederherstellung abgeschlossen ist, klicken Sie auf Fertigstellen, um den Prozess abzuschließen. Jetzt können Sie sich wieder an Ihren virenfreien Dateien und Ordnern erfreuen.
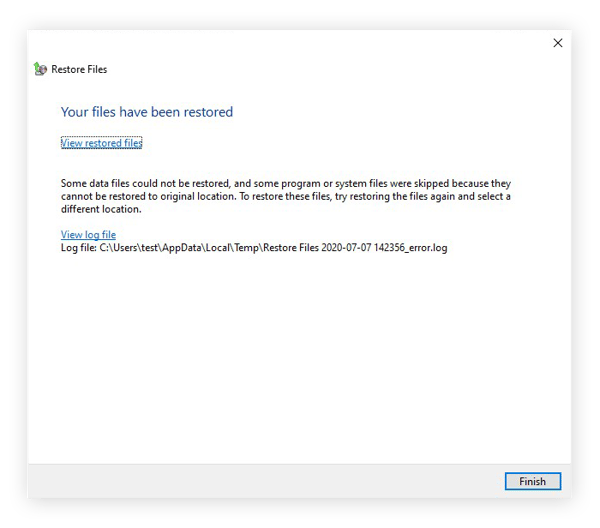
So erkennen Sie, ob Ihr Computer einen Virus hat
Nachdem Ihr Computer virenfrei ist, schauen wir uns an, wie Sie künftig Viren suchen und erkennen können. Werden Sie zum Experten in der Malware-Erkennung, und lernen Sie zu bestimmen, ob Ihr Computer einen Virus hat, indem Sie für folgende Symptome sensibel bleiben:
-
Ihr System fängt an, langsamer zu laufen als sonst. Dies kann daran liegen, dass ein Virus die Ressourcen Ihres Computers abzweigt, um sich selbst zu reproduzieren. Wenn weniger Rechenleistung für die eigenen Prozesse übrig bleibt, wird Ihr Computer langsamer und leidet unter anderen Leistungseinbußen.
-
Werbung und Pop-Ups erscheinen auf Ihrem Desktop. Viele Viren fallen in die Kategorie Adware – Malware, die erstellt wurde, um Sie mit Anzeigen zu überfluten und Einnahmen für einen Cyberkriminellen zu generieren. Ein plötzlicher Ansturm von Popup-Anzeigen kann durchaus auf einen Virus zurückzuführen sein.
-
Sie finden Programme und andere Software, die Sie nicht installiert haben, auf Ihrem Computer. Ein Virus kann zusätzliche Malware auf Ihren Computer herunterladen, um sie in späteren Akten von Cyberkriminalität zu verwenden. Die einzigen Programme auf Ihrem Computer sollten diejenigen sein, die Sie selbst installiert haben oder die vom Hersteller bereitgestellt werden.
-
Ihr System fängt an, sich ungewöhnlich zu verhalten. Wenn ein Virus in Ihren Computers eindringt, können Abstürze, Herunterfahren oder Programmfehler die Folge sein.
-
Ihr Internet wird plötzlich langsamer oder die Bandbreite ist zu hoch. Malware, die große Datenmengen sendet, wie Botnets oder Spyware, kann Ihre Internetverbindung überlasten.
-
Ihre Antivirus-Software zeigt eine Infektion an. Wenn Sie eine seriöse Antivirus-Software verwenden, sollten Sie ihr vertrauen! Lassen Sie sie den Virus oder andere Malware für Sie entfernen.
Es ist erwähnenswert, dass diese Probleme auch auf nicht-virale Ursachen zurückzuführen sein können, z. B. einen überfüllten Download-Ordner oder einen vollen Cache. Computer können sich schneller mit Datenmüll füllen als Sie denken, und diese Art des digitalen Hortens kann die oben beschriebenen Folgen haben. Verwenden Sie ein Bereinigungstool wie Avast Cleanup, den Ballast abzuwerfen und den Betriebszustand wiederherzustellen.
Was sollten Sie zuerst versuchen, wenn Sie sicher sind, dass Ihr Computer infiziert ist, Ihre Anti-Malware-Software jedoch keinen Virus erkannt und entfernt hat? Scrollen Sie einfach ein wenig nach oben und lesen Sie unsere detaillierten Anweisungen zum Entfernen eines Virus durch!
Können andere Geräte infiziert werden?
Windows-PCs sind nicht die einzigen Geräte, die von Viren bedroht sind. Anders als in der Vergangenheit ist es jetzt möglich, sich Malware auf nahezu jedem Gerät einzufangen, einschließlich Macs und Smartphones. Aus diesem Grund ist es so wichtig, Geräte auf Malware zu scannen, unabhängig davon, welche Art von Technologie Sie bevorzugen.
Die Methoden zum Entfernen von Viren variieren stark, je nachdem, welche Sie verwenden. Das Entfernen eines Virus von einem Mac ist eine ganz andere Angelegenheit als das Entfernen eines Virus unter Android oder das Entfernen von Malware von iOS. Unabhängig davon, was Sie verwenden - Ihre beste Abwehr gegen Viren ist immer eine zuverlässige Antivirenlösung eines seriösen Anbieters.
Ich dachte, Windows Defender würde mich vor Viren schützen.
Windows Defender bietet zwar Schutz vor Viren, ist aber nicht annähernd so gut gegen andere Arten von Bedrohungen.
Ein kürzlich durchgeführter Vergleichstest von Antivirenprogrammen zeigt, dass Windows Defender zwar gut abschneidet, aber nicht ganz so gut wie einige der anderen Optionen. Es schützt Sie zwar vor den meisten Arten von Malware, reicht aber nicht aus, um Datendiebe, WLAN-Schnüffler und andere Bedrohungen abzuwehren.
Aus diesem Grund empfehlen wir dringend, dass Sie Ihre Geräte mit einer speziellen und umfangreichen Cybersicherheitssoftware schützen.
Entfernen Sie Viren und Malware ganz einfach
Einer der größten Vorteile von Cybersicherheitssoftware ist die Fähigkeit, Viren und andere Malware in Echtzeit auf Ihrem Gerät zu erkennen und zu entfernen. Avast One läuft diskret im Hintergrund, sucht nach Spuren von Viren und Malware und entfernt sie, bevor sie Ihren Computer infizieren können. Unsere Software wird ständig aktualisiert, um neue Bedrohungen zu bekämpfen, sobald sie entdeckt werden. So sind Sie in einer sich ständig ändernden Online-Umgebung sicher.
Wenn Sie sich für Avast One entscheiden, gehören Sie zu den vielen Millionen Menschen auf der ganzen Welt, die beim Schutz ihres PCs auf Avast vertrauen.

