Protégez votre iPhone des menaces
avec Avast Mobile Security gratuit
Si votre Mac, autrefois d’une fluidité irréprochable, commence à faire des siennes, un nettoyage s’impose probablement. Les Mac peuvent facilement devenir encombrés de fichiers indésirables, qui occupent un espace disque précieux et peuvent nuire aux performances et à la rapidité de l’appareil. Consultez notre guide pour découvrir 12 astuces pour libérer de l’espace disque et redonner du dynamisme à votre Mac. Essayez également Avast Cleanup pour effectuer un nettoyage complet et automatique de votre Mac.

Voici 12 conseils éprouvés pour libérer de l’espace disque sur un Mac :

Cette article contient :
Voyons maintenant comment appliquer ces conseils pour commencer à récupérer de l’espace disque sur votre Mac.
Ce n’est pas parce que vous avez cessé d’utiliser une application que celle-ci n’occupe plus d’espace de stockage. De nombreuses applications installées utilisent des processus en arrière-plan et des éléments de connexion qui ralentissent votre Mac. De plus, elles consomment toutes de l’espace disque.
Voici comment désinstaller les applications Mac dont vous n’avez plus besoin :
Cliquez sur l’icône Finder dans le dock, puis sur Applications dans la barre latérale gauche.
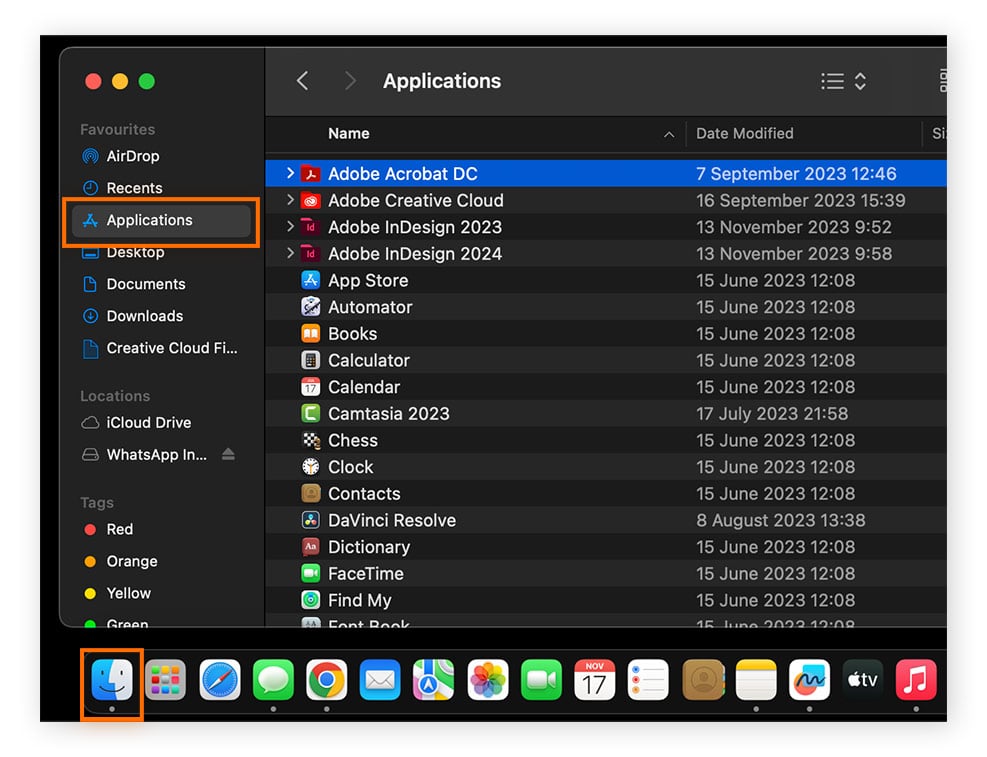
Cliquez sur le bouton de filtrage et sélectionnez Date de dernière ouverture pour filtrer vos applications en fonction de leur dernière date d’ouverture.
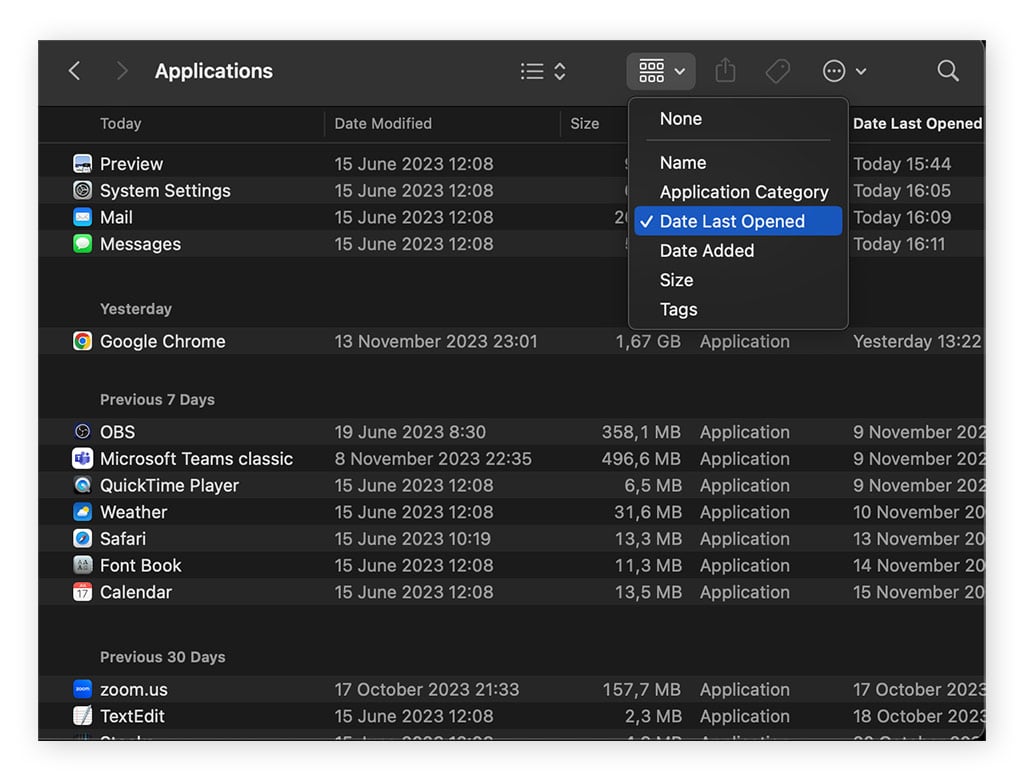
Parcourez la liste pour trouver les applications dont vous n’avez pas besoin. Cliquez avec le bouton droit de la souris sur une application et sélectionnez Déplacer vers la corbeille dans le menu.
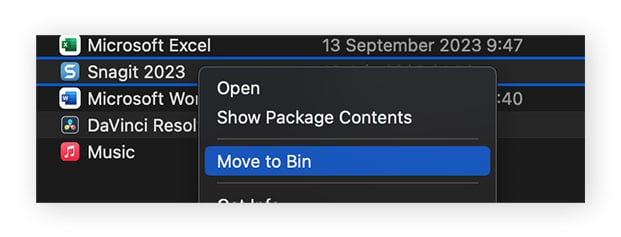
Vous pouvez automatiser ce processus à l’aide d’un programme de désinstallation d’applications dédié tel qu’Avast Cleanup pour Mac. Avast Cleanup vous permet de facilement identifier les applications obsolètes et de vous débarrasser de plusieurs applications obsolètes à la fois.
Une fois Avast Cleanup pour Mac installé, cliquez sur Désinstaller les applications. Dans l’écran suivant, cliquez sur Applications inutilisées, qui affichera les applications que vous n’avez pas utilisées au cours des six derniers mois, ou cliquez sur Applications volumineuses pour détecter les programmes gourmands qui monopolisent plus d’1 Go. Vous pouvez également les trier par taille ou par date dès le premier écran.
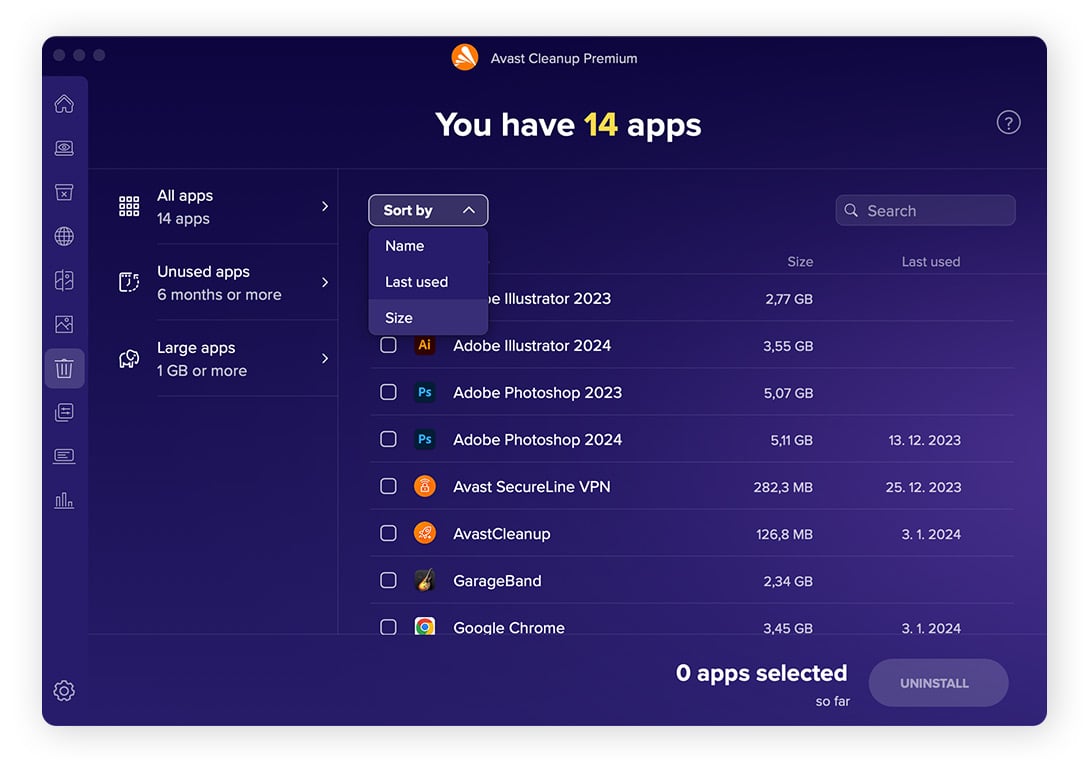
Sélectionnez les applications dont vous n’avez plus besoin et cliquez sur Désinstaller. Avast Cleanup éliminera les applications l’une après l’autre.
Conseil bonus : au fil du temps, certaines applications accumulent une énorme quantité de données temporaires. Nous vous montrerons ci-dessous comment supprimer ces fichiers temporaires de macOS et d’applications spécifiques, mais si cela ne fonctionne pas, vous devrez peut-être supprimer complètement l’application et la réinstaller.
Prenons l’exemple de Google Chrome. Certains téléchargements inachevés ou certains types de sites Web ont tendance à stocker des « données de référence » difficiles à retrouver. Le moyen le plus simple de supprimer toutes ces données inutiles est de se débarrasser de l’application et de la réinstaller.
 Ici, vous pouvez voir la quantité de données inutiles que Google Chrome a accumulées.
Ici, vous pouvez voir la quantité de données inutiles que Google Chrome a accumulées.
La mise à jour du logiciel macOS et d’autres logiciels liés au système permet d’optimiser le stockage et la gestion des fichiers système. Les mises à jour peuvent également réduire la taille globale du fichier de votre logiciel, sans pour autant compromettre sa fonctionnalité.
Voici comment mettre à jour votre logiciel macOS :
Cliquez sur le logo Apple en haut à gauche de l’écran et sélectionnez Réglages Système.
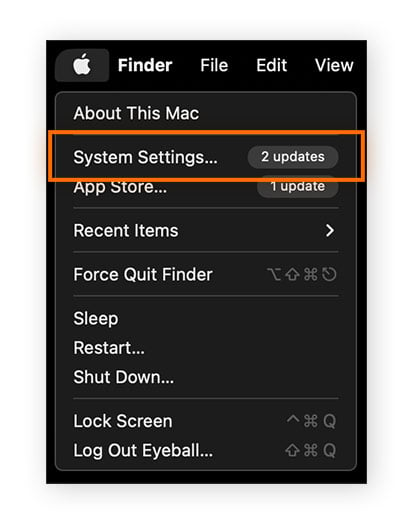
Cliquez sur Mise à jour logicielle disponible, si l’option existe. Cliquez ensuite sur Mettre à niveau maintenant dans la fenêtre Mise à jour de logiciels.
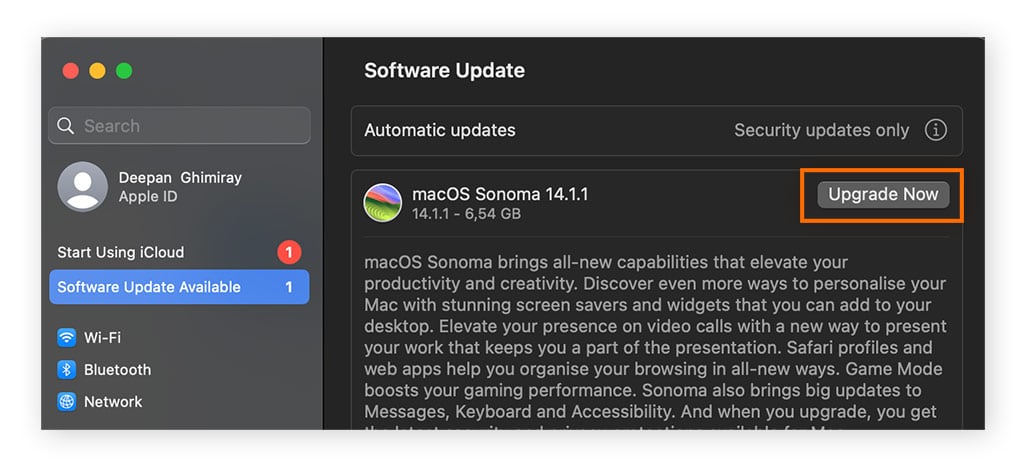
Les éléments de connexion sont les applications et services qui se lancent automatiquement lorsque vous vous connectez à votre compte. Bien que pratiques, les éléments de connexion occupent de l’espace de stockage et peuvent entraîner des problèmes de performances. En vérifiant et en supprimant les éléments de connexion inutiles, vous pourrez libérer de l’espace disque sur votre Mac. Voici les étapes à suivre :
Cliquez sur le logo Apple en haut à gauche de l’écran, sélectionnez Réglages Système, cliquez sur Général dans la barre latérale gauche, puis sur l’option Éléments de connexion.
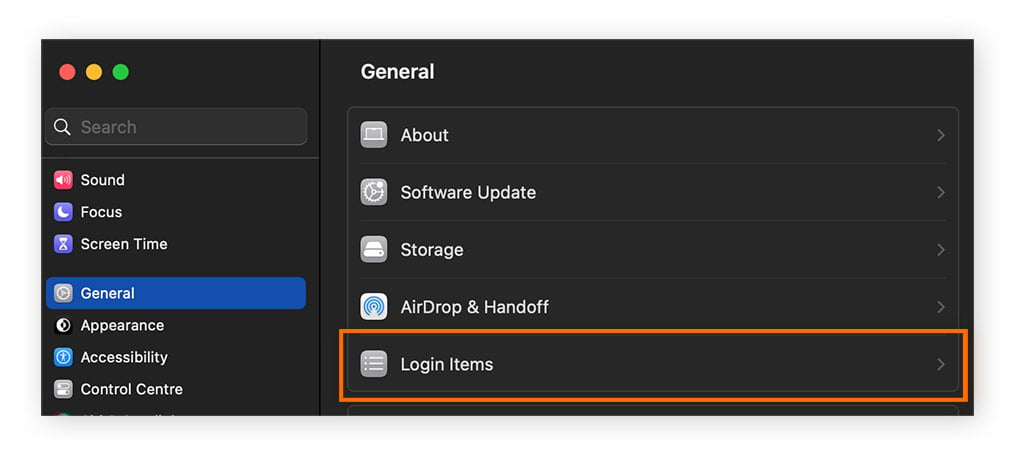
Examinez les éléments de connexion affichés.
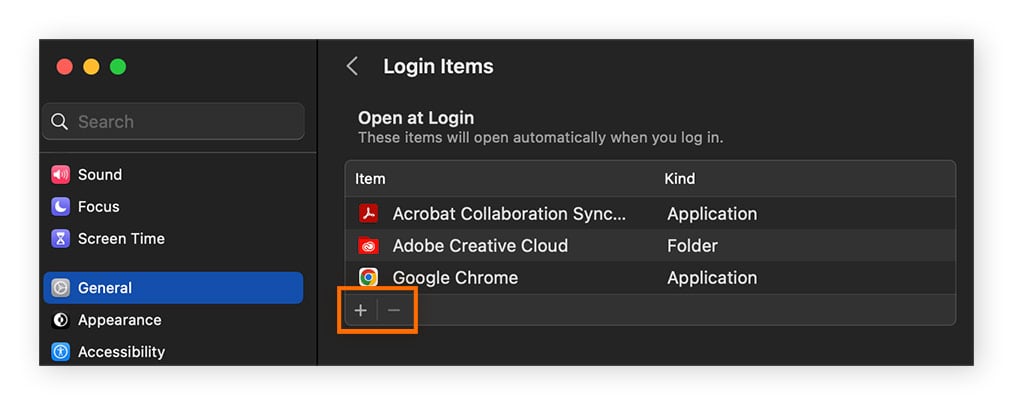
Pour supprimer un élément de connexion, cliquez sur le bouton de suppression (-) situé à côté de l’élément sélectionné. Redémarrez ensuite votre appareil pour appliquer les modifications.
La suppression des fichiers volumineux est l’un des moyens les plus directs de libérer de l’espace de stockage sur votre Mac, mais vous devez d’abord les identifier. Voici comment localiser et supprimer les fichiers volumineux :
Cliquez sur le logo Apple en haut à gauche de l’écran, sélectionnez Réglages Système, cliquez sur Général dans la barre latérale gauche, puis sur l’option Stockage.
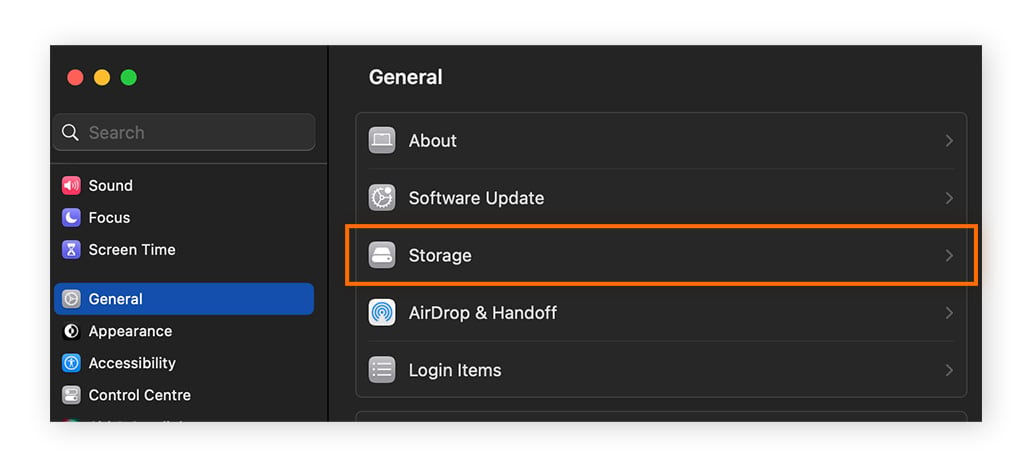
Consultez la liste des catégories de fichiers en bas de la fenêtre. Cliquez sur le bouton info (i) pour chacune des catégories de fichiers.
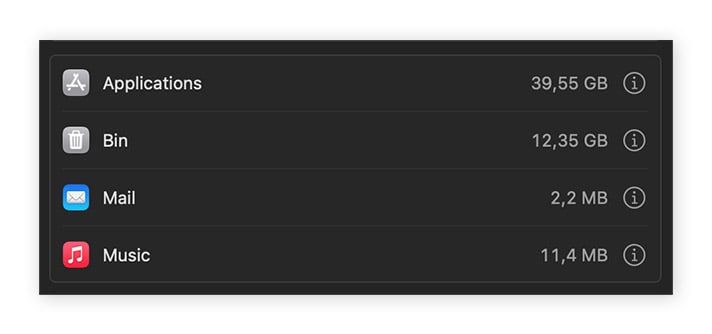
Dans chaque catégorie, filtrez la liste par taille, puis examinez et supprimez les fichiers volumineux dont vous n’avez pas besoin.
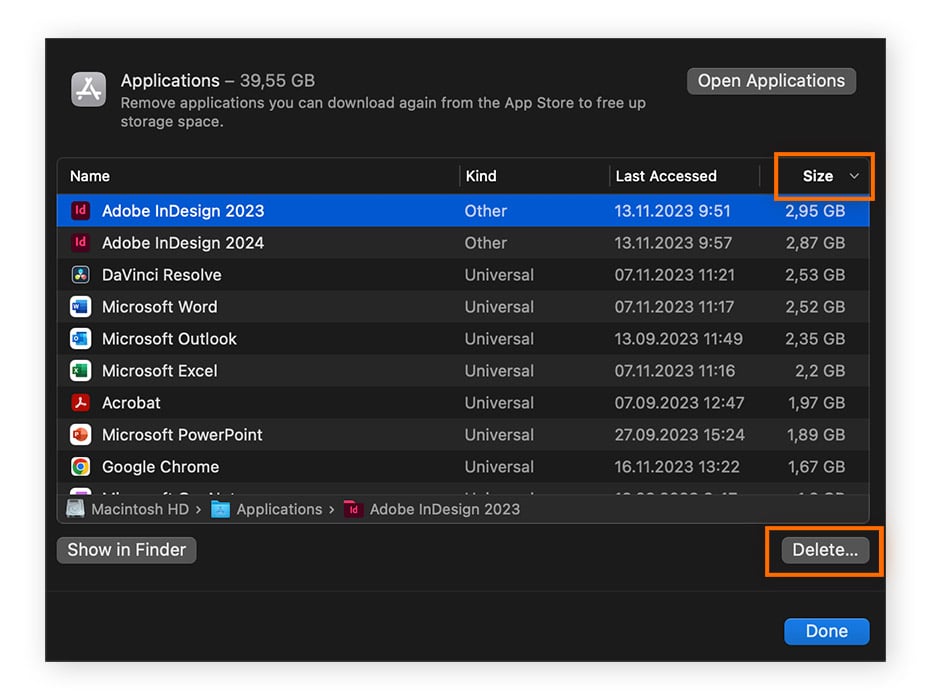
Vous n’arrivez pas à déterminer en quoi consiste le stockage de données système ? Vous n’êtes pas seul ! Lisez notre guide sur le stockage Autre sur Mac pour en savoir plus sur cette catégorie de fichiers insaisissable.
Le dossier Téléchargements contient tous les fichiers que vous avez téléchargés à partir de votre navigateur ou d’autres applications, tels que des documents, des programmes d’installation ou des images de disque. Ce dossier a tendance à se remplir et à prendre beaucoup de place. Passez en revue les éléments de ce dossier et supprimez ceux dont vous n’avez pas besoin. Voici les étapes à suivre :
Cliquez sur l’icône Finder dans le dock, puis sur Téléchargements dans la barre latérale gauche.
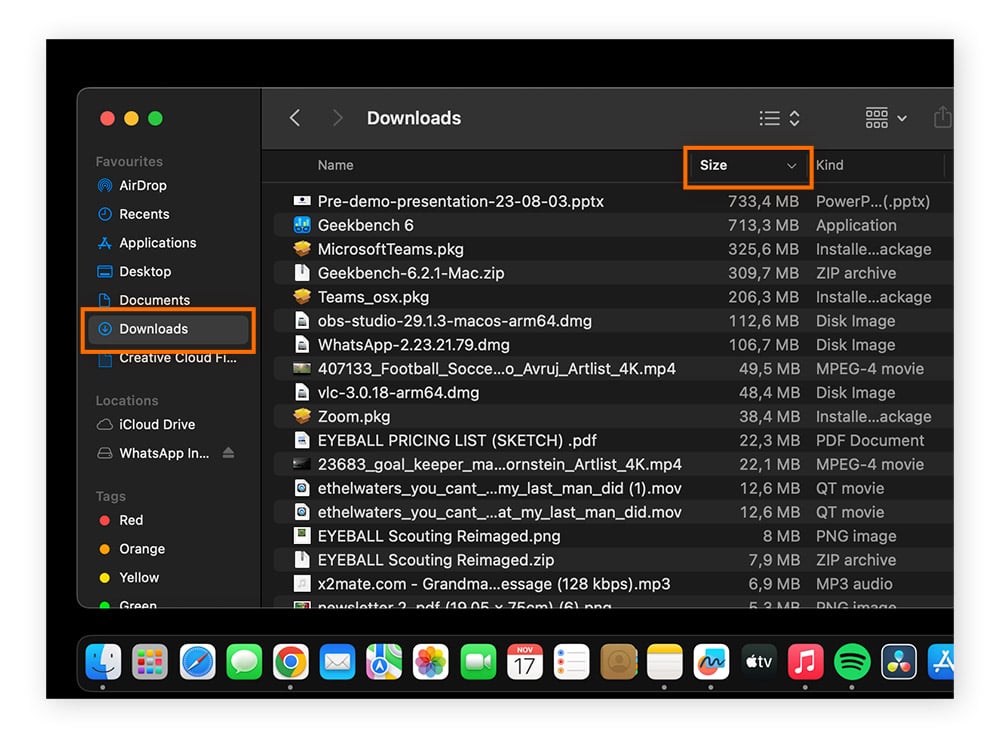
Filtrez la liste par taille, puis examinez et supprimez les fichiers dont vous n’avez pas besoin.
Comme le dossier Téléchargements accumule des fichiers chaque fois que vous effectuez un téléchargement, prenez l’habitude de le vider régulièrement.
iCloud vous permet de stocker certains types de fichiers dans le cloud, notamment des photos, des vidéos, des documents et des sauvegardes. En transférant des données vers iCloud, vous pouvez alléger la charge du disque de stockage de votre Mac et libérer de l’espace disque.
Voici comment vérifier les paramètres iCloud :
Cliquez sur le logo Apple en haut à gauche de l’écran et sélectionnez Réglages Système.
Cliquez sur votre Apple ID (ou « iCloud » sur les anciens Mac).
Cliquez sur iCloud dans la barre latérale gauche.
Cliquez sur le lecteur iCloud dans les paramètres iCloud pour gérer les applications et dossiers qui utilisent le lecteur iCloud. Vous pouvez cocher ou décocher certaines applications selon vos besoins.
Maintenant que vous avez nettoyé un grand nombre de données, il est temps de se pencher sur vos fichiers temporaires cachés. Pour les trouver, nous utiliserons Avast Cleanup pour Mac qui effectue une analyse approfondie de votre ordinateur à la recherche de données temporaires. Cliquez ici :
Après avoir installé Avast Cleanup, cliquez sur le bouton ANALYSE sous Nettoyage rapide dans le tableau de bord principal pour analyser macOS et toutes vos applications à la recherche de fichiers de cache, de données de la corbeille et de fichiers journaux redondants. Appuyez ensuite sur NETTOYAGE pour vous débarrasser des données qui vous ralentissent.
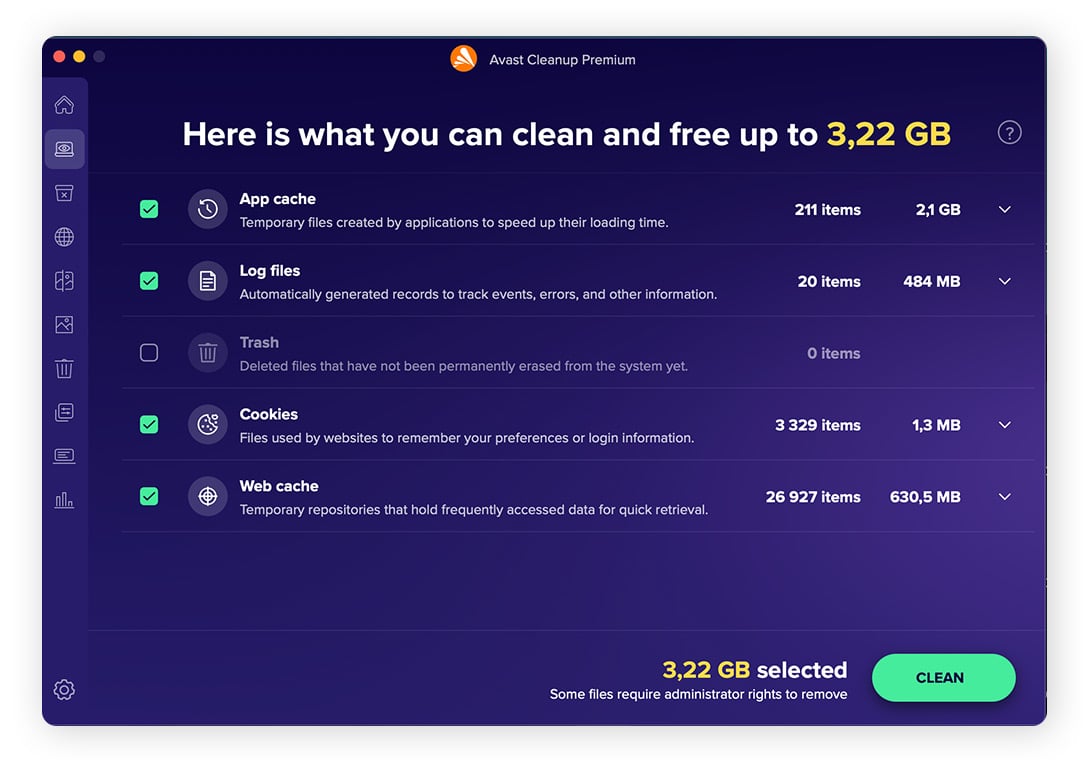
Il est alors temps de s’attaquer aux clones : les fichiers dupliqués ! Retournez sur le tableau de bord et cliquez sur Rechercher, en regard de Recherche de fichiers en double. Sélectionnez votre dossier d’utilisateur, l’ensemble de votre disque dur ou même des disques durs externes. Cliquez sur le bouton ANALYSE, parcourez la liste des doublons trouvés et supprimez tous les fichiers clonés dont vous n’avez plus besoin.
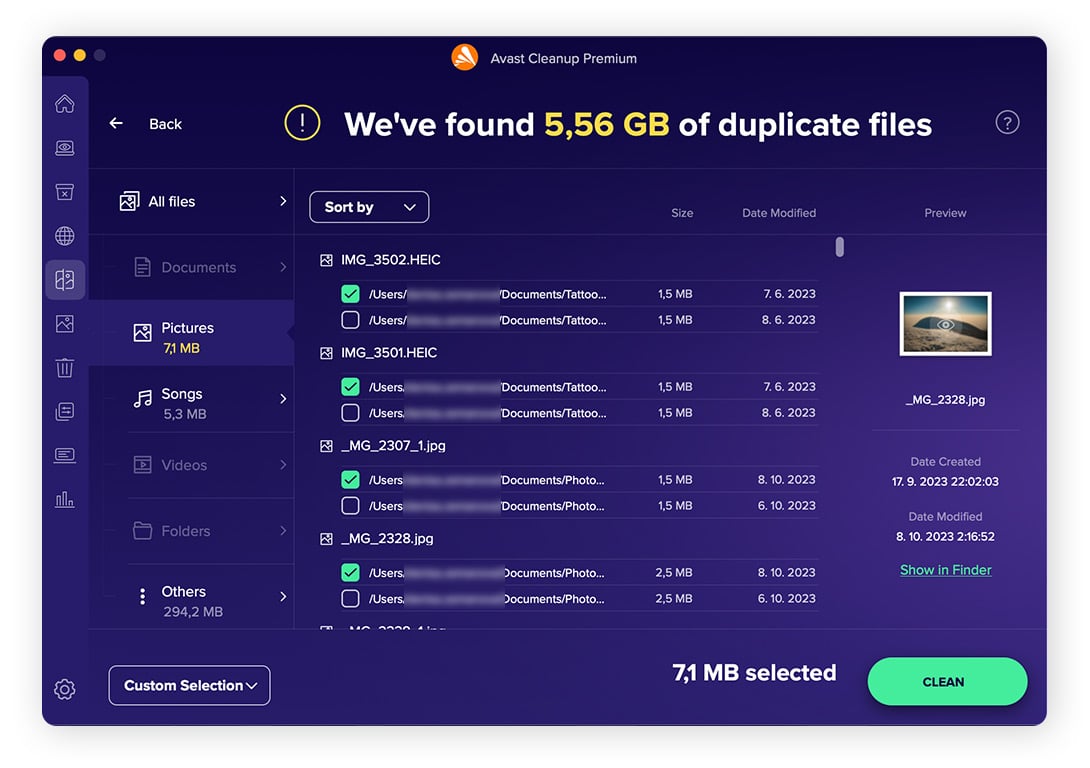
Ensuite, examinez votre Galerie photos. Notre outil de Nettoyage photos est là pour vous aider. Revenez sur le tableau de bord d’Avast Cleanup et cliquez sur le bouton Rechercher sous Analyser les photos. Sélectionnez tous les emplacements où vous avez stocké des photos, puis sélectionnez Examiner pour afficher les photos de mauvaise qualité ou les photos qui se ressemblent.
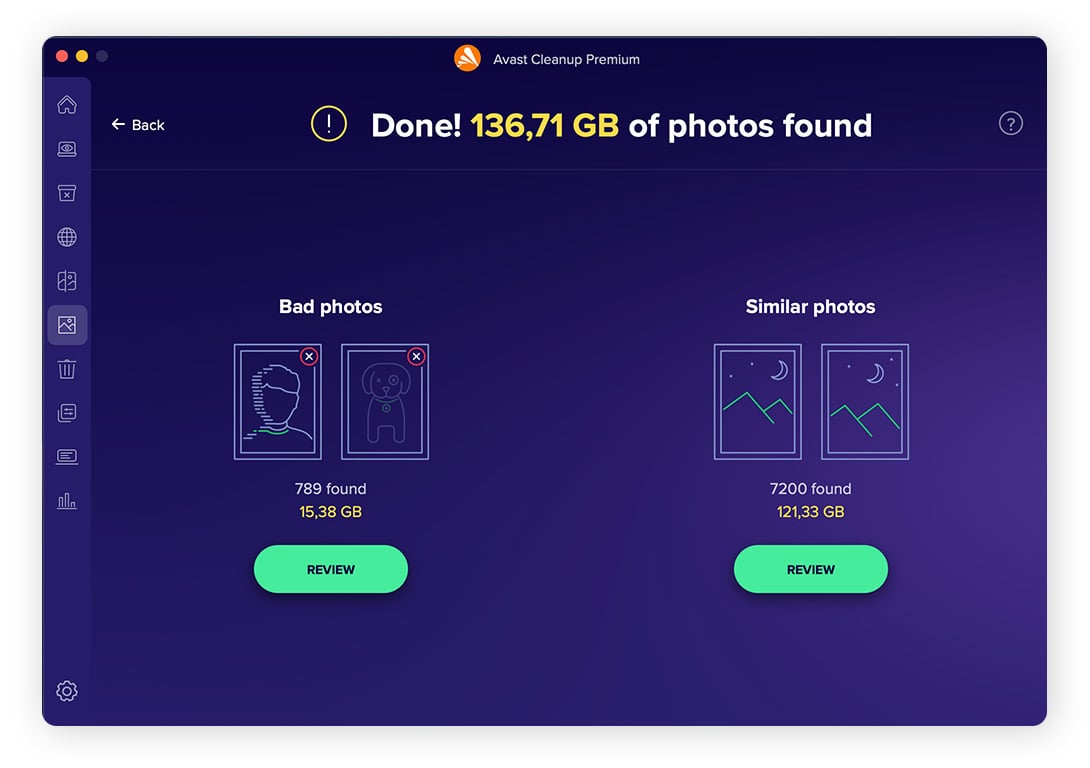
L’écran suivant affichera des photos de qualité médiocre ou floues. Cochez simplement celles que vous ne souhaitez pas conserver et cliquez sur SUPPRIMER pour les supprimer.
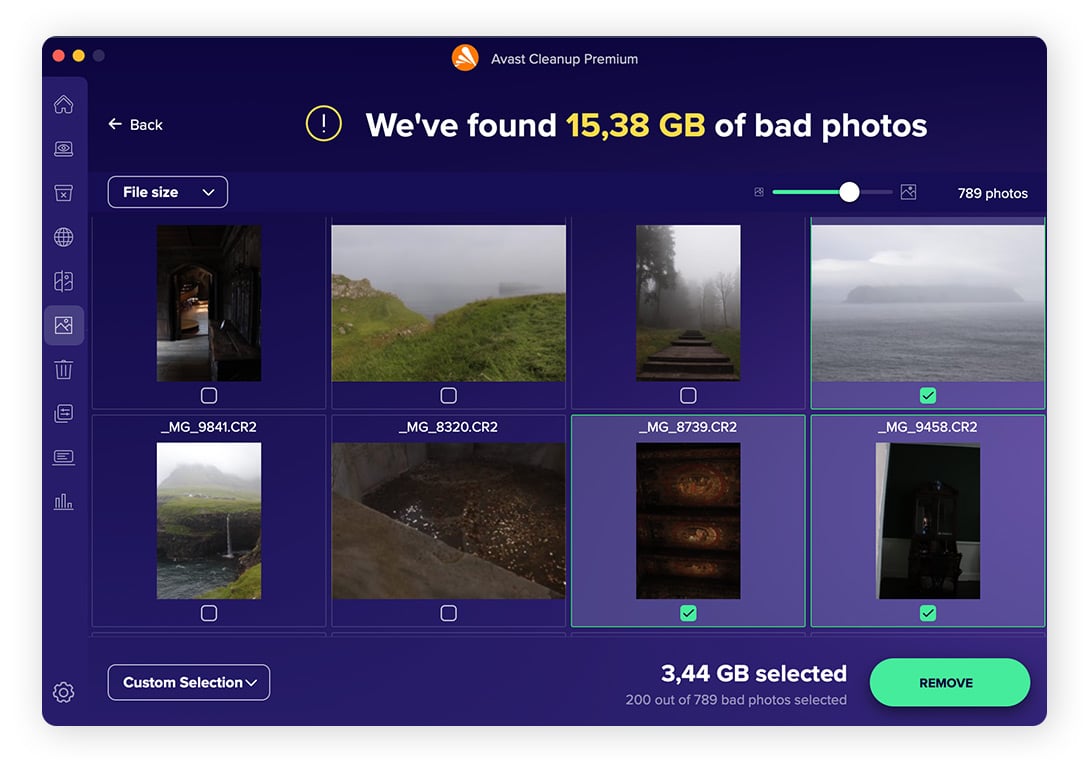
La sauvegarde de fichiers et de dossiers est essentielle pour restaurer votre système en cas de problème technique ou de problème lié au stockage. Bien qu’importantes, les anciennes sauvegardes peuvent s’accumuler et prendre de la place. Sous macOS, les sauvegardes sont généralement gérées par la fonction Time Machine.
Voici comment supprimer d’anciennes sauvegardes :
Cliquez sur le logo Apple en haut à gauche de l’écran et sélectionnez Réglages Système. Cliquez ensuite sur Général dans la barre latérale gauche, puis sur Time Machine.
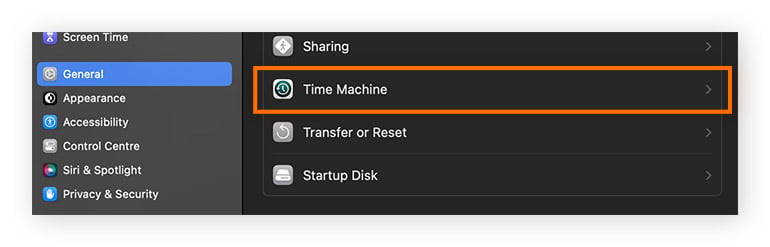
Examinez vos sauvegardes, le cas échéant. Pour en supprimer une, cliquez sur le bouton de suppression (-), puis sur Oublier la destination.
Certains messages peuvent contenir des informations importantes ou précieuses, mais les autres ne font qu’occuper un espace de stockage précieux. Apple Mail et l’application Messages d’Apple stockent des données sur le disque dur de votre Mac, à moins qu’elles ne soient synchronisées avec iCloud.
Cliquez sur l’icône Apple Mail dans le Dock.
Dans la barre latérale gauche, sélectionnez la boîte de réception ou le compte associé sur lequel vous souhaitez supprimer les anciens messages.
Cliquez sur l’en-tête de la colonne intitulée Date pour trier vos e-mails par date.
Passez en revue et supprimez les anciens e-mails en cliquant dessus avec le bouton droit de la souris et en sélectionnant Déplacer vers la corbeille.
Videz la corbeille pour supprimer définitivement les e-mails.
Cliquez sur l’icône Messages de votre Dock.
Dans la barre latérale gauche, sélectionnez une conversation.
Passez en revue et supprimez les anciens messages en cliquant dessus avec le bouton droit de la souris et en sélectionnant Déplacer vers la corbeille.
Répétez l’opération pour d’autres conversations, puis videz la corbeille pour supprimer définitivement ces messages.
Le bureau de votre Mac peut rapidement être encombré de fichiers, dossiers et applications inutiles. De plus, pour être prêts à être utilisés en un seul clic, les éléments du bureau ont besoin de ressources de stockage. Ainsi, leur réorganisation peut avoir un impact notable sur votre stockage.
Voici comment réorganiser votre bureau :
Cliquez avec le bouton droit de la souris n’importe où sur votre bureau, passez la souris sur l’option Trier par dans le menu, puis triez les fichiers selon vos préférences.
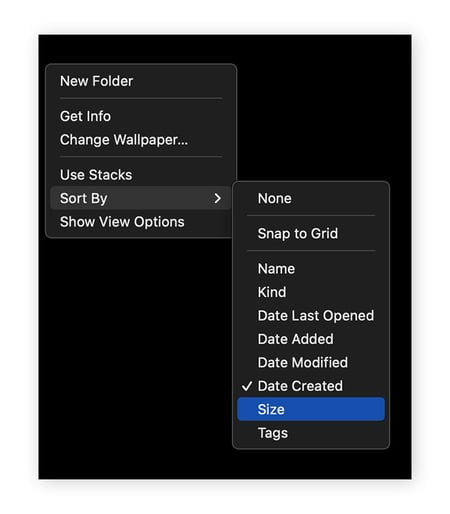
Une fois les éléments du bureau réorganisés, cliquez avec le bouton droit de la souris sur ceux que vous souhaitez supprimer et sélectionnez Déplacer vers la corbeille dans le menu.
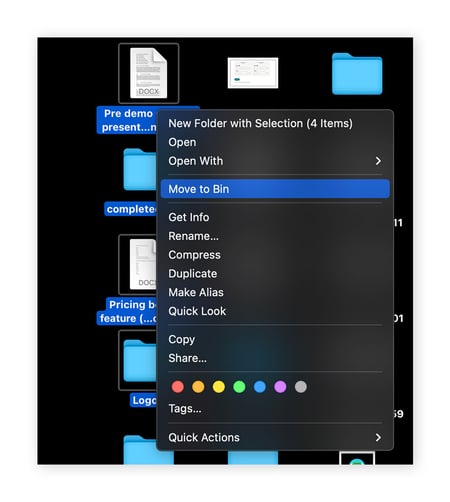
Videz la corbeille pour supprimer définitivement les éléments indésirables du bureau.
Le cache de votre Mac contient des fichiers temporaires qui permettent d’accélérer les processus d’application et d’optimiser les performances. Bien qu’utiles, ces fichiers peuvent s’accumuler au fil du temps et occuper un espace de stockage excessif. En apprenant à vider le cache de votre Mac, vous pourrez potentiellement libérer une quantité importante d’espace disque.
Voici comment vider le cache de votre navigateur Mac :
Ouvrez le Finder et accédez à l’option Aller au dossier à l’aide du raccourci Maj + Commande + G.
Saisissez ~/Library/Caches et appuyez sur Entrée.
Ouvrez les dossiers de cache du navigateur, sélectionnez les fichiers à supprimer et cliquez sur Supprimer.
Vous ne libérez pas véritablement d’espace tant que vous n’avez pas vidé la corbeille de votre Mac. La plupart des étapes décrites ci-dessus requièrent que vous placiez des fichiers ou des dossiers dans la corbeille. Vous devrez ensuite vider cette dernière pour supprimer définitivement les éléments et libérer de l’espace disque.
Voici comment vider la corbeille ou supprimer des éléments de celle-ci :
Ouvrez la corbeille en cliquant sur l’icône de corbeille dans votre dock.
Cliquez avec le bouton droit de la souris sur les éléments individuels à supprimer et sélectionnez Supprimer immédiatement.
Pour supprimer en une seule fois tout ce qui se trouve dans la corbeille, cliquez sur Vider la corbeille.
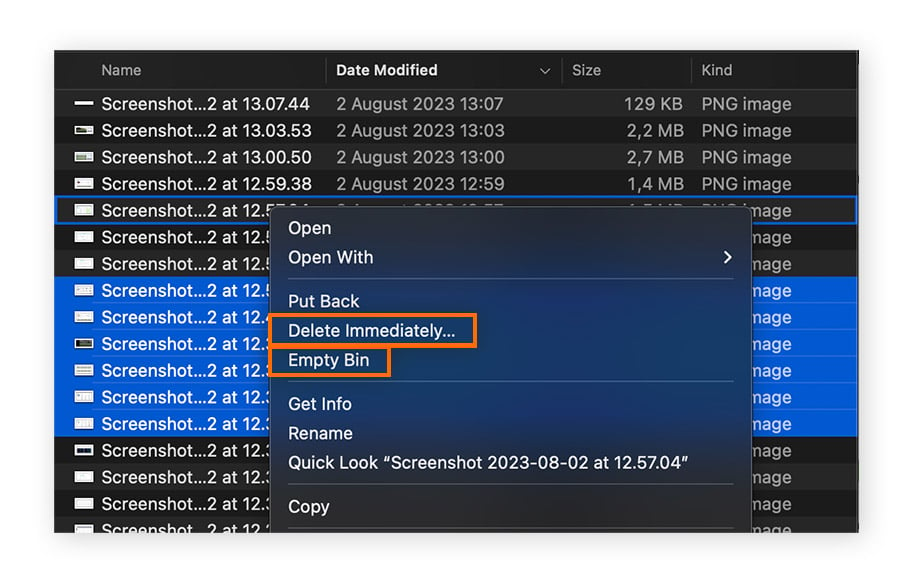
Le nettoyage physique de votre Mac ne vous permettra pas de libérer de l’espace disque, mais il peut améliorer ses performances si de la poussière ou d’autres obstacles en bloquent les orifices de refroidissement, le clavier ou les ports. Éteignez votre Mac et utilisez une bombe à air comprimé pour enlever la poussière et les débris de ces zones. Vous pouvez également utiliser un chiffon doux (et un peu d’eau) pour nettoyer l’écran de votre ordinateur et dépoussiérer d’autres surfaces.
Le nettoyage de votre Mac améliorera directement ses performances et sa rapidité. De plus, vous serez débarrassé de ces alertes intempestives qui indiquent : « Votre disque de démarrage est presque plein ». Au fil du temps, les anciennes applications, les fichiers en double et les autres données inutiles accumulées sur votre Mac entraînent un ralentissement, des pannes et des dysfonctionnements. Pour optimiser ses performances, apprenez à libérer de l’espace disque sur votre Mac grâce aux 12 conseils ci-dessus.
Que vous disposiez d’un iMac ou d’un Macbook (Pro ou Air), les problèmes de stockage proviennent généralement des mêmes types de fichiers. Lorsque vous l’utilisez régulièrement, votre appareil Apple accumule ces fichiers et consomme votre précieux espace disque, sans même que vous vous en rendiez compte. Sur un Mac, les plus grands consommateurs d’espace disque sont généralement les suivants :
Fichiers temporaires : les programmes que vous utilisez (et MacOS lui-même) créent des milliers de fichiers de cache et de données temporaires afin d’exécuter des fonctions spécifiques. Si ces derniers ne sont pas supprimés par la suite, ils se transforment en fichiers indésirables qui encombrent votre ordinateur.
Doublons : la plupart des utilisateurs gaspillent un espace de stockage précieux en enregistrant accidentellement deux fois des fichiers volumineux, tels que des films ou des photos.
Fichiers que vous pensiez avoir mis dans la corbeille : le fait de déplacer des fichiers vers la corbeille ne les supprime pas réellement. Ils restent sur votre ordinateur et occupent de l’espace disque, jusqu’à ce que vous vidiez la corbeille.
Photos floues : à l’ère des appareils photo sur les smartphones, il est très facile de prendre des dizaines de photos afin de capturer le parfait cliché. Mais avez-vous vraiment besoin de photos en double, ou de photos floues ou de mauvaise qualité ?
Les types de fichiers à l’origine des problèmes de stockage sur Mac sont également responsables des problèmes de stockage sur un iPhone ou un iPad. Apprendre à libérer de l’espace disque sur Mac peut profiter à tous vos gadgets Apple, en particulier si vous synchronisez des appareils.
Vous saurez qu’il est temps de nettoyer votre Mac lorsque vous constaterez des lenteurs et des problèmes de performances, mais une notification indiquant que votre disque de démarrage est plein est un signe plus évident. Il se présentera de la manière suivante :
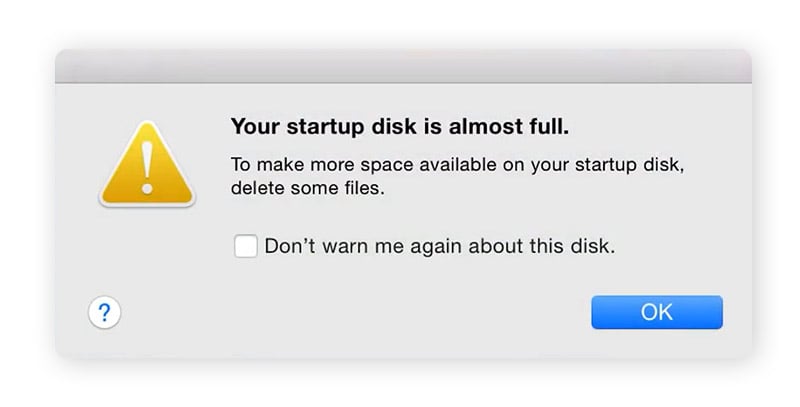
Si vous recevez une alerte de disque de démarrage Mac plein, vous disposerez d’un espace disque très limité pour enregistrer des fichiers, les applications qui nécessitent plus d’espace pourraient cesser de fonctionner et vos performances pourraient se détériorer considérablement. Ce cas de figure est dû au fait que macOS et ses programmes ne sont pas capables d’allouer suffisamment de mémoire virtuelle (un processus qui utilise la mémoire de votre disque dur comme une extension de votre RAM).
Il se peut que votre Mackbook affiche une notification de disque plein lorsqu’il reste moins de 500 Mo d’espace de stockage. Cependant, si votre Mac ne manque pas d’espace disque et semble tout de même léthargique, consultez nos conseils pour améliorer ses performances.
Vos autres appareils, qu’il s’agisse de PC ou d’appareils Android ou iOS, ont probablement eux aussi besoin d’un bon nettoyage. Vous trouverez ci-dessous des conseils pour les optimiser :
Le nettoyage d’un Mac n’est pas une opération ponctuelle. Vous devriez le nettoyer régulièrement. Avast Cleanup pour Mac automatise le processus de nettoyage en débarrassant votre ordinateur des fichiers et photos inutiles, des doublons et des applications indésirables à votre place. Un Mac plus propre fonctionne plus vite, contient plus de données et offre de meilleures performances.
Avast Cleanup pour Mac supprime automatiquement vos fichiers indésirables pour libérer de l’espace, optimiser les performances de votre ordinateur et prolonger l’autonomie de votre batterie.
Avast Cleanup pour Mac supprime automatiquement vos fichiers indésirables pour libérer de l’espace, optimiser les performances de votre ordinateur et prolonger l’autonomie de votre batterie.
Avast Cleanup pour Mac supprime automatiquement vos fichiers indésirables pour libérer de l’espace, optimiser les performances de votre ordinateur et prolonger l’autonomie de votre batterie.
Avast Cleanup pour Mac supprime automatiquement vos fichiers indésirables pour libérer de l’espace, optimiser les performances de votre ordinateur et prolonger l’autonomie de votre batterie.
Protégez votre iPhone des menaces
avec Avast Mobile Security gratuit
Optimisez votre Android avec
Avast Cleanup gratuit