Why is my computer fan so loud?
Your computer fan gets loud because of high internal temps caused by 100% disk usage, high RAM usage, dust and dirt in the vents, or lack of airflow. It’s normal for your fan to get loud sometimes, but if it makes a loud rattle for a while, you should investigate.
All computers slow down over time, dropping frames while videos are playing, not executing tasks as smoothly, and crashing more frequently. But if suddenly your computer fan is so loud that the whirring becomes a rattle, you should act quickly to find the reason before the problem gets worse.
Figuring out the reason that’s causing a loud PC fan will help you improve performance today as well as extend the lifespan of your computer. Running hard drive tests to diagnose problems and removing bloatware and other PUPs (potentially unwanted programs) are a good place to start.
How to make your computer quieter
You can fix a noisy computer fan with a few simple steps. Here are quick tips to keep your computer quiet:
-
Close background apps and processes
-
Close open tabs in your browser
-
Run a malware scan
-
Increase airflow around your computer’s vents
-
Clean out dust in ports and vents
-
Turn off your computer, wait a few minutes, and then turn it back on again
Computer fans are supposed to rev up sometimes. Through sustained use, CPUs and GPUs get hot and need a way to dissipate heat — a whirring fan helps stagnant hot air move around. Your fan will work harder when you’re running a lot of applications at once or doing intense tasks like multimedia editing. Check your RAM to keep track of your computer’s activity level.
But a consistently loud or buzzing fan can mean larger performance issues, problems with components, or even a malware infection. Some malware can increase your PC’s temperature significantly or overheat your Mac, causing permanent damage to critical components.
You might also notice your fan speeding up when nothing appears to be happening. This is normal, as there are many background processes that keep Windows or other operating systems working. If your fan starts working too hard, you’ll notice the rattling sound immediately.
The following tips to quiet your fan will improve your computer’s lifespan regardless of your fan’s condition. You might not need to make your fan quieter, but trying fan fix methods should improve performance, and you’ll almost certainly end up with a faster computer.
Here are tips to make your fan quieter:
Check for and close demanding applications
Apps, programs, and background processes can push your computer to the breaking point. The best way to see which programs are hogging your CPU is to use the Task Manager.
Here’s how to use Task Manager to check for demanding apps.
-
Right-click on the Taskbar and select Task Manager.
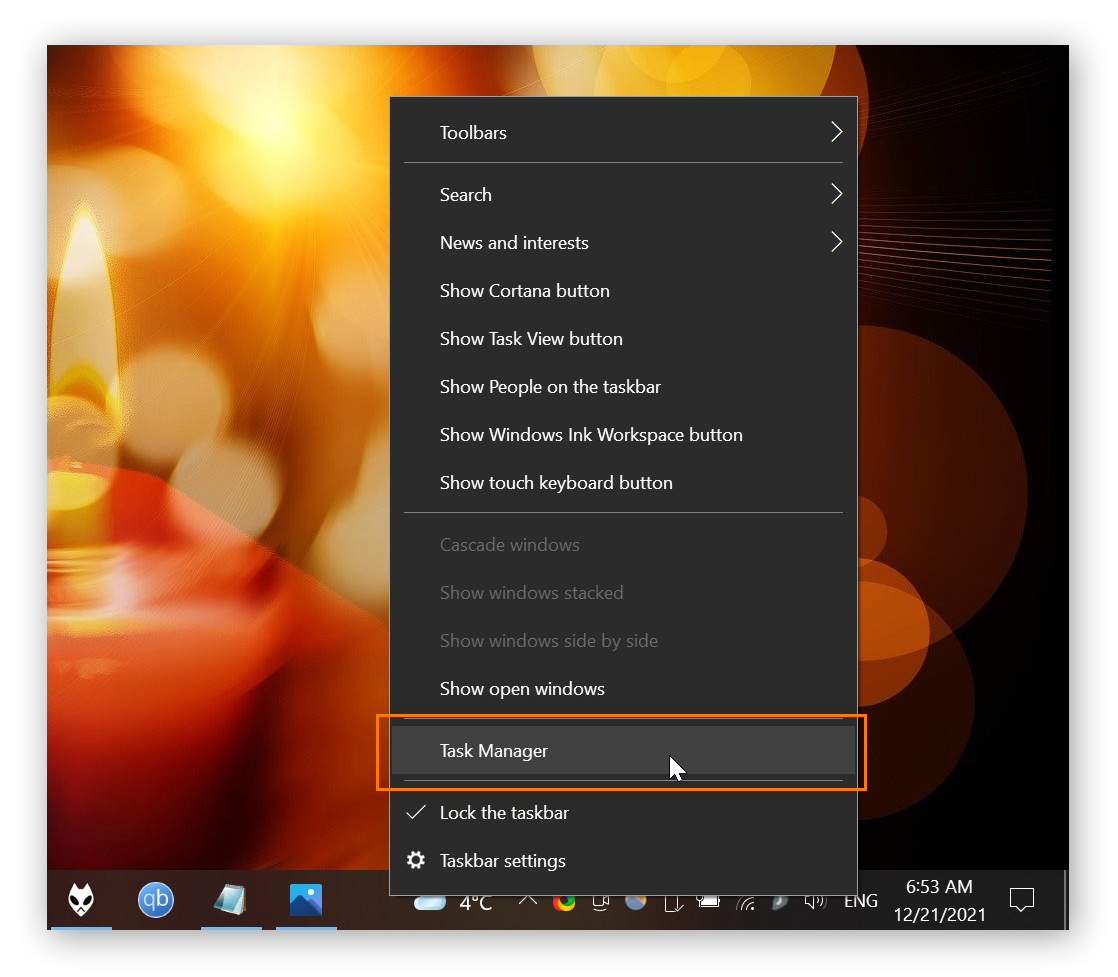
-
In the Processes tab, you can check which programs are using up all your CPU and Memory.
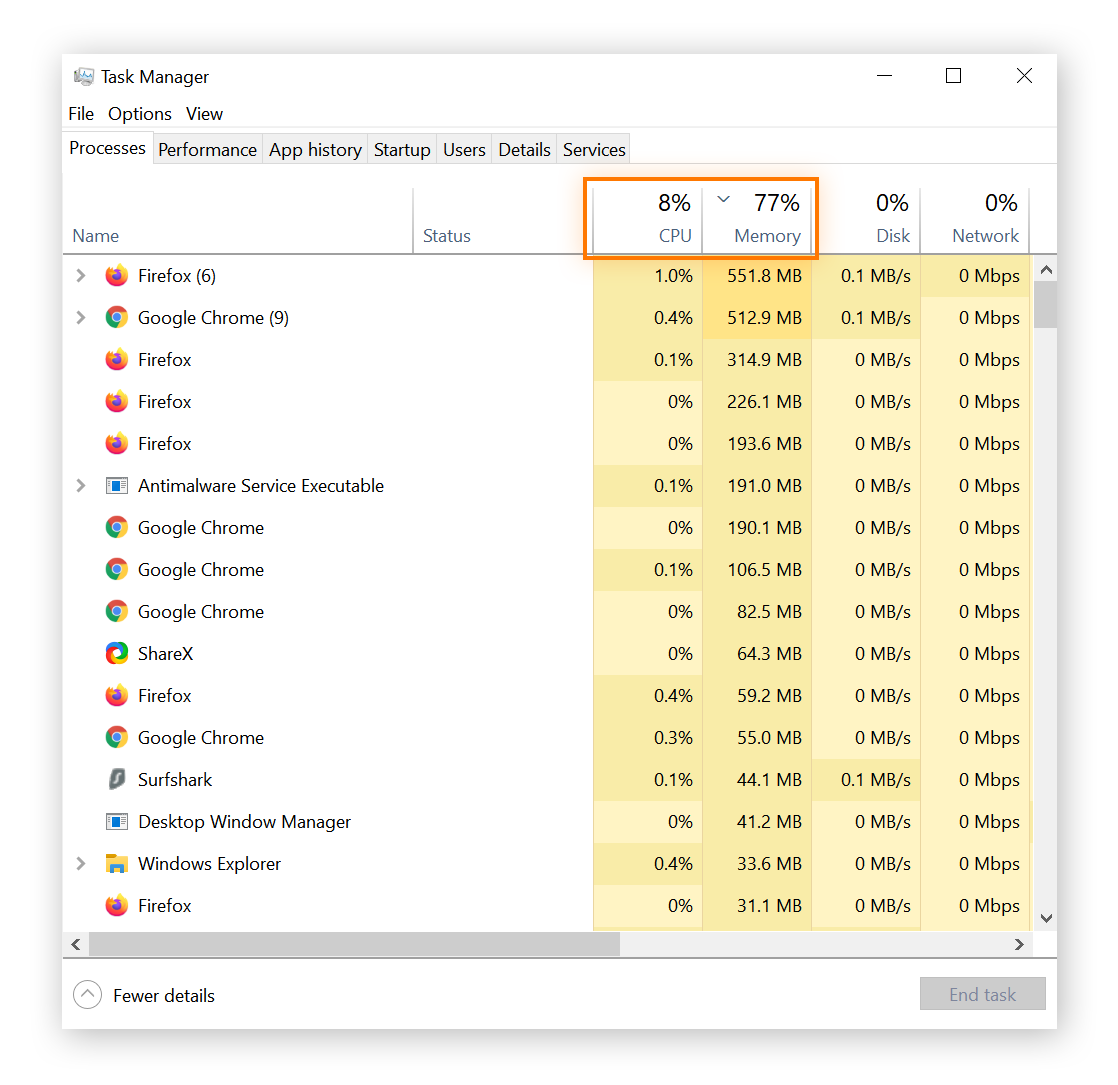
If a program is reporting a much higher usage than all the others, or if something is consuming 100% disk usage, then right-click on it and select End task to shut it down.
It’s normal for a computer to make noise when processing, but if the CPU fan is loud and your Task Manager shows high levels of activity, you should shut down some programs.
Some people overclock their CPUs — and some gamers, bitcoin miners, and others overclock their GPUs — to increase performance and get around the limits manufacturers put on processing power. Those limits sound restrictive, but they help computers run smoothly and longer.
Close tabs
The more tabs you have open, the more resources web browsers like Chrome and Safari will consume. If too many browser tabs are open, your fan will spin up and your computer will get hot.
You can bookmark all your open tabs by right-clicking on the gray area to the right of your open tabs and selecting Bookmark All Tabs. Then, if you shut down your browser, your fan noise should quiet down. And when you reopen your browser all your old tabs will be bookmarked so you can easily find them again.
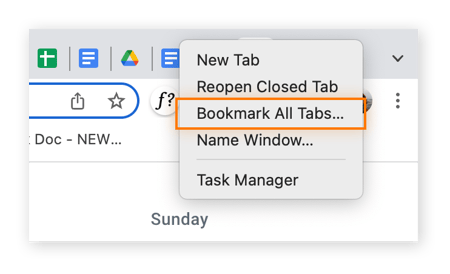
If you click on a specific tab in your browser, you’ll see other options in the menu, such as Close tabs to the right. That’s a helpful way to close some tabs while leaving others open.
Use optimization software
The best PC cleaning software will help you get rid of temporary files and other junk to streamline your computer and keep it in tip-top condition. It’s time consuming to manually dig through and clear out your unwanted files, so let optimization software do it for you.
Avast Cleanup is a lightweight cleanup tool that runs seamlessly in the background, so you won’t even notice it. It’ll put unused apps to sleep, get rid of bloatware and unnecessary programs, and optimize your hard disk.
Give it some space (airflow, laptop cooling pads)
Your computer fan spins up and makes noise because your computer needs the air inside it to circulate. So give it some space by clearing room around the device and letting it breathe.
Make sure the airflow around your computer is open and there’s proper ventilation. And don’t put your laptop in a case while it’s awake. Keeping air circulating around your computer helps keep your hardware cool and reduces laptop fan noise. If you have a desktop PC, ensure steady airflow around its tower, too.
Turn your PC off and let it rest
Turning your PC off will stop all active processes immediately. With no apps or programs running, airflow problems will cease, your computer’s fans will shut down, and your computer will become quiet again.
Scan for malware with security software
Malware can cause your computer to overwork and your fans to whir up and rattle. If you think your loud computer fan noise is malware related, use a virus removal tool to get rid of the infection.
Hackers have been known to spread cryptomining software to help mine Bitcoin. And some malware can disguise itself by pausing its activity as soon as you open Task Manager. Virus removal software will help prevent malware, making sure you don’t suffer from a loud fan.
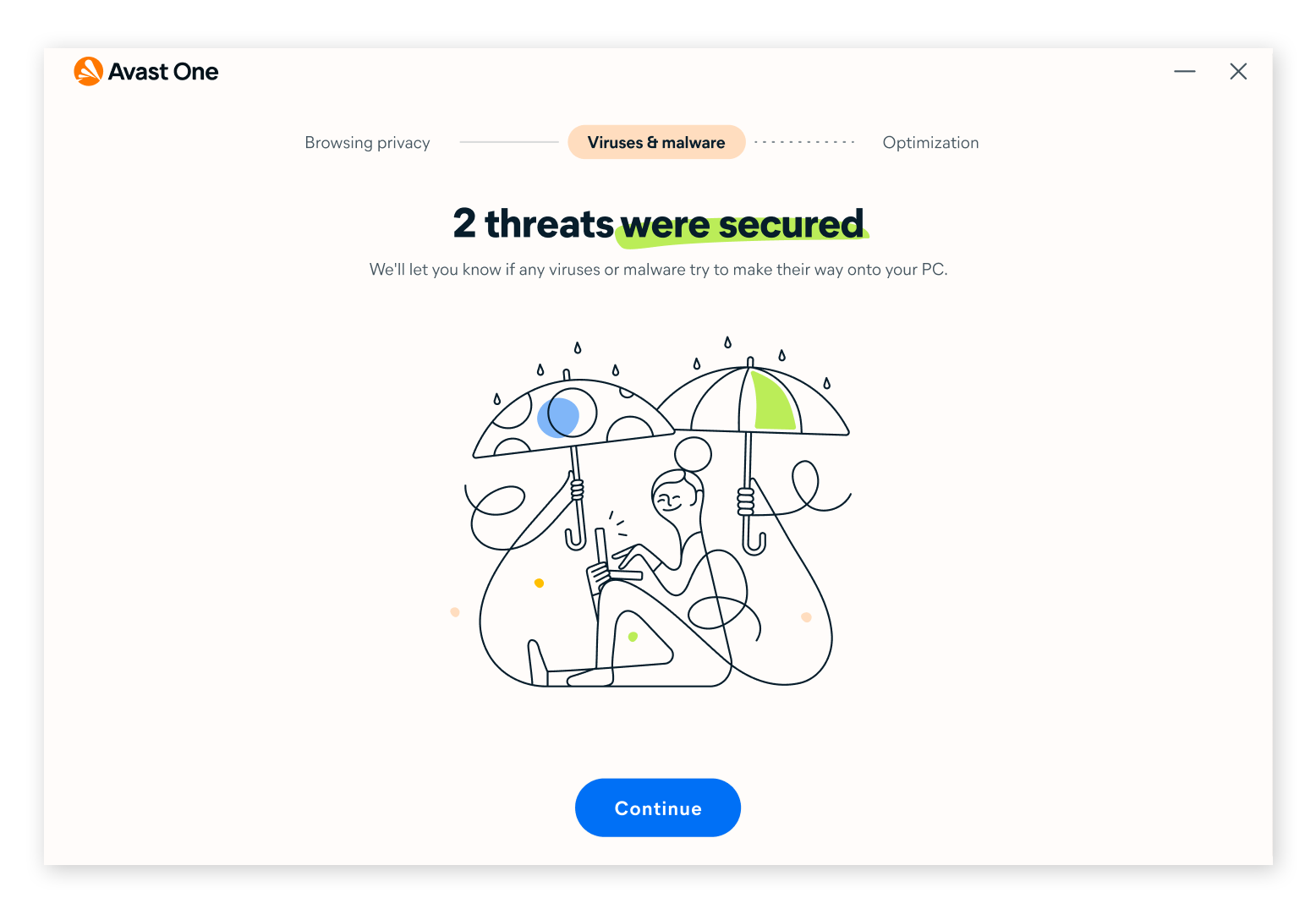
Set up fan controls
You can set your fan’s activity level in your BIOS, which are the advanced settings on your PC. Access your BIOS only if you know what you’re doing – but if you’re checking your CPU temperature because your fan is buzzing loudly, you can tweak the fan’s settings in your BIOS to quiet things down. Also try SpeedFan to adjust fan settings, but only do this if you’re an expert.
Clear out the dust
If your fan is constantly getting louder, check and clear out dust motes and other debris. With prolonged use, dust builds up inside your computer. Use compressed air to clean up your computer and clear dust from your ports and vents.
You can also disassemble your computer’s casing and clean up the insides of your machine, but we don’t recommend this unless you’re an expert.
 Dust can build up quickly on a computer’s fan blades.
Dust can build up quickly on a computer’s fan blades.
Be very careful with compressed air, because it can cause frostbite and aerosols may explode if handled incorrectly. A can of compressed air won’t solve everything — you must clean carefully or you may injure yourself or damage your computer.
Replace a failing fan
If your computer is still extremely loud — or making strange rattling or grinding noises — after trying everything above, you can try replacing your fan.
If you know how to build computers, you’ll know how to take out the old fan and put in a new one. Just make sure the fan is the right size. Otherwise, check the manufacturer’s website for compatibility specs, or measure the screw holes in the fan mount.
Look at the arrows on the fan to see the direction of the airflow, and use rubber insulators (instead of metal screws) to ensure vibrations don't transfer to the case and cause computer fan rattling. With careful installation, your computer will run quieter than before and less dust will clog its airways.
How to keep your fan running normally
The key to reducing fan noise is regular maintenance. Keep the file systems and software clean by removing junkware, and make sure the ports and vents are dust-free. Ensure proper ventilation around your computer’s casing, and use dedicated cleanup software to keep your computer noise quiet and performance smooth.
Regular maintenance is key to high performance
Our performance engineers know how time-consuming it can be to keep up regular PC maintenance. That’s why we built Avast Cleanup, a computer optimization tool that takes care of everything for you automatically.
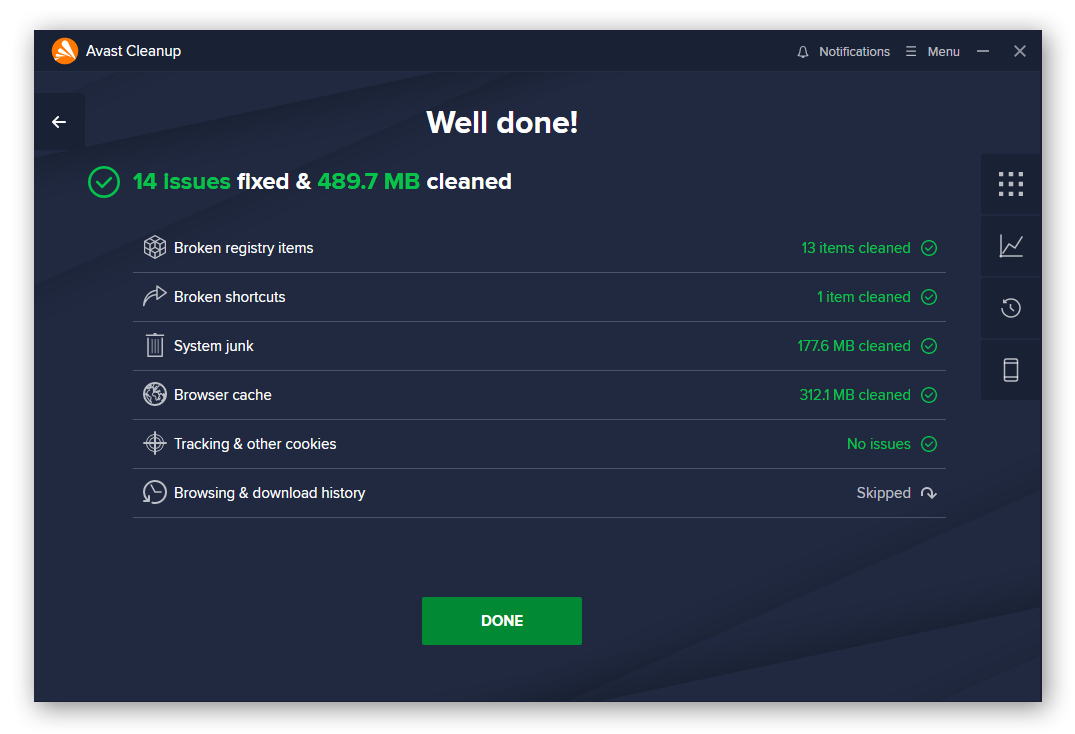
Avast Cleanup is an all-in-one app that keeps your computer noise down and your performance up. From deleting temporary files and updating programs to fixing hard drive errors and hibernating power-hungry programs, Avast Cleanup does it all. Keep your PC running smoothly with Avast Cleanup.