- Segurança
- Privacidade
- Desempenho
Quando foi a última vez que você limpou o cache em seu Mac? Arquivos em cache vão se acumulando no navegador, no sistema e nos aplicativos. Com o tempo, os caches do Mac ficam cheios de arquivos antigos, ocupando espaço e causando lentidão. Continue lendo para saber exatamente como limpar o cache no Mac, seja manualmente ou com uma ferramenta de limpeza especializada.

Para limpar o cache do navegador no Mac, abra o Finder e inicie o Ir para a pasta usando o atalho Shift + Command + G. Digite ~/Library/Caches e pressione Enter. Por fim, abra as pastas de cache do navegador, selecione os arquivos que deseja limpar e clique em Excluir.
É muito fácil limpar o cache do navegador no Mac independente do navegador que você esteja usando. Observe que o cache começa a se acumular novamente assim que você retoma a navegação – a menos, é claro, que você use um limpador de navegador dedicado para manutenção automática, que faz a limpeza do cache.
Vamos examinar melhor a limpeza do cache do Macbook nos navegadores mais populares.
Veja como limpar o cache do navegador no Safari:
Abra o Safari e selecione Preferências no menu suspenso do Safari.
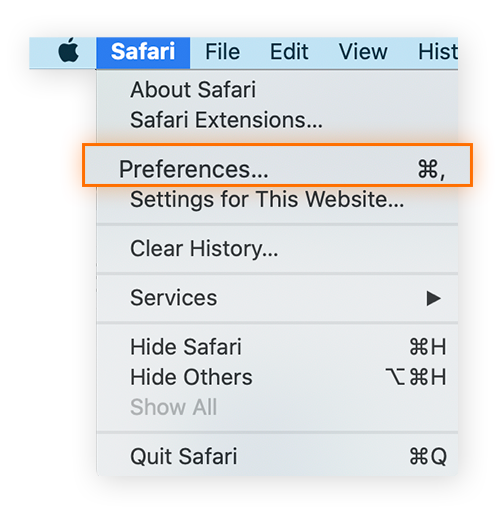
Selecione Avançado e marque a caixa Mostrar o menu do desenvolvedor na barra do menu na parte inferior.
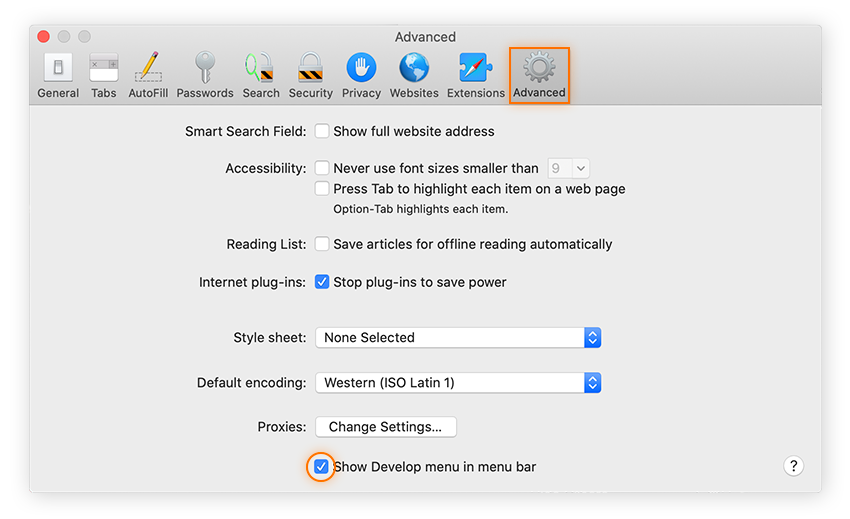
Selecione o menu Desenvolvedor e clique em Limpar cache.
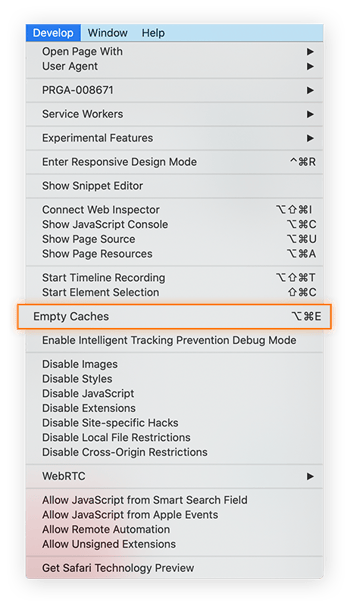
É isso. Uma maneira ainda mais rápida de limpar o cache no Safari em um Macbook é usando os atalhos do teclado, assim, você não precisa ficar procurando por esse local no navegador. Basta pressionar Command + Option + E e o cache do navegador Safari será limpo automaticamente.
Veja como limpar o cache do Chrome no Mac:
Abra o Chrome, clique em opções (nos três pontos) no canto superior direito e selecione Configurações.
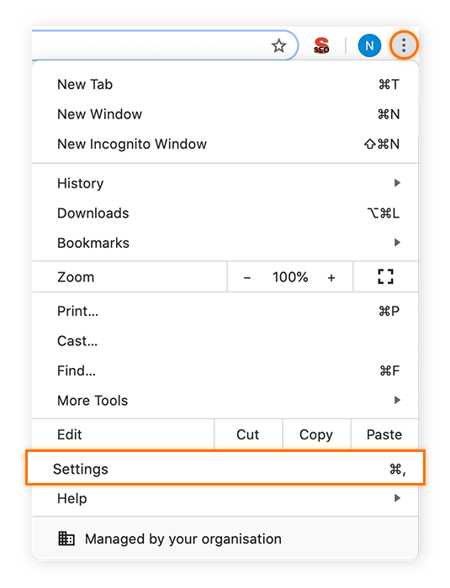
Clique em Privacidade e segurança no painel esquerdo e selecione Excluir dados de navegação.
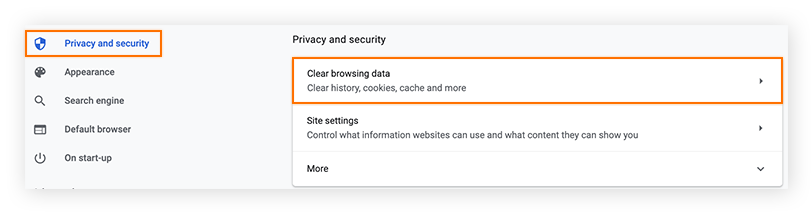
Em Período, escolha até quando você quer apagar seus dados. Use Todo o período para limpar completamente o cache do Chrome no Mac.
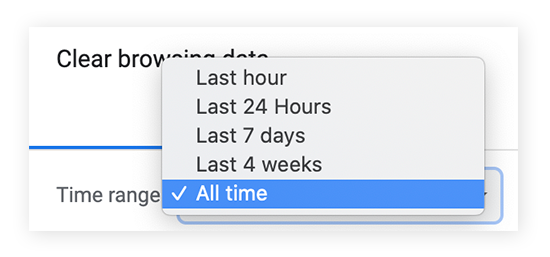
Certifique-se de marcar a caixa Imagens e arquivos armazenados em cache e, em seguida, clique em Limpar dados.
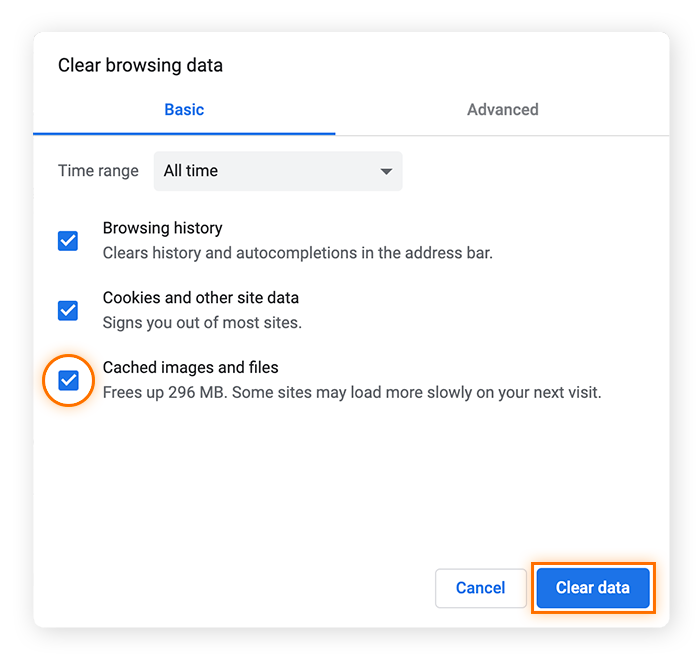
Se preferir um atalho de teclado, basta pressionar Command + Shift + Delete para limpar o cache no Chrome em um Mac.
Você também pode evitar o acúmulo de arquivos em cache ao usar o modo anônimo no Chrome, mas precisará abrir uma janela privada sempre que quiser navegar, o que faz com que essa não seja a solução mais elegante.
Veja como limpar o cache no Firefox:
Abra o Firefox, selecione Histórico na barra do menu superior e clique em Limpar histórico recente.

Em Período para limpar, selecione Tudo. (Se você quiser apenas limpar o cache recente, escolha outra opção.
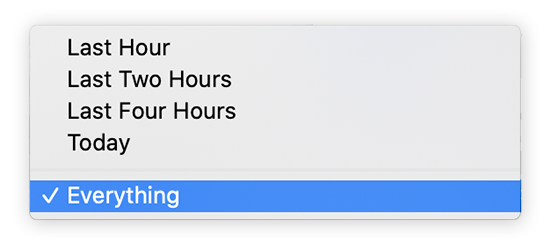
Certifique-se de marcar a caixa Cache e, em seguida, clique em OK.
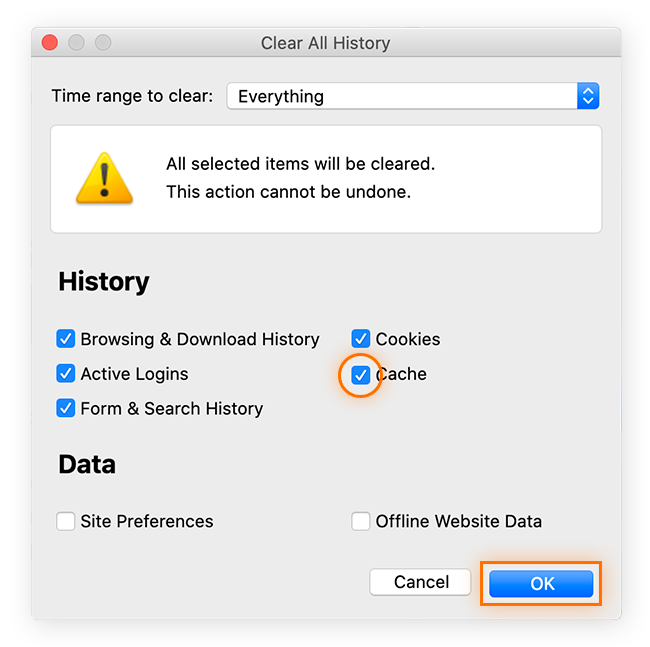
E pronto. Você também pode usar o atalho de teclado Command + Shift + Delete para mostrar o menu Limpar todo o histórico.
Seu navegador fica atolado com outros dados que são muito piores que o conteúdo do cache. Embora os arquivos temporários possam se acumular e deixar sua navegação lenta na internet, seu navegador também coleta muitas informações pessoais a seu respeito.
Os anunciantes usam técnicas de rastreamento na web para obter informações sobre seus hábitos e interesses com o objetivo de direcionar anúncios para você com maior precisão. Técnicas ainda mais invasivas, como a impressão digital do navegador, podem ser usadas para criar perfis seus com base no dispositivo, navegador e endereço IP, facilitando a sua identificação dentre uma multidão de usuários da internet.
Para usar a internet aberta sem ser rastreado ou se tornar um alvo, use o Avast Secure Browser, um navegador projetado por especialistas em segurança com foco principal na privacidade. Você pode aproveitar um conjunto completo de recursos de privacidade e segurança, tudo de graça.
 O Avast Secure Browser inclui um conjunto integrado de recursos de privacidade.
O Avast Secure Browser inclui um conjunto integrado de recursos de privacidade.
Impeça o rastreamento invasivo, apague seus rastros na internet, bloqueie anúncios e muito mais. Baixe e instale o Avast Secure Browser gratuitamente hoje mesmo.
Veja como limpar o cache no Avast Secure Browser:
Clique nos três pontos no canto superior direito e selecione Configurações.
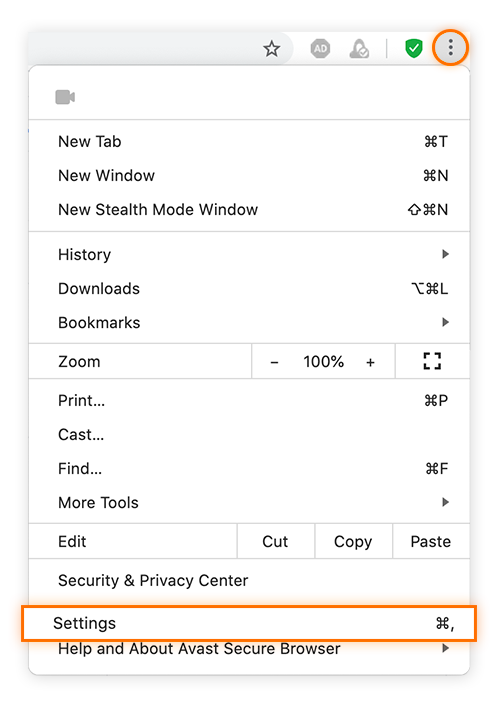
Clique em Privacidade e segurança à esquerda e selecione Limpador de Privacidade.
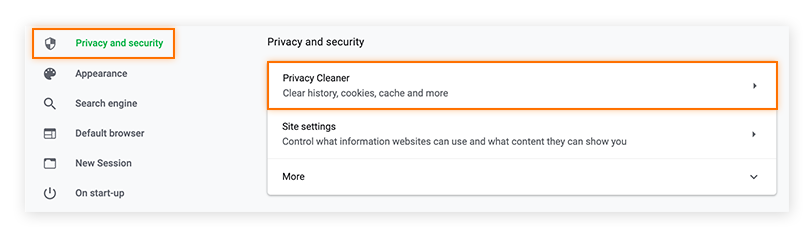
Em Período, selecione Todo o período.
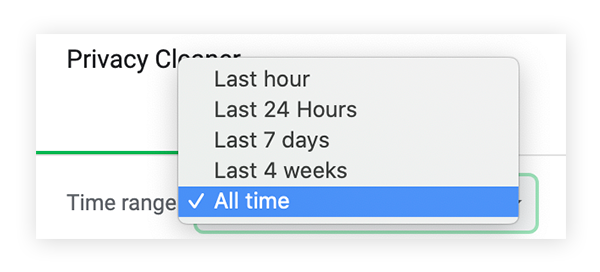
Verifique se a opção Imagens e arquivos armazenados em cache está selecionada e clique em Limpar dados.
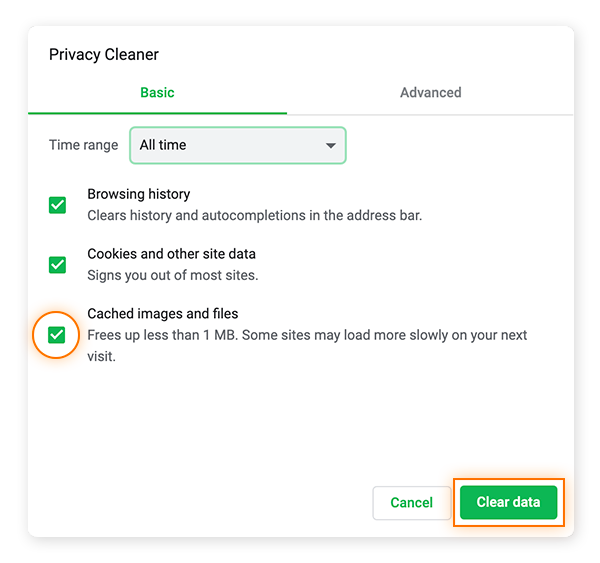
Você também pode usar o atalho de teclado Command + Shift + Delete para mostrar a janela Limpador de Privacidade.
Antes de começar a limpar o cache do sistema Macbook ou do usuário, verifique se você tem um backup atualizado do sistema. Ao mexer nos arquivos do sistema, você pode excluir algo importante se não tomar cuidado – às vezes, os arquivos armazenados em cache são úteis para a RAM do Mac.
Veja como acessar os arquivos de cache do sistema no Mac:
Abra o Finder, clique no menu Ir e selecione Ir para a pasta.
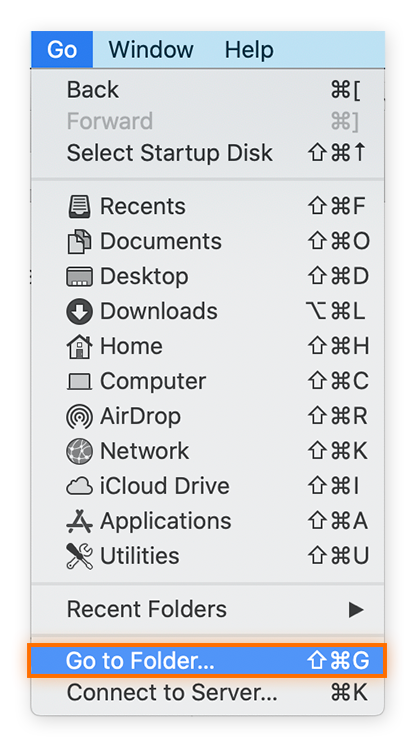
Digite ~/Library/Caches/ na janela e clique em Ir.

Os caches do seu sistema, ou biblioteca, aparecerão. Você agora pode escolher o que excluir.
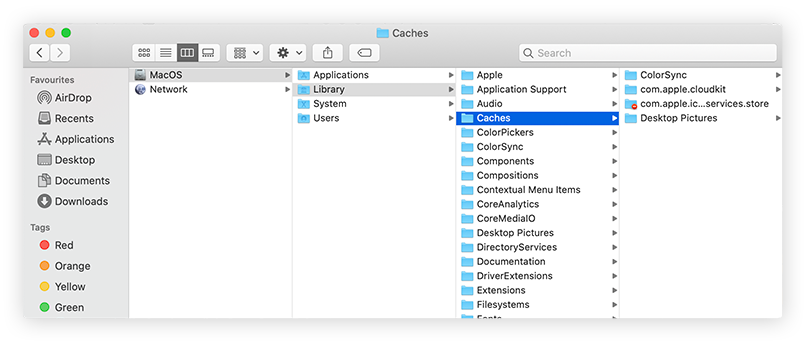
Você pode abrir cada pasta e excluir arquivos de cache desnecessários ao arrastá-los para a Lixeira e depois esvaziá-la. Se não tiver certeza se precisa deles ou não, recomendamos que tenha cautela e não os exclua.
Para ter certeza absoluta de que está apagando apenas os arquivos de que não precisa e eliminando os dados desnecessários que consomem sua memória, use uma ferramenta dedicada de manutenção de computador que cuidará de tudo para você, como o Avast Cleanup para Mac. Com ele, seu sistema continua funcionando perfeitamente de forma automática.
Assim como o cache do sistema, você não precisa apagar seu cache de aplicativos do Mac. Alguns dos arquivos em cache ajudam a RAM do Mac a carregar os aplicativos mais rapidamente, mas talvez seja necessário excluir outros para corrigir programas problemáticos. Caso você não seja um especialista, use um aplicativo de otimização de computador dedicado para obter ajuda.
Veja como limpar o cache de aplicativos no Mac manualmente:
Abra o Finder, selecione o menu Ir e clique em Ir para a pasta.
Digite /Users/[YourUserName]/Library/Caches na janela e clique em Ir.
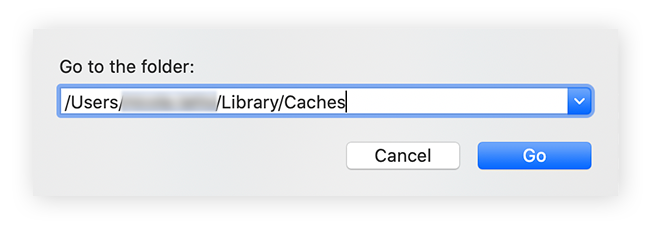
Você verá os caches de usuário de todos os seus aplicativos. Você pode acessar cada pasta, selecionar os arquivos e arrastá-los para a Lixeira. Certifique-se de esvaziar a Lixeira para apagar os arquivos.
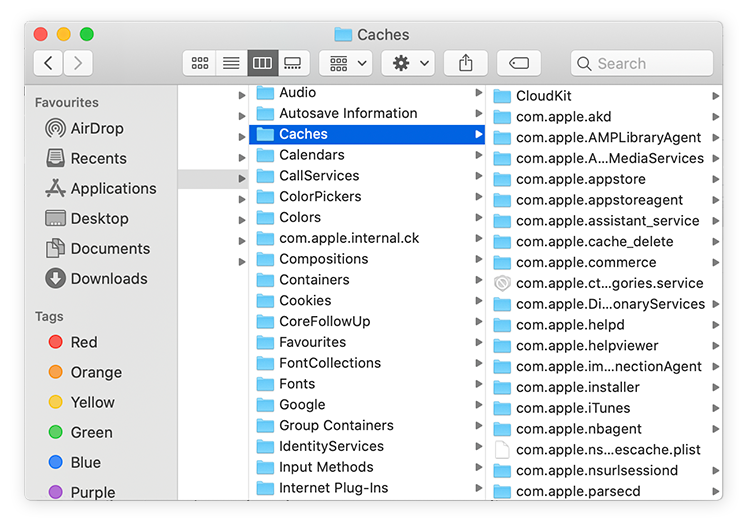
Os arquivos armazenados em cache são arquivos temporários que o computador baixa e armazena para ganhar tempo ao abrir aplicativos e programadas novamente no futuro. Assim, quando os arquivos em cache forem necessários, o computador carrega rapidamente os dados armazenados em vez de baixá-los novamente ou procurá-los no armazenamento permanente do sistema.
Há três tipos principais de cache:
Cache do navegador — O navegador baixa imagens, vídeos, scripts e outros recursos multimídia sempre que você visita uma página da web. Esses arquivos são salvos na memória de arquivos em cache do Mac para permitir o carregamento mais rápido das páginas na próxima vez que você as visitar.
Cache do aplicativo — Também chamado de cache do usuário, o cache do aplicativo armazena arquivos que são criados por todos os outros aplicativos do usuário. Isso inclui os próprios aplicativos da Apple, como o Spotlight e o Maps, e softwares de terceiros, como programas de edição de fotos e vídeos.
Cache do sistema — Assim como o navegador e outros aplicativos, o próprio macOS armazena arquivos em cache para acesso rápido à RAM do Mac, permitindo que os serviços do sistema sejam executados com mais rapidez e sem problemas.
Apagar o cache exclui dados desnecessários e libera espaço em disco. Ele também remove dados pessoais armazenados por sites ou aplicativos, atualiza o conteúdo do navegador para que você veja a sua versão mais recente e ajuda a solucionar problemas de aplicativos para que eles sejam executados corretamente.
Considere por um momento todos os sites que você acessou na internet: cada loja eletrônica, cada perfil de rede social, cada pesquisa. Existem muitos arquivos, imagens e vídeos armazenados em cache em seu computador, e você talvez nunca mais volte à maioria desses sites.
Isso é apenas o cache do navegador. Existem ainda os caches do sistema e dos aplicativos. Se nunca apagou seus caches, você deve ter gigabytes de arquivos desnecessários ocupando espaço. Por isso, limpar regularmente o cache é uma excelente maneira de ajudar a organizar seu Mac. Um Mac organizado é um Mac mais rápido.
Não, você não pode excluir o cache inteiro porque seu computador acessa alguns arquivos em cache o tempo todo. Você pode remover todos os arquivos em cache que não estão em uso, mas isso não significa necessariamente que você deveria. Em vez disso, exclua todos os arquivos armazenados em cache do navegador no Mac, especialmente se você usar vários navegadores.
Quando se trata dos caches do sistema ou do usuário (aplicativos), você pode excluir os aplicativos em cache inativos, mas não deveria fazer indiscriminadamente. Lembre-se de que os caches ajudam a acelerar o carregamento na próxima vez que você precisar. Então, se houver um app que é usado frequentemente, como um editor de fotos, você não precisa limpar o cache, especialmente se estiver no meio de um projeto. O cache do sistema também armazena o que precisa para funcionar e não precisa ser apagado completamente, a maior parte do tempo.
Geralmente, você precisa limpar os caches do sistema e de aplicativos apenas se estiver tentando resolver um problema ou ficando sem espaço de armazenamento.
Embora seja seguro e fácil excluir arquivos em cache de todos os navegadores em um Mac, você precisa ter mais cuidado ao excluir o cache do sistema ou do usuário.
Se estiver procurando uma maneira mais segura para proteger suas informações pessoais, considere excluir o histórico de navegação e apagar os cookies.
Para ter uma solução rápida, um aplicativo de limpeza dedicado, como o Avast Cleanup para Mac, exclui todos os arquivos desnecessários que estiverem no sistema. Ele identifica os arquivos que podem ser aliminados imediatamente sem afetar o que é necessário para seu computador funcionar corretamente, incluindo suas fotos e músicas favoritas e outros arquivos importantes.
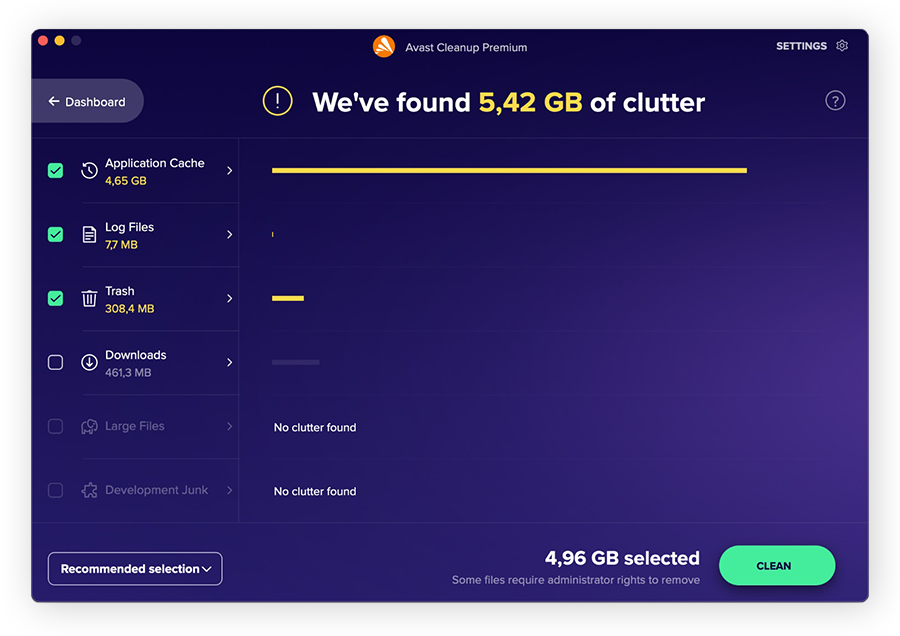
Com o Avast Cleanup, você encontra de forma rápida e fácil todos os arquivos em cache, arquivos de registro e dados indesejados armazenados na Lixeira e nos Downloads, entre outras coisas. Automatize seu Mac e conquiste mais espaço livre.
Embora apagar seu cache pareça simples, nem sempre é tão fácil como parece. Você pode apagar o cache do navegador em segundos, mas ele começa a se acumular imediatamente. E, quando se trata de caches do sistema ou de aplicativos, a menos que você seja um usuário avançado, é melhor não ficar brincando com as pastas, pois isso pode acabar estragando algo acidentalmente.
Uma solução de manutenção de computador dedicada, como o Avast Cleanup para Mac, poderá te ajudar a excluir o cache do navegador automaticamente e cuidar de arquivos desnecessários sem excluir nada importante.
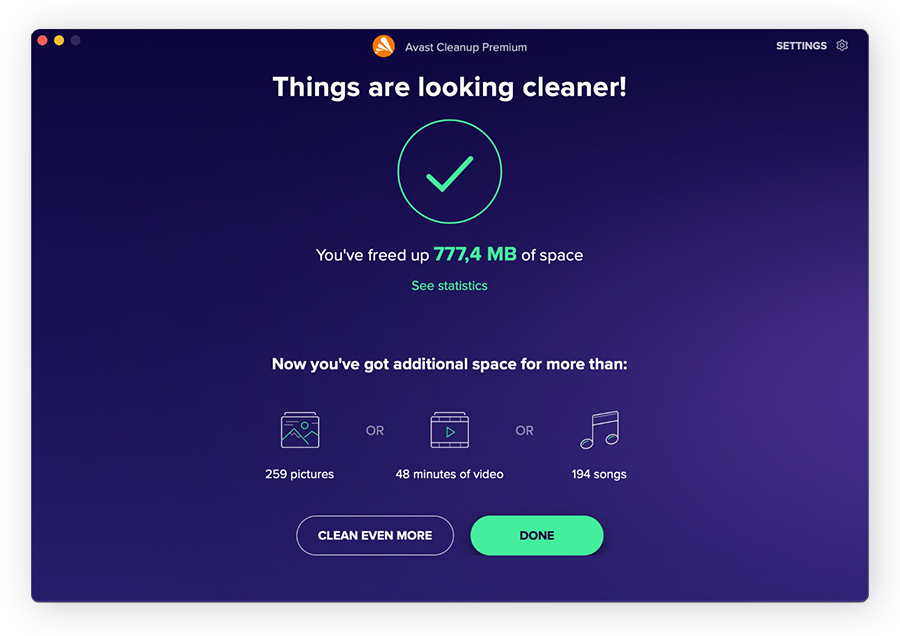
Quer alguns gigabytes de espaço extra instantaneamente? O Avast Cleanup elimina todos os dados desnecessários do seu sistema sem tocar nos arquivos salvos que são importantes.
Além dos caches, relatórios de panes, arquivos de registro e downloads antigos, o Avast Cleanup também libera muito espaço ao ajudar a reduzir sua coleção de fotos. Você pode encontrar fotos duplicadas e de baixa qualidade para manter apenas suas favoritas.
Você também pode excluir com facilidade outros arquivos pesados salvos acidentalmente duas vezes, filmes e programas de TV já vistos e outros arquivos desnecessários. Baixe o Avast Cleanup e aproveite a manutenção automática para manter seu Mac leve e limpo.
Cache é um tipo de armazenamento temporário no qual os dados podem ser acessados de forma rápida e eficiente. Os arquivos armazenados no cache do sistema, no cache do navegador e no cache do aplicativo fazem parte do armazenamento denominado “Outro” no Mac. Mas se grande parte do seu cache for composto por bloatwares e outros tipos de arquivos inúteis, o desempenho da sua máquina será prejudicado. A limpeza do Mac também pode ajudar a acelerá-lo.
A exclusão de todos os arquivos em cache liberará muito espaço de armazenamento, mas a remoção de arquivos críticos do sistema e dos aplicativos pode causar problemas de desempenho. A limpeza do cache do navegador é quase sempre benéfica, mas é melhor deixar os caches do sistema e dos aplicativos em paz, a menos que você seja um especialista ou esteja resolvendo um problema técnico.
A exclusão do cache no Mac é vital para manter a máquina funcionando sem problemas. Esvaziar o cache do navegador é uma ótima maneira de recuperar espaço de armazenamento, mas é preciso ter cuidado com os caches do sistema e do usuário, pois a exclusão de arquivos críticos do sistema ou de dados de aplicativos que estão em uso no momento pode fazer com que o computador trave.
Você pode navegar diretamente para a pasta que contém os arquivos em cache do Mac por meio do Finder > Ir > Ir para a pasta. Em seguida, digite ~/Library/Caches na janela e pressione Enter.
Você pode usar o atalho de teclado Command + Option + E para limpar o navegador Safari. Ou você pode usar o menu de configurações do Safari para ajustar outras preferências, como permitir ou bloquear pop-ups e ativar ou desativar cookies.
Cookies e dados de cache podem ser gerenciados na guia de privacidade das Preferências do Safari. Se você usa uma ferramenta de limpeza de navegador especializada, pode excluir cookies do navegador, limpar o histórico do navegador ou limpar o cache no iPad ou Mac em qualquer navegador, com o clique de um botão.
Apagar ou “limpar” o cache DNS de um Mac usando o aplicativo Terminal exclui permanentemente os dados armazenados em cache. O cache DNS registra a atividade da internet que pode ser usada para ver o histórico de navegação anônima e outros dados de navegação privada.
É perfeitamente seguro excluir dados em cache no Mac, especialmente o cache do navegador. Se o navegador estiver lento ou se você quiser remover arquivos desnecessários e desinstalar aplicativos para liberar espaço, é válido excluir o cache. Mas lembre-se de que os arquivos em cache geralmente ajudam o Mac a trabalhar mais rápido, e a exclusão de dados em cache enquanto um aplicativo está em uso provavelmente deixará tudo mais lento.
Experimente o Avast Cleanup para Mac e limpe seu cache, remova arquivos duplicados e livre-se de outros dados inúteis.
Experimente o Avast Cleanup para Mac e limpe seu cache, remova arquivos duplicados e livre-se de outros dados inúteis.
Experimente o Avast Cleanup para Mac e limpe seu cache, remova arquivos duplicados e livre-se de outros dados inúteis.
Experimente o Avast Cleanup para Mac e limpe seu cache, remova arquivos duplicados e livre-se de outros dados inúteis.












Proteja seu PC contra programas perigosos
Baixe gratuitamente o Avast Free Antivirus para proteger seu computador contra aplicativos e programas nocivos que prejudicam o desempenho.
Baixar grátisProteja seu Mac contra arquivos perigosos
Baixe gratuitamente o Avast Free Antivirus para proteger seu computador contra aplicativos e programas nocivos que prejudicam o desempenho.
Baixar grátisProteja seu telefone contra programas perigosos
Instale gratuitamente o Avast Mobile Security para proteger seu telefone contra aplicativos e programas nocivos que prejudicam o desempenho.
Instalar grátisProteja seu telefone contra programas perigosos
Instale gratuitamente o Avast Mobile Security para proteger seu telefone contra aplicativos e programas nocivos que prejudicam o desempenho.
Instalar grátis