Proteja seu IP e seus dados com o Avast SecureLine VPN para iPhone
- Segurança
- Privacidade
- Desempenho
Encontrar o endereço IP do computador é uma etapa inicial comum ao configurar uma rede ou solucionar um problema de conectividade. Aqui, vamos mostrar como encontrar seu endereço IP no Mac e no Windows. Em seguida, você saberá como proteger seu endereço IP com uma VPN de alto nível.

Você pode encontrar seu endereço IP local no Windows em Iniciar > Configurações > Rede e internet > Wi-Fi. Clique em Mostrar redes disponíveis, selecione a rede Wi-Fi à qual você está conectado, clique em propriedades e procure pelo seu endereço IP listado ao lado do endereço IPv4. Na maioria das vezes, ele será um endereço IP dinâmico que pode mudar periodicamente.

Este artigo contém :
Como encontrar seu endereço IP no computador com Windows 11, 10, 8 e 7:
Abra o menu Iniciar e selecione em Configurações.
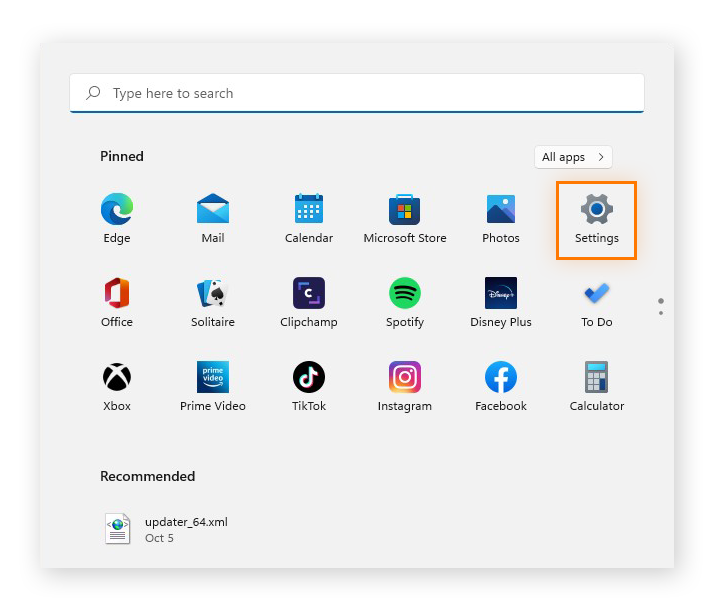
Escolha Rede e Internet no menu à esquerda e clique em Propriedades na parte superior.
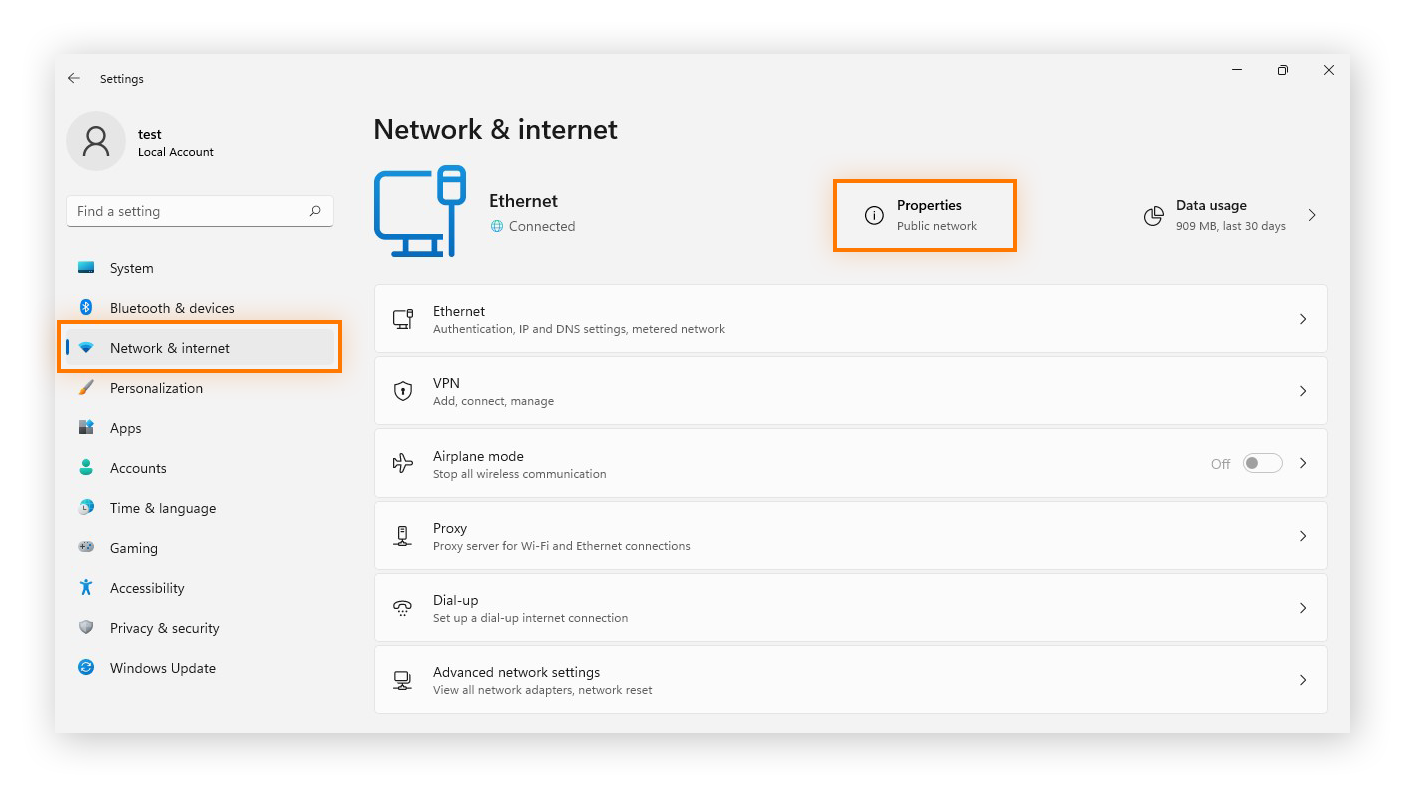
Você encontrará seu endereço IPv4 e IPv6 listado aqui.
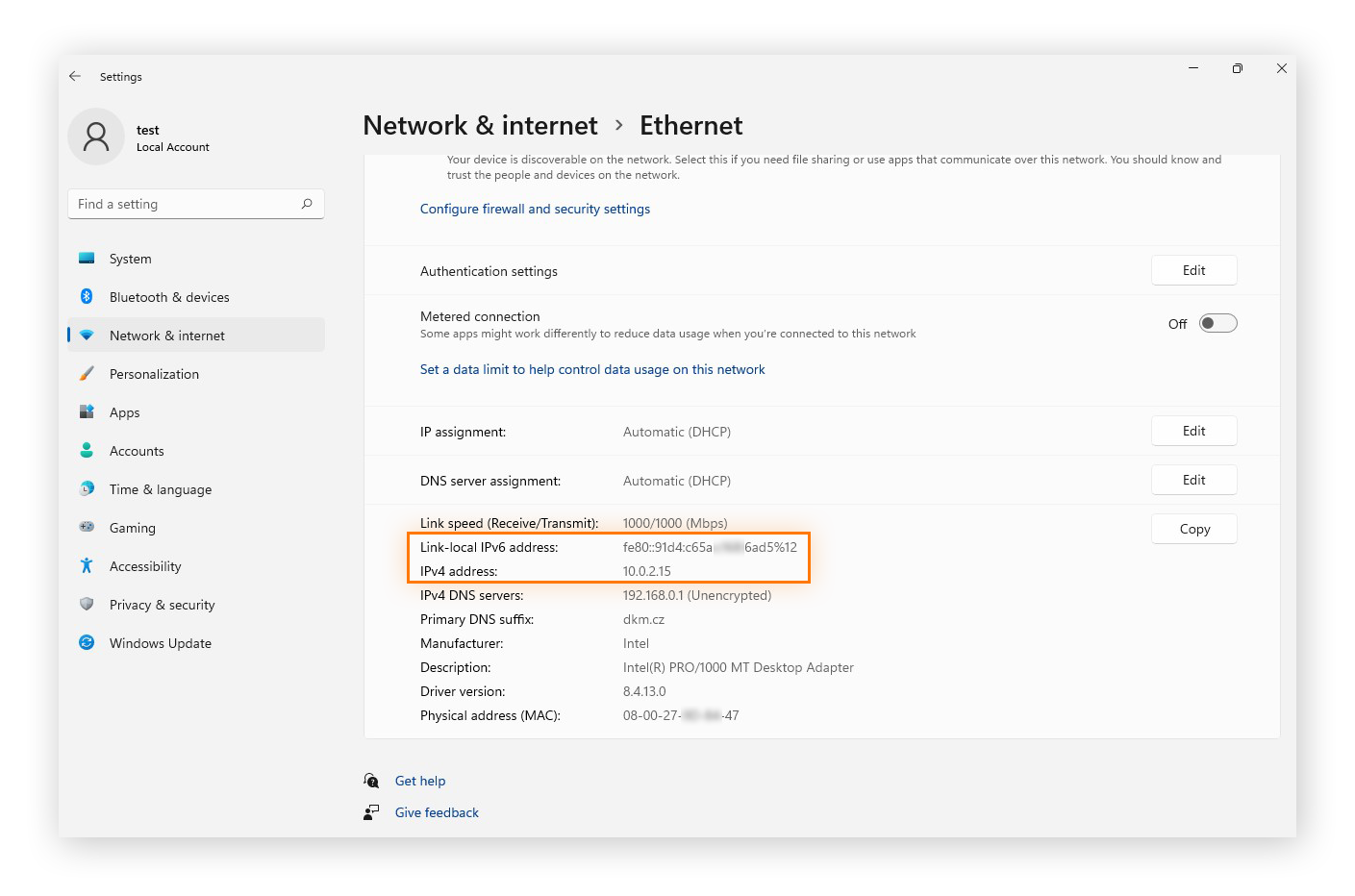
Clique com o botão direito do mouse no logotipo do Windows no canto inferior esquerdo da tela e selecione Configurações.
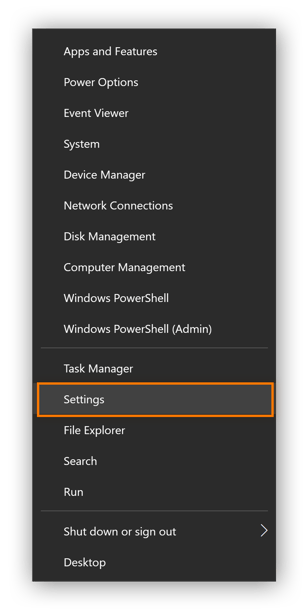
Depois clique em Rede e internet.
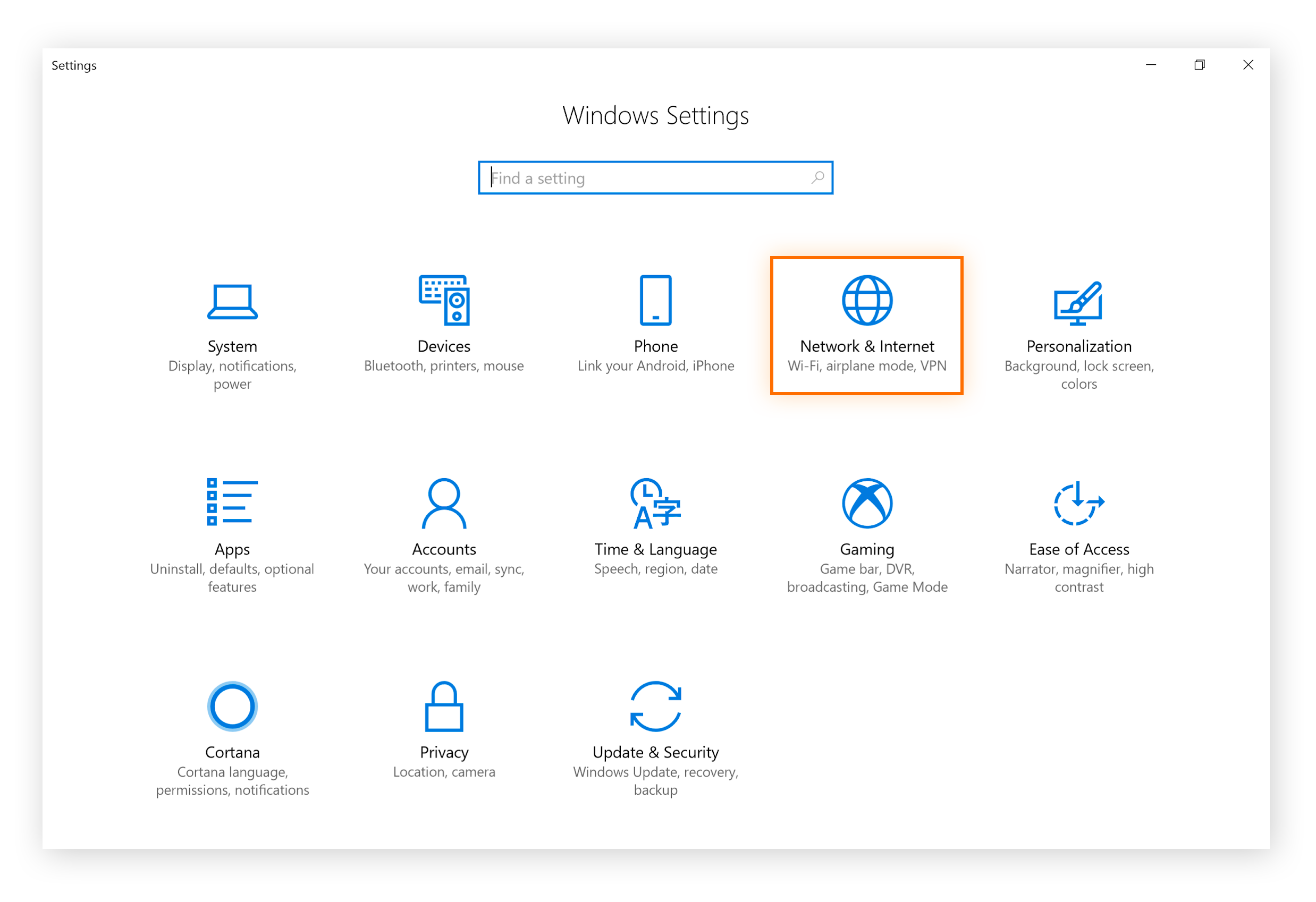
Selecione Wi-Fi ou Ethernet no menu à esquerda, dependendo de como você está conectado, sem fio ou via cabo ethernet.
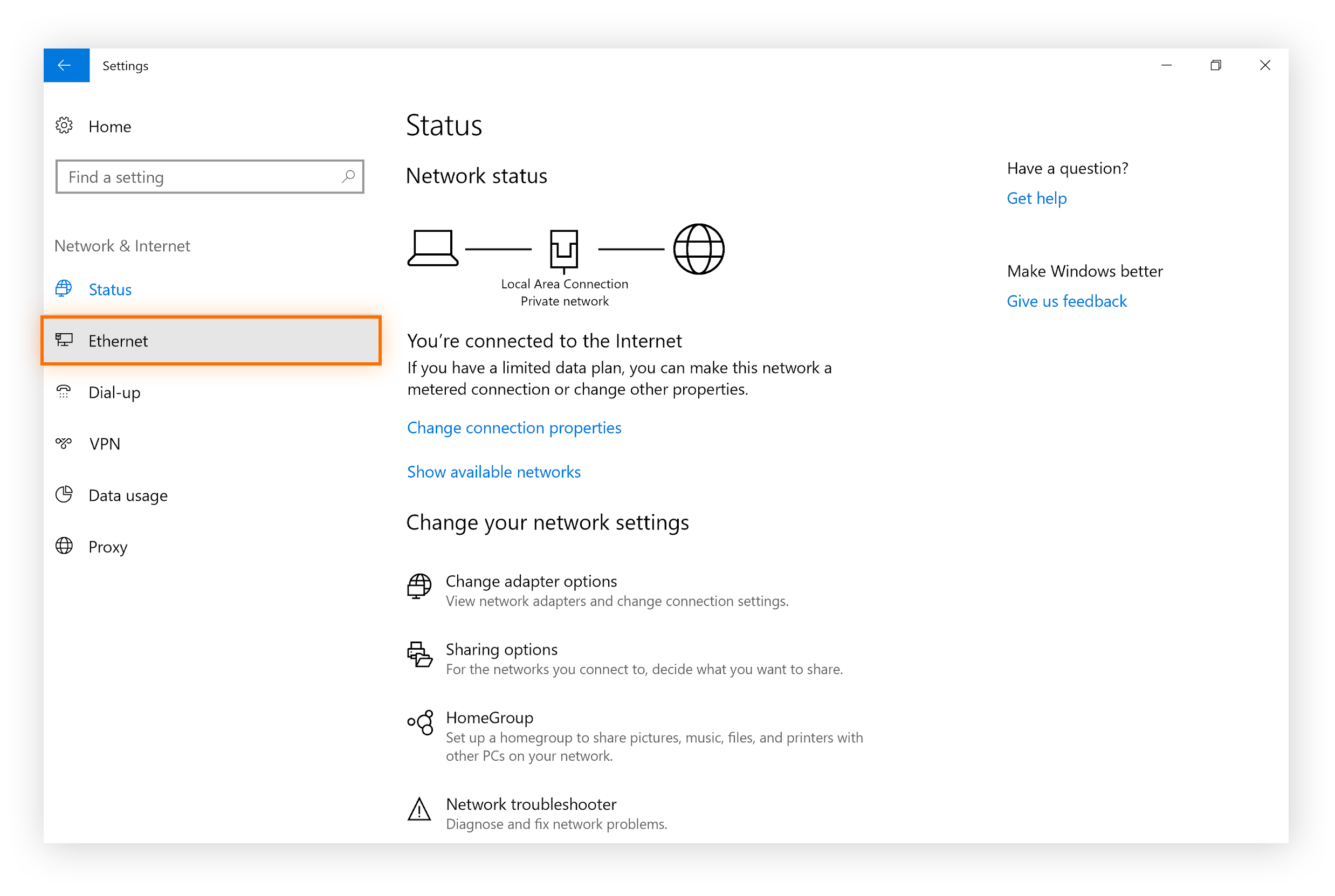
Clique em Rede (ou Central de Rede e Compartilhamento) na coluna central. O seu endereço IP aparecerá na próxima janela, sob a entrada Endereço IPv4.
Se você estiver em uma conexão Wi-Fi, clique no botão Propriedades abaixo do nome da rede Wi-Fi e role para baixo para descobrir qual é o endereço IP.
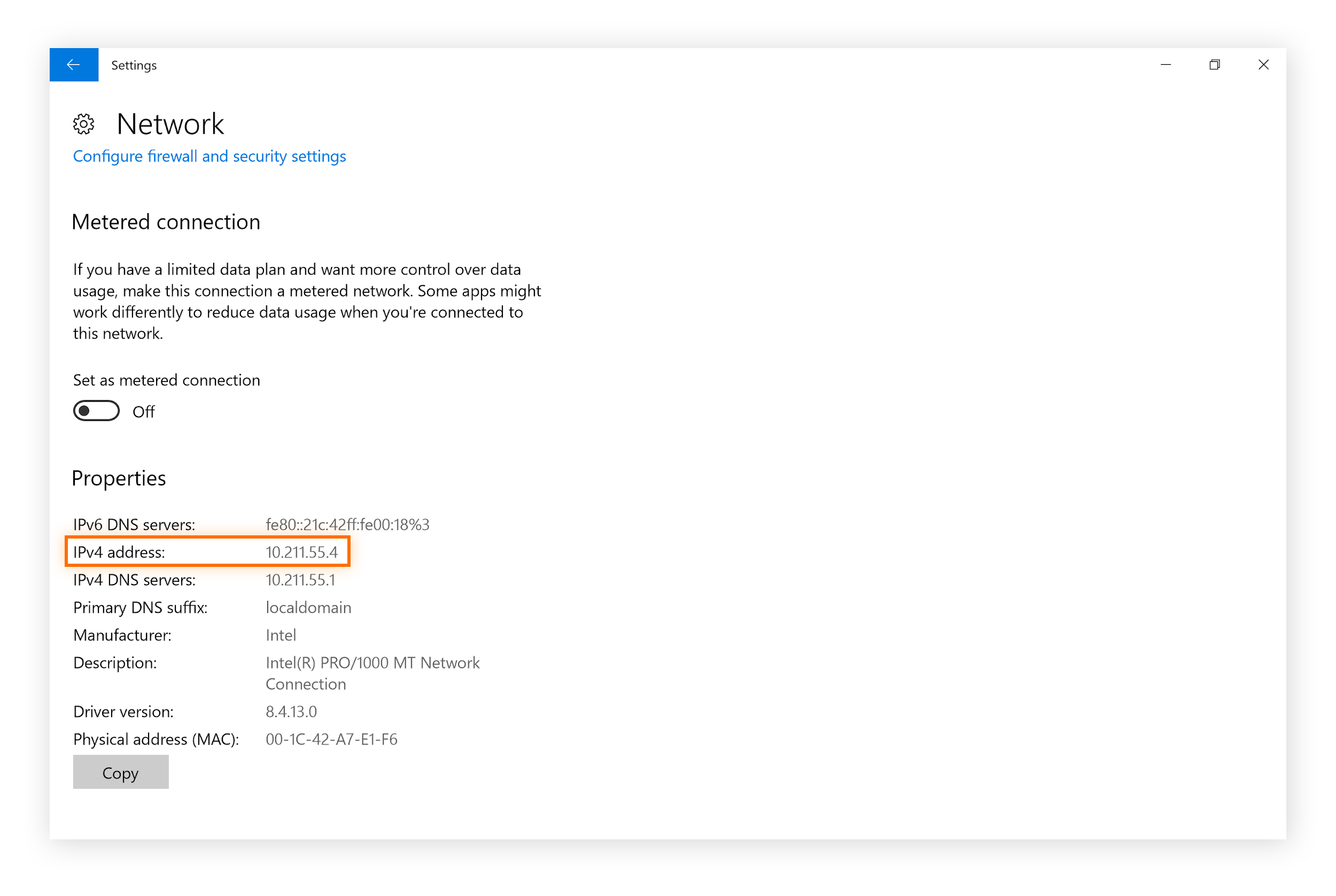
Abra o menu Iniciar, digite rede e selecione as Configurações de conexão de rede.

Clique em Rede no menu Conexões.

Seu endereço IP será mostrado aqui.
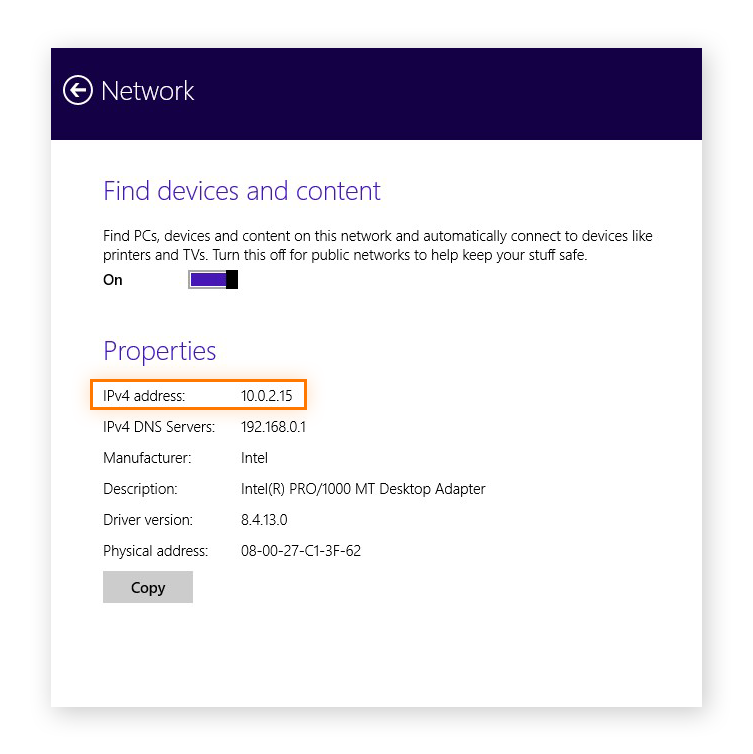
Abra o menu Iniciar e depois clique em Painel de Controle.

Clique em Exibir o status e as tarefas da rede na categoria Rede e Internet.
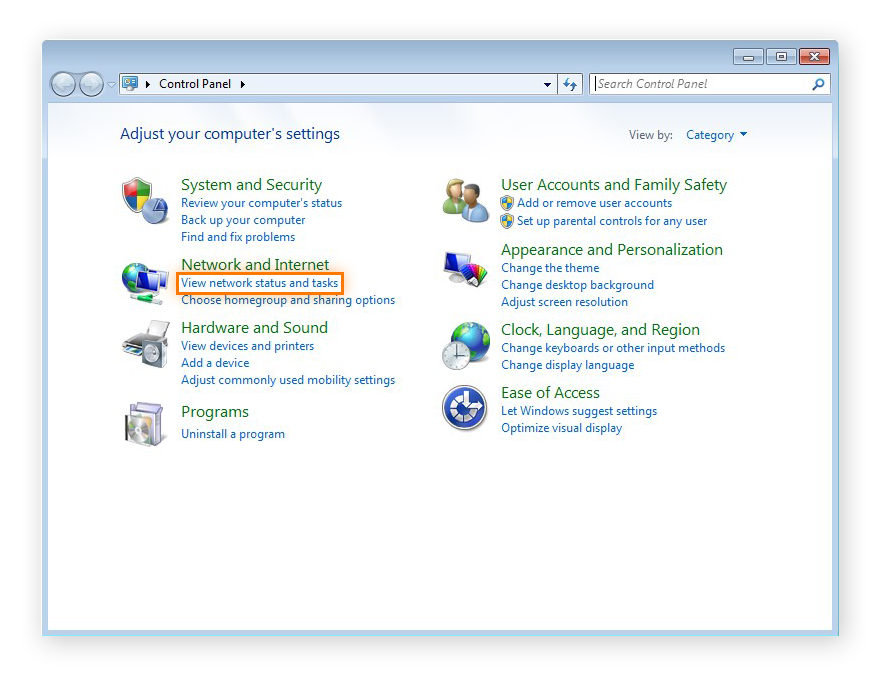
Clique em Conexão Local.

Na janela pop-up que aparece, clique em Detalhes.
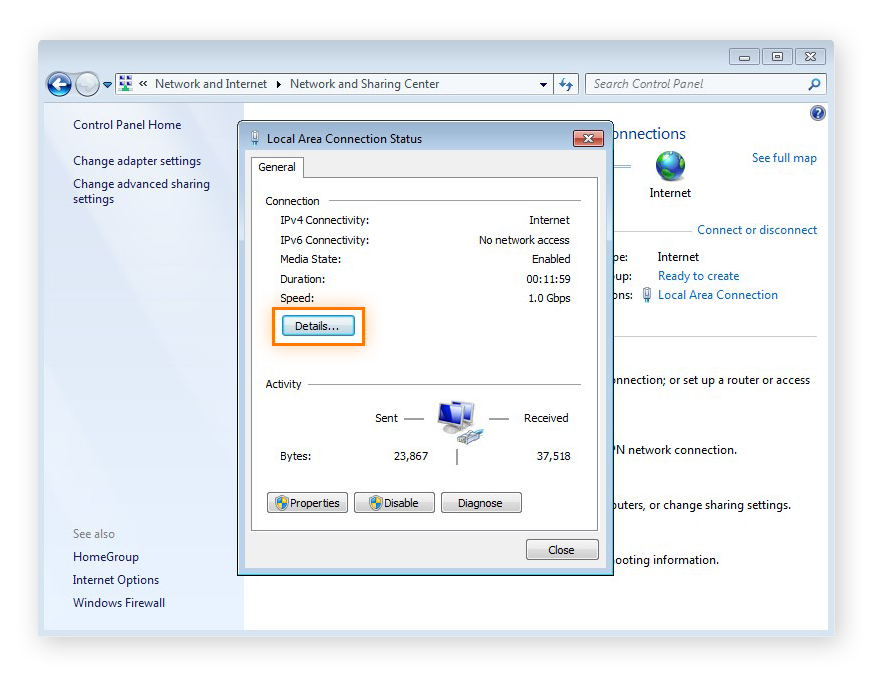
Você encontrará seu endereço IP local listado aqui em endereço IPv4.
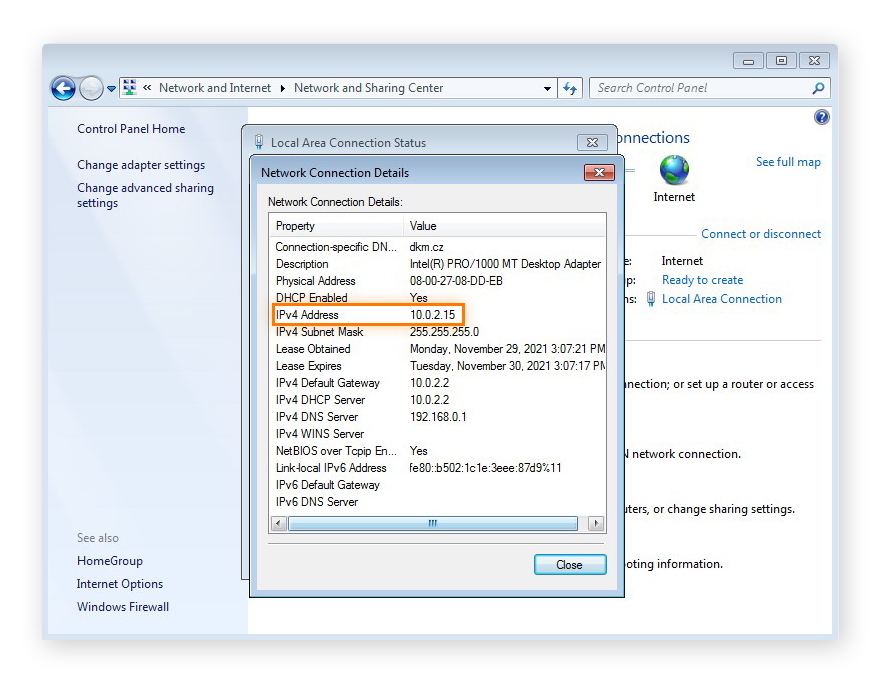
Você pode obter rapidamente seu endereço IP local no computador com a ferramenta Prompt de Comando do Windows. Ela mostrará seu endereço IPv4 e também o endereço IPv6. Veja como encontrar o seu endereço IP usando CMD:
Abra o menu Iniciar e digite cmd para abrir o prompt de comando.
Digite ipconfig no prompt de comando e pressione Enter. A ferramenta retornará um conjunto de dados que inclui seu endereço IP.
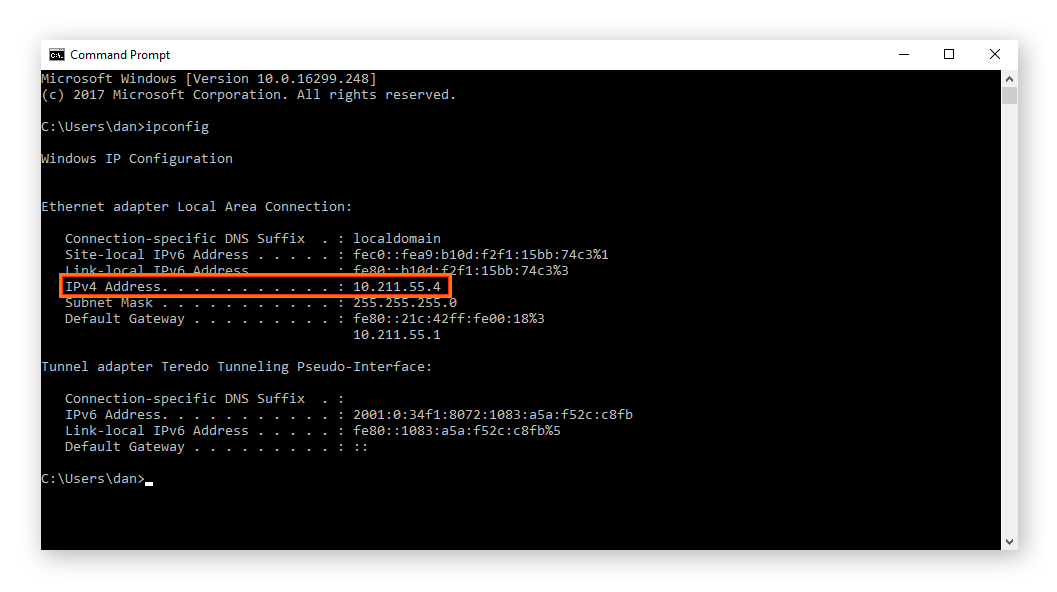
Abra o menu da Apple e selecione Preferências do Sistema.
Abra o menu Visualizar e selecione Rede, ou clique em Rede na janela Preferências do Sistema.
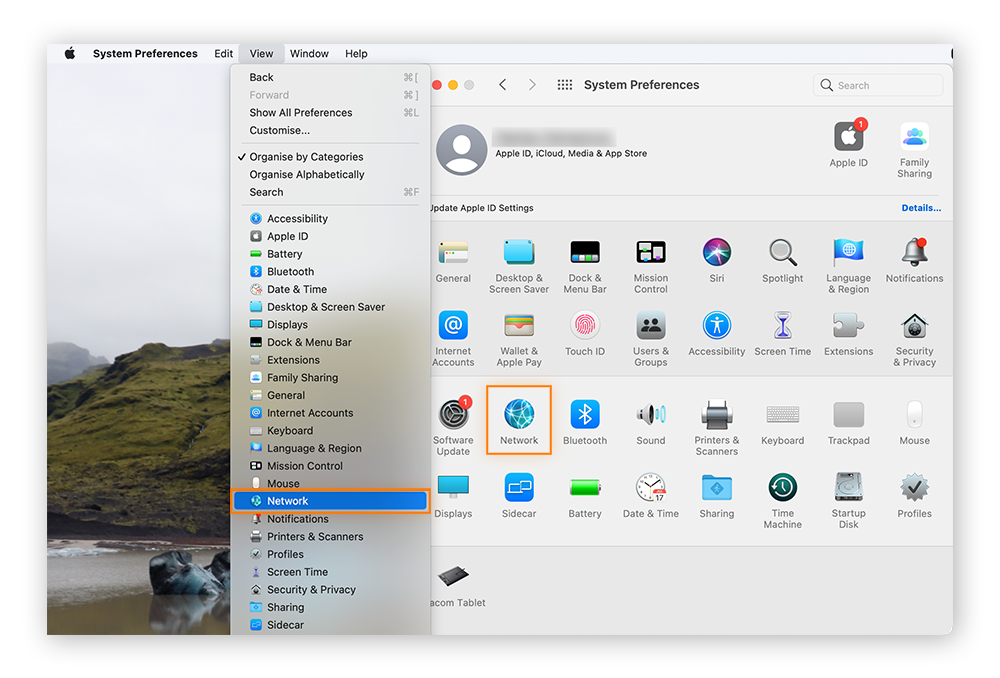
Escolha a conexão de rede no menu à esquerda.
Na conexão Ethernet ou USB, o endereço IP local será mostrado.

Para uma conexão Wi-Fi, você verá seu endereço IP mostrado no status da conexão.
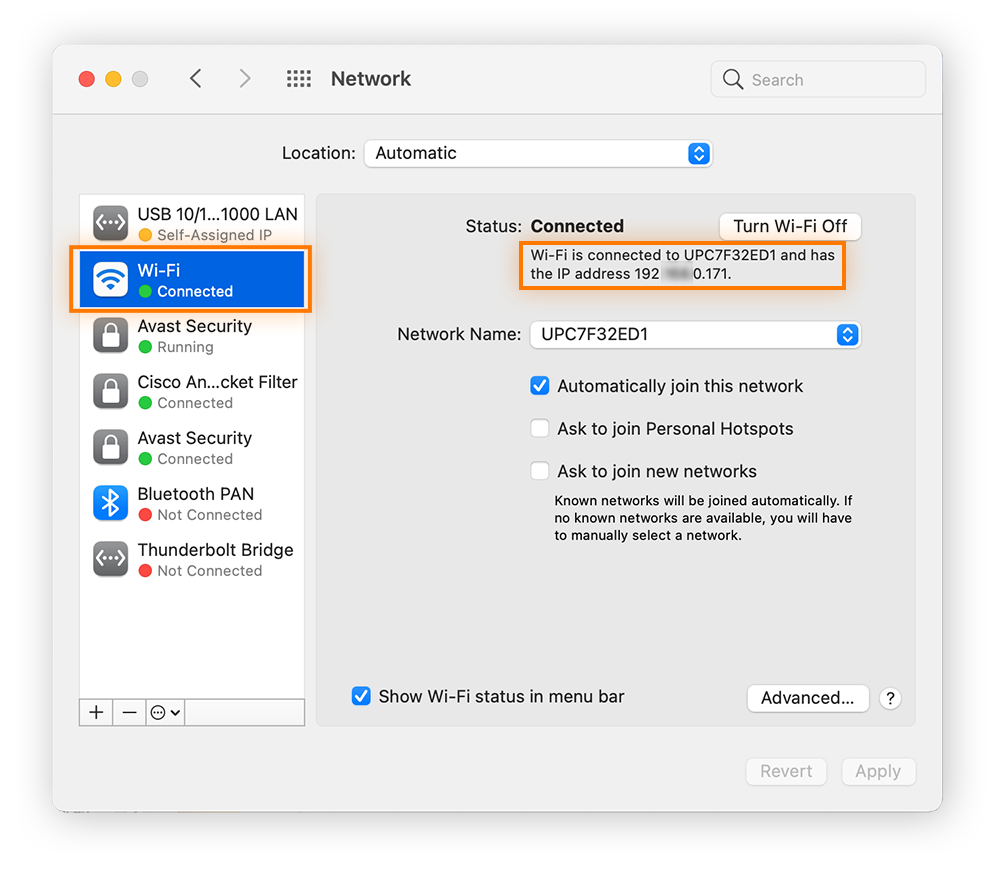
Abra o Terminal. Ele provavelmente está na subpasta Utilitários da pasta Aplicativos.
Para conexões de Ethernet, insira o comando ipconfig getifaddr en1. Para conexões de Wi-Fi, insira o comando ipconfig getifaddr en0.
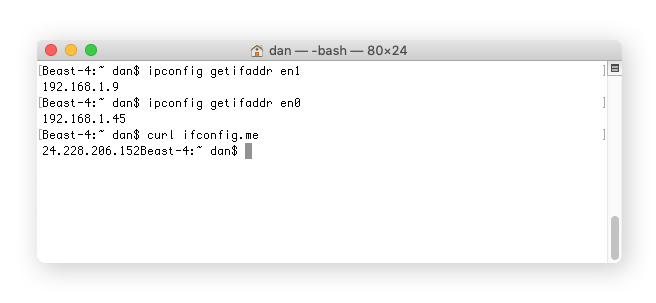
Para obter o endereço IP público no Terminal do Mac, insira o comando curl ifconfig.me.
Acesse Configurações e selecione Sobre o telefone.
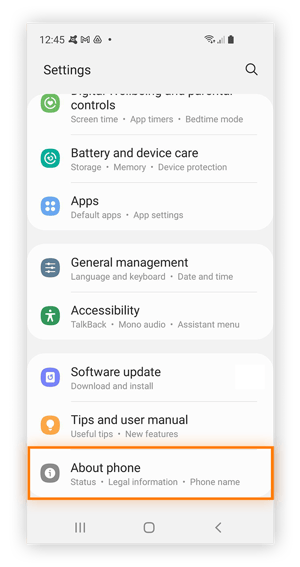
Toque em Informações de status (se tiver um telefone Samsung). Em algumas versões do Android, você pode pular esta etapa e simplesmente rolar para encontrar seu IP.
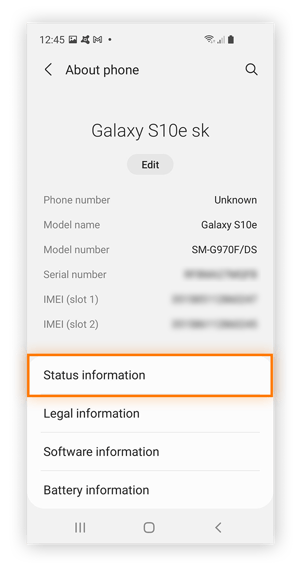
Role para encontrar seu endereço IP (os endereços IPv4 e IPv6).
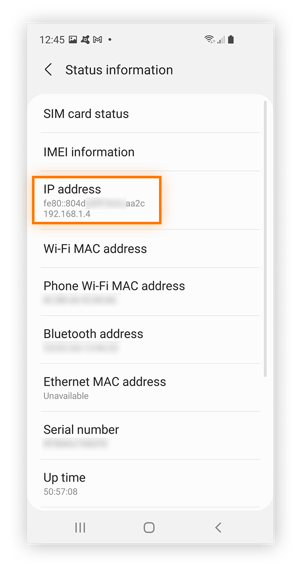
Como encontrar seu endereço IP no iOS
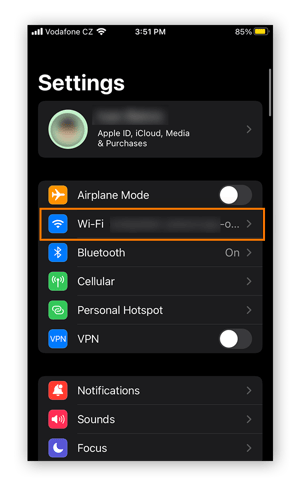
Toque no ícone informações azul ao lado da conexão Wi-Fi ativa.
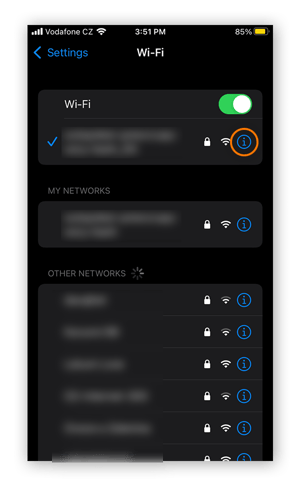
Role para baixo para encontrar seu endereço IP local.
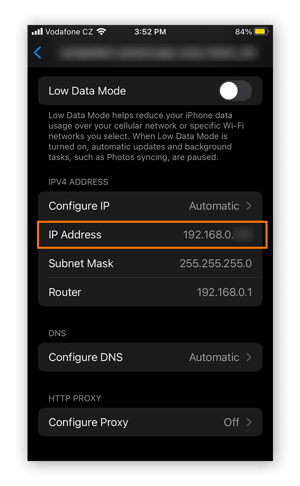
A maneira mais fácil de encontrar seu endereço IP público é usar o Google. Digite “qual é meu endereço IP” ou “como encontrar meu endereço IP” e o Google dirá, apesar de não revelar o provedor de internet ou sua localização.
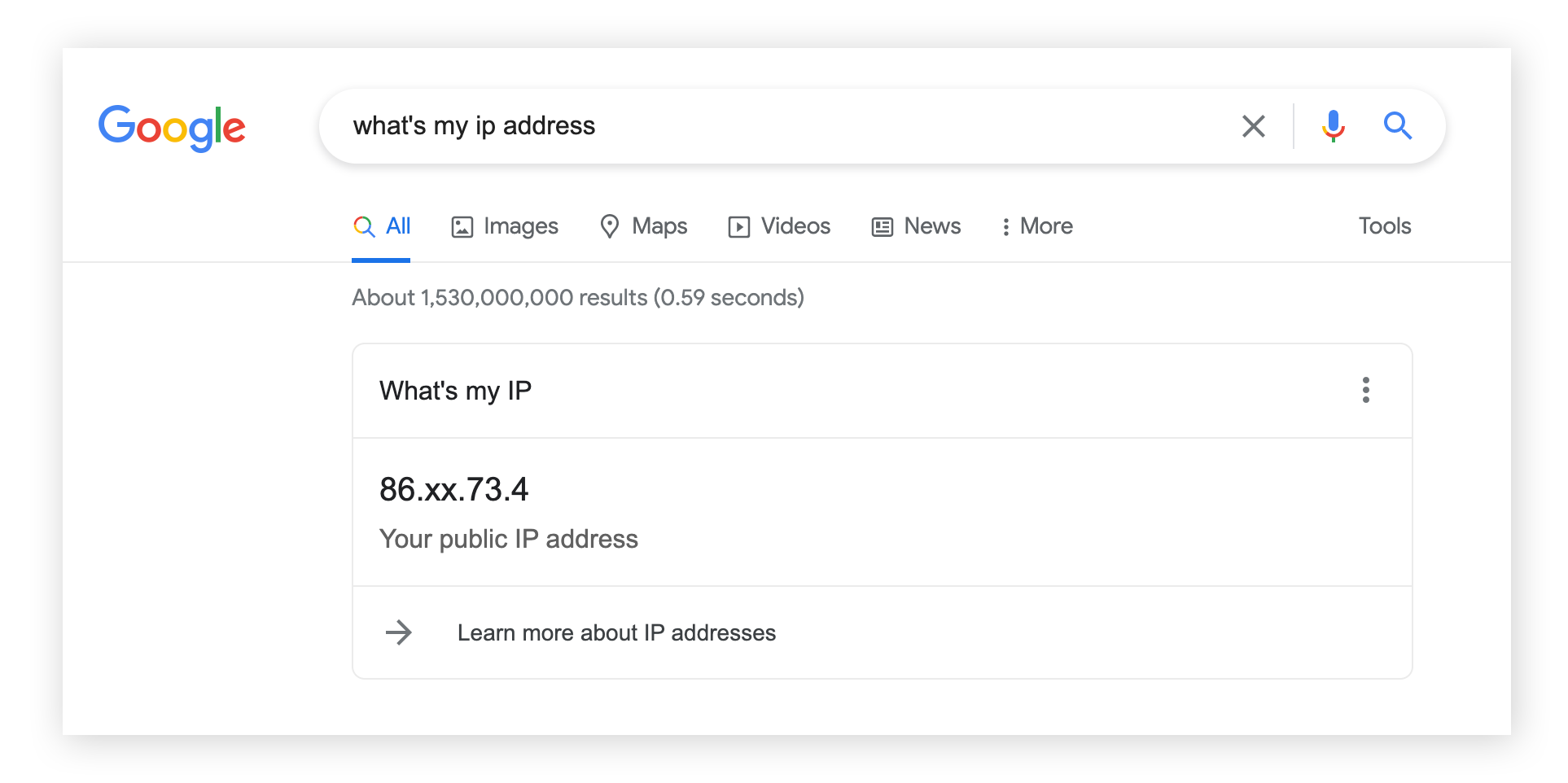
Uma pesquisa na Internet revela seu endereço IP público, que os outros dispositivos online usam para se comunicar com você por meio do modelo TCP/IP. Você não poderá identificar seu endereço IP local online.
Outra maneira rápida de encontrar seu endereço IP e a localização do IP é usar uma ferramenta de verificador de IP online. O verificador de endereço IP da Avast mostrará imediatamente seu endereço IP e sua localização. Marque essa página para ter acesso instantâneo a seu IP em qualquer lugar que esteja.
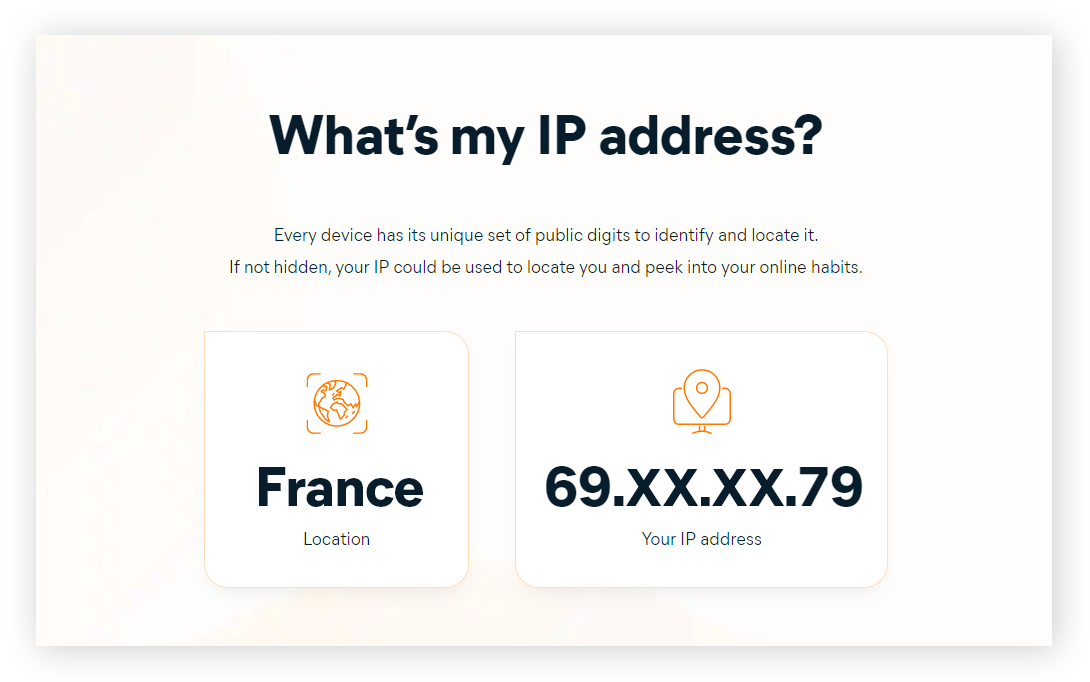
A ferramenta de prompt de comando do Windows também pode ajudar a obter seu endereço IP público. Veja como encontrar o seu endereço IP externo com o prompt de comando.
Abra o menu Iniciar e digite cmd.
Insira o seguinte comando no prompt de comando e pressione Enter:
nslookup myip.opendns.com resolver1.opendns.com
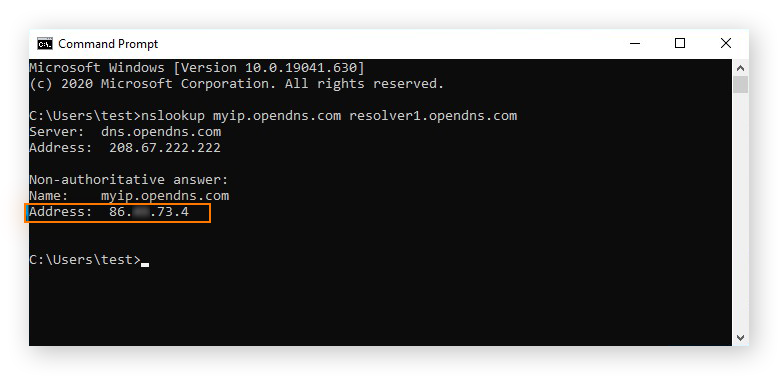
Precisa encontrar o endereço IP de um site? Use o prompt de comando do Windows ou uma das muitas ferramentas online.
Abra o prompt de comando e digite o comando ping seguido do URL do site que você deseja verificar. Aqui, vamos fazer um ping no URL do nosso site da Avast.

Navegue até um dos muitos sites de pesquisa de endereços IP na internet. Para este exemplo, usaremos WhatIsMyIPAddress.com. Digite o URL do site cujo endereço IP você gostaria de encontrar e pressione Enter.
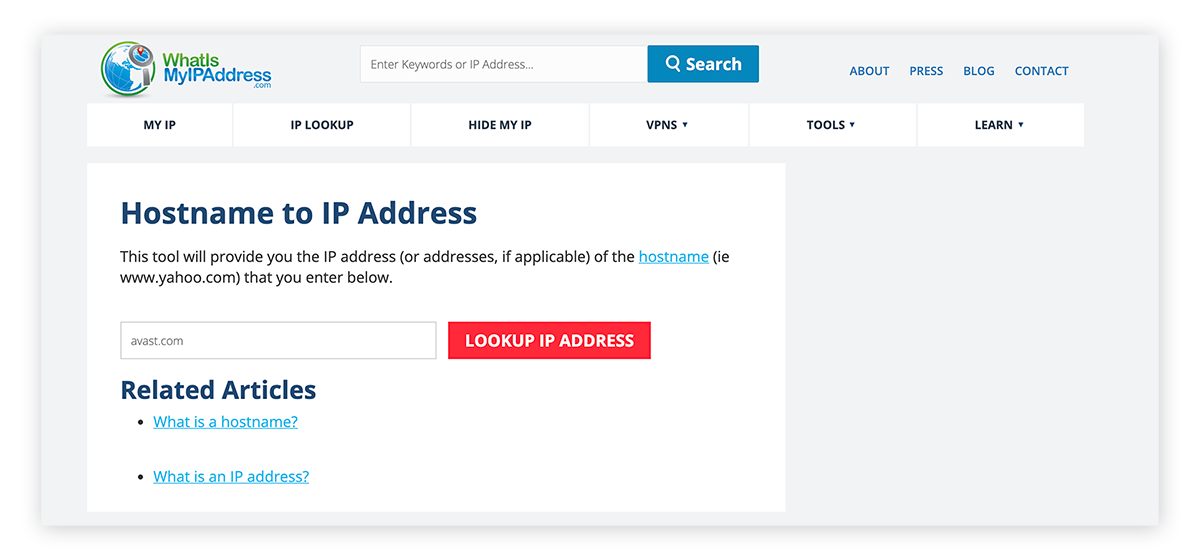
A ferramenta de pesquisa de endereço IP mostrará o endereço IP do site escolhido.
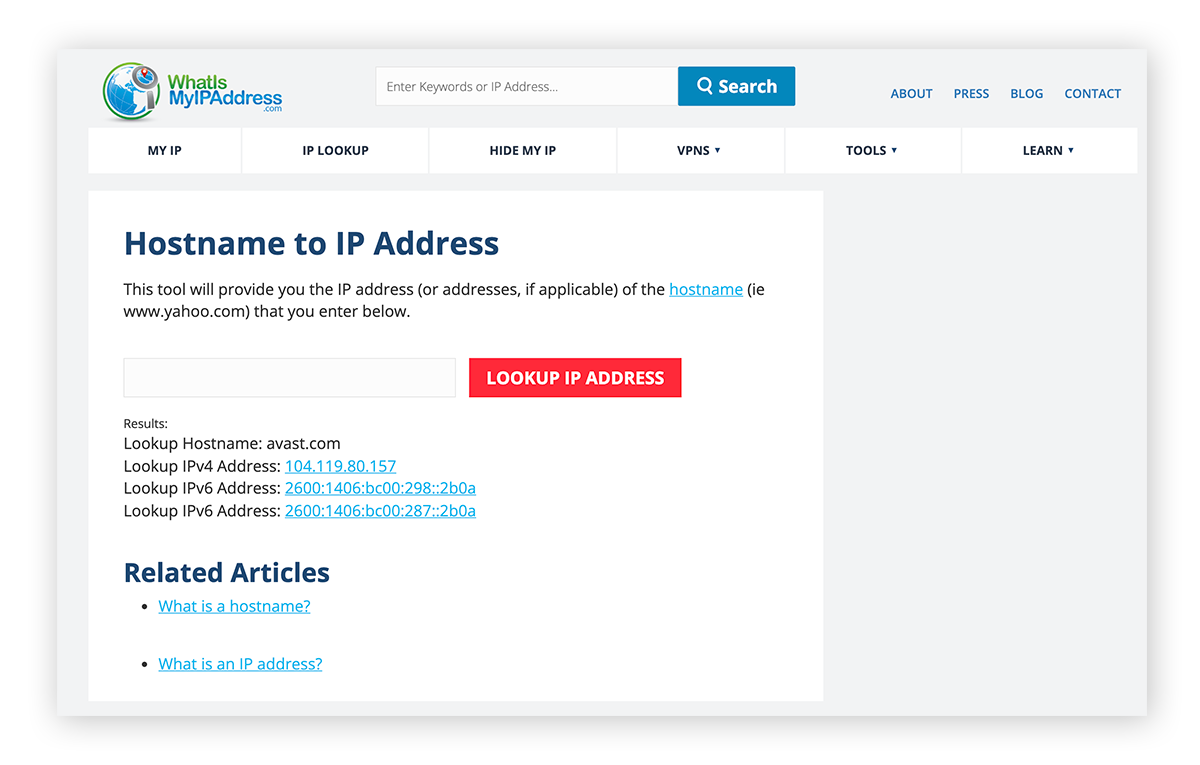
Seu endereço IP não é seguro. Na verdade, é uma informação pública. Assim como existem ferramentas que permitem que você descubra seu endereço IP público, também existem ferramentas que revelam esse endereço a outras pessoas. Outros dispositivos na Internet usam seu endereço IP para se comunicar com você.
Tudo o que você faz online é marcado com seu endereço IP, como seus e-mails, suas atividades de compras online e seu histórico de navegação. Alguém que conhece o seu endereço IP pode identificar sua localização geral, de mesma maneira que você. Assim funciona o rastreamento de anúncios online: os anunciantes podem apresentar anúncios com base no local de navegação.
É difícil associar um endereço IP público a uma pessoa em particular e geralmente não vale a pena o esforço. Mas um perseguidor motivado ou cibercriminoso pode fazer esse esforço, e também as autoridades policiais. Por isso, é importante saber como ocultar seu IP.
Uma VPN (rede privada virtual) é a melhor maneira de ocultar seu endereço IP público e ocultar sua localização física. Ele roteia o tráfego de internet por outro servidor com um endereço IP diferente para fornecer um novo IP de uma parte totalmente diferente do mundo, mantendo seu endereço IP real oculto e ajudando você a navegar na web anonimamente.
Seu endereço IP público é como sites e cibercriminosos podem te encontrar na internet. Às vezes isso é útil, porque significa que você pode obter informações personalizadas e localizadas. Mas, às vezes, é cansativo ou até perigoso, então é bom saber que você pode dificultar a segmentação, a identificação e o rastreamento online.
A melhor maneira de impedir que as pessoas encontrem seu endereço IP é usar uma VPN. Ela é um software simples que direciona todo o seu tráfego através de um servidor de terceiros, tornando quase impossível descobrir sua localização ou o seu endereço IP real.
O Avast SecureLine VPN oferece privacidade online hermética ao criptografar sua conexão com a internet com um simples clique de um botão. Baixe o Avast SecureLine VPN hoje mesmo e aproveite a verdadeira liberdade online.
Instale o Avast SecureLine VPN para iPhone ou iPad e proteja seu endereço IP, sua conexão de internet e acesse conteúdos na web com liberdade.
Baixe o Avast SecureLine VPN para PC e acesse conteúdo livremente e proteja o seu endereço IP e a sua conexão de internet.
Baixe o Avast SecureLine VPN para Mac e acesse conteúdo livremente e proteja o seu endereço IP e a sua conexão de internet.
Instale o Avast SecureLine VPN para Android e acesse conteúdo livremente e proteja o seu endereço IP e a sua conexão de internet.
Proteja seu IP e seus dados com o Avast SecureLine VPN para iPhone
Proteja seus dados e seu endereço IP com o Avast SecureLine VPN para Android