Protect your iPhone from threats with Avast Mobile Security
- Security
- Privacy
- Performance
The best part about getting a new Windows 11 computer is feeling how fast it runs. But why doesn’t the speed last? Thankfully, it can — you just have to know the tricks to speeding up your PC. Learn how to make your computer faster, then install a PC maintenance tool to help keep it that way.
.jpg?width=1200&name=How_to_Speed_Up_Your_PC-Hero%20(2).jpg)
You can speed up your Windows 11 computer by closing apps to free up RAM and disk space, ensuring your computer has more resources to run. To fix a computer running slow or make a laptop faster, you may have to uninstall some apps or keep them from running at startup.

This Article Contains:
Here are 9 tips to speed up your computer:
The more apps you have open, the less room there is for each app to work. Stop some of them by closing the application windows, right-clicking the icons in the taskbar, or flipping through open applications with Alt + Tab. If the applications don’t close, troubleshoot by checking Task Manager to see which apps are hiding in the background.
Here’s how you can close apps using a lot of RAM via Task Manager on Windows 11:
Open Task Manager. You can do this by right-clicking the taskbar and clicking Task Manager or pressing Ctrl + Alt + Delete simultaneously.
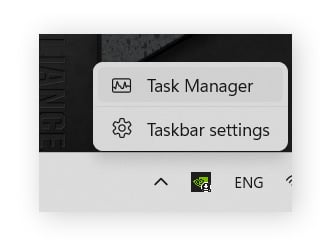
Check under Apps and see if anything is using up a lot of Memory or CPU. Whenever you see an app that you’d like to close, try closing the app window first. If that doesn’t resolve speed issues, select the program under Apps and click End task.
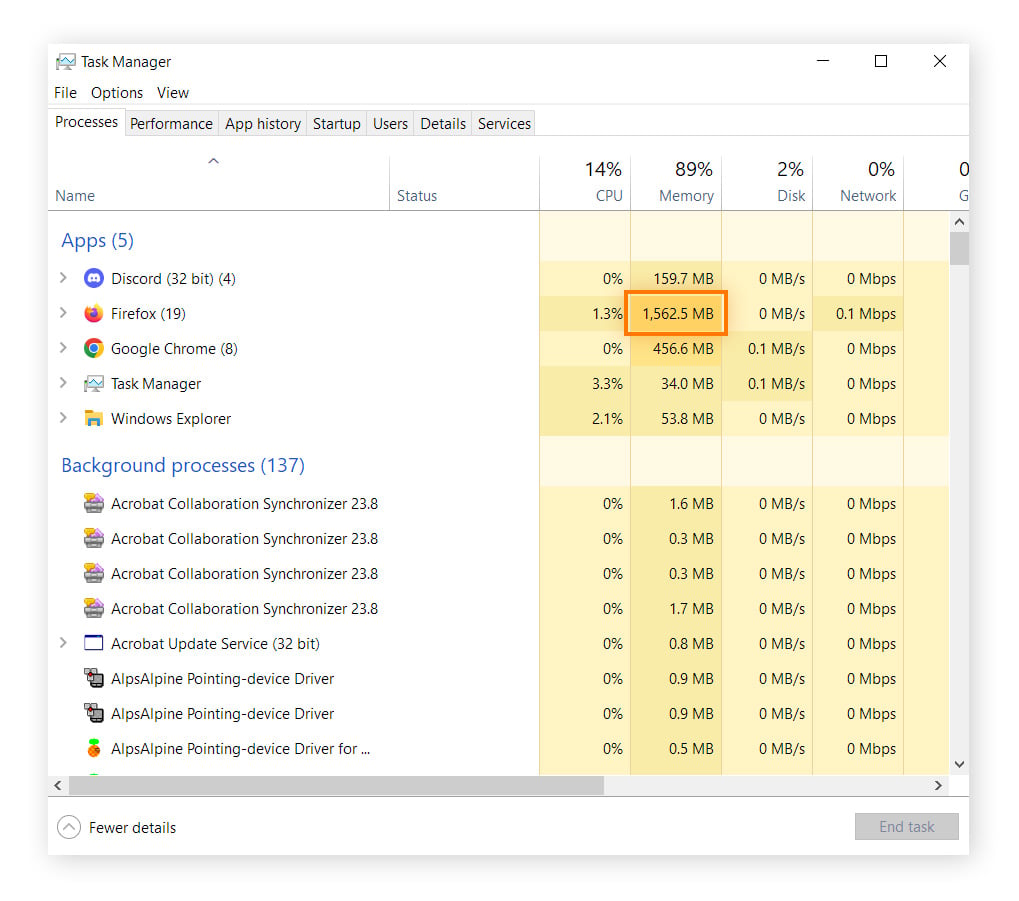
In the screenshot above, Firefox is using a ton of RAM. This is common for browsers that have many tabs open, because each browser tab acts like a separate program, guarding against data loss in case of crashes and preloading websites so you can get back to them faster. Too many tabs open is also a big reason why your browser is so slow.
Some apps like to open on startup and hang around all day without you ever using them. Ensure only essential apps are loading at startup to help resolve speed issues on your PC and get a faster startup on Windows overall.
Here’s how to stop programs from running at startup in Windows 11:
Type “startup” in the taskbar and click Startup Apps or press Enter.
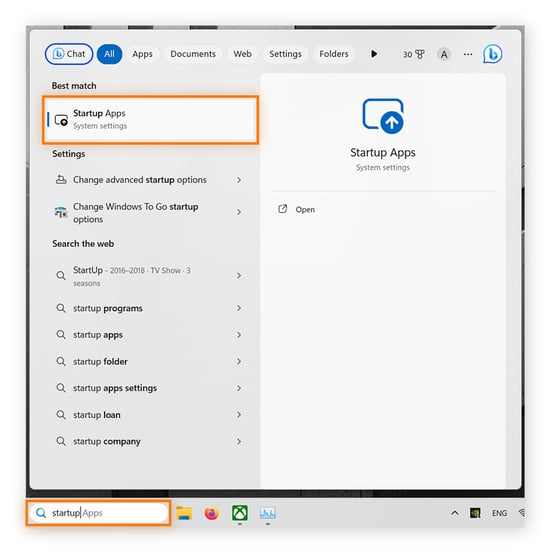
Review the list of apps slated to open upon startup and toggle Off the ones you don’t need.
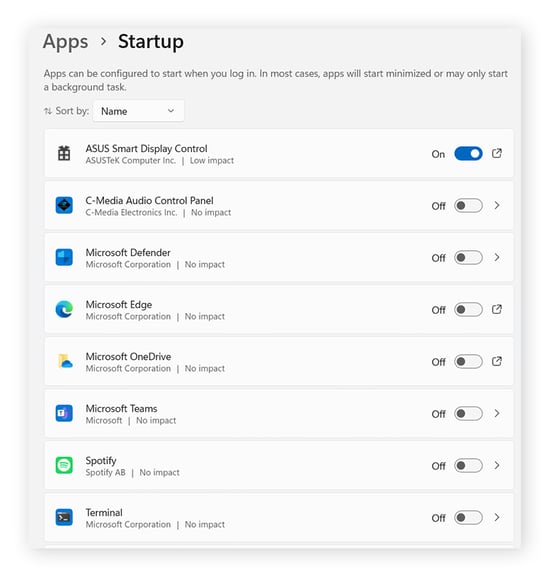
Drivers control how your hardware runs and works. For example, a graphics driver is responsible for drawing the picture you see on your screen. Updating drivers increases performance and is key for a fast PC — graphics drivers in particular have a huge effect on your PC performance.
Here’s how to update your graphics drivers manually:
If you have an NVIDIA graphics card, go to the NVIDIA Driver Downloads page and find your product.
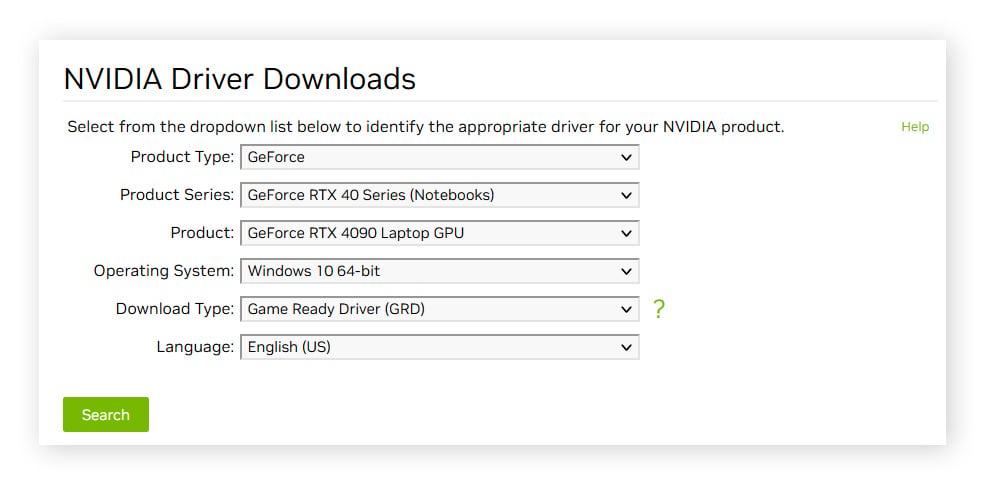
For AMD, go to the AMD Drivers and Support page.
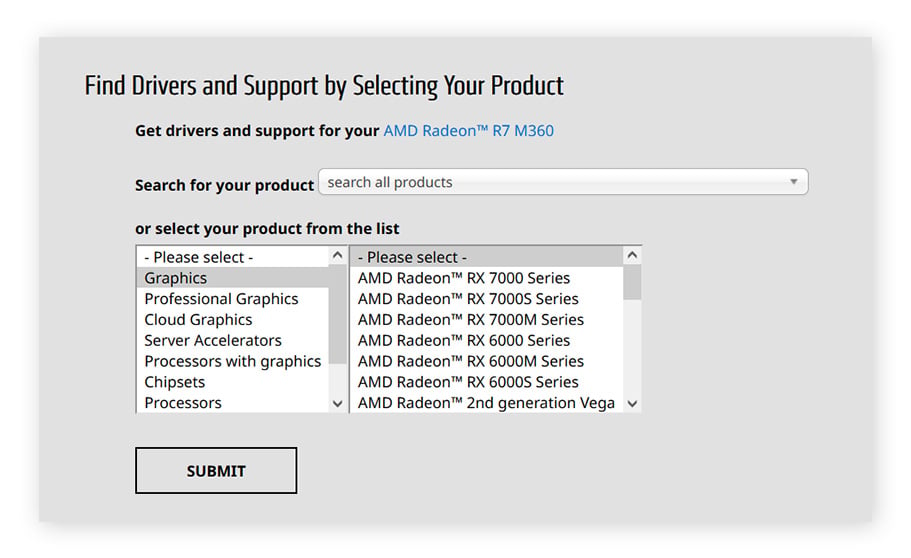
Some audio drivers enable custom features, so check out how to update audio drivers if you want to adjust those. Just know that they probably won’t help speed up your PC. You can also learn how to update Windows drivers individually, including your chipset drivers, which help your motherboard communicate with all devices efficiently.
Or, you can install a specific driver updater tool like Avast Driver Updater. Avast automatically scans for outdated drivers on your Windows PC and lets you choose which ones to update so you don’t fix what’s not broken. Install updates from major brands like AMD, NVIDIA, and more while ensuring all update files are malware-free.
Clearing up disk space can indirectly help you by deleting harmful programs. Here’s how to clear up disk space:
Click the Windows Start menu and choose Settings (the gear icon).
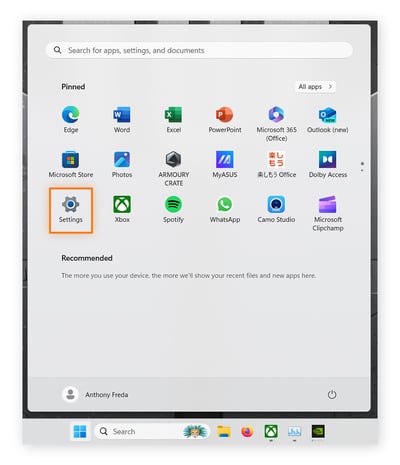
Click Apps in the left panel.
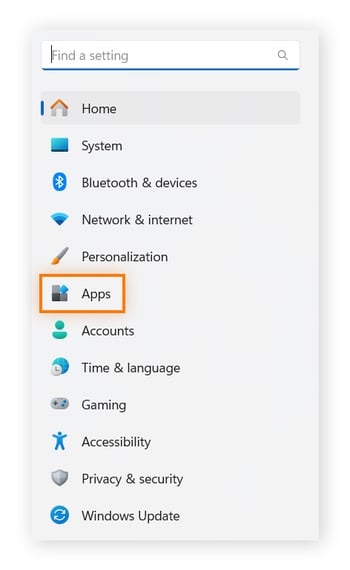
Select Installed apps.
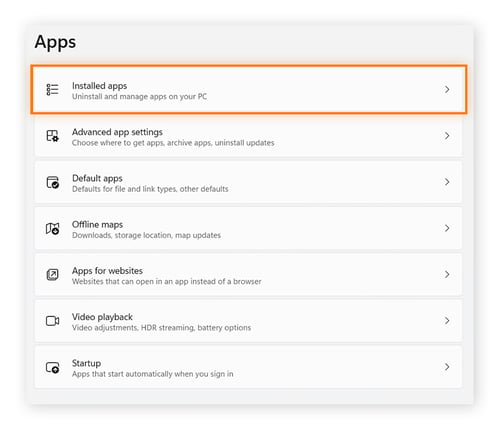
Scroll through the list and find apps you don’t need. Click the three dots and click Uninstall. Note: Don’t uninstall apps related to Microsoft, AMD, or NVIDIA. If you’re unsure what’s safe to uninstall, look it up first.
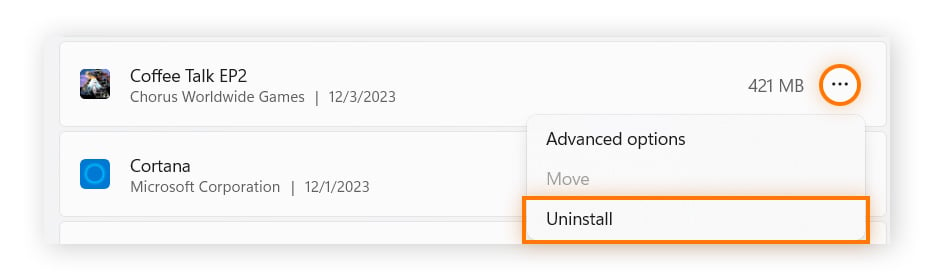
You can also run a dedicated duplicate file finder program to scan for, find, and remove duplicate programs taking up space on your PC. Once you delete some unneeded apps, you may find everything running much more smoothly. If not, free up additional disk space by deleting folders full of pictures and videos that you’ve already backed up.
Clearing up disk space may speed up your computer — but not in all cases. If it doesn’t, there are other ways.
The more you use your PC or laptop, the slower it gets. And while some of this is caused by installing more apps on your computer, it’s also due to files being moved around on your hard disk. Over time, this shuffling creates data fragments and “holes” on your hard disk.
How can you optimize storage space so that everything runs more smoothly? Get rid of these fragments and speed up a slow drive.
Though the instructions are the same, the solution is actually different on HDDs vs. SSDs — it’s a thorough defragmentation of your hard disks (HDDs) or the TRIM operation on modern SSDs. Windows 11 has simply combined the two tasks into one program, automatically defragging or TRIMing based on what kind of storage you have.
Here’s how to defrag your HDD or TRIM your SSD:
In the taskbar, type “defrag.” Click Defragment and Optimize Drives or press Enter.
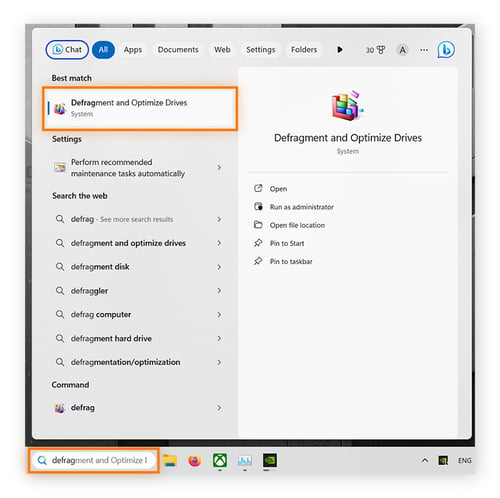
Select your drive and click Optimize.
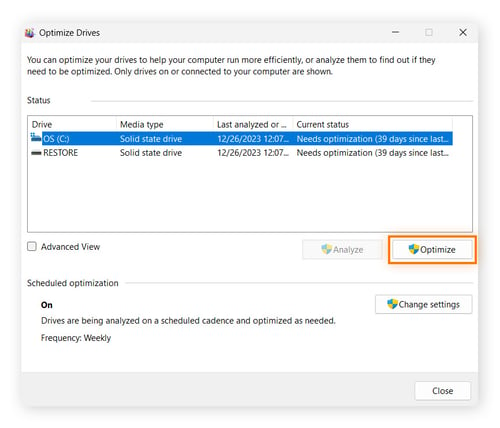
Your storage space may have broken sections, and you can run into serious trouble if you don’t find them ahead of time. CHKDSK searches your drive for these and fixes them for you, preventing a major headache later. Running CHKDSK occasionally can help optimize your Windows storage and computer performance.
Most PCs have about 8 GB of RAM installed — you can verify this by checking your PC specs. In times where a simple web browser can occupy up to 2 GB, it’s easier than you think to reach capacity. Once the memory fills up, Windows needs to “swap” its content back to the disk. Shuffling things in and out of RAM costs time and impacts performance.
One of the best ways to speed up a slow PC and improve its performance is to upgrade your RAM to 16 GB or 32 GB if you use intensive programs. Gamers may want to consider 32 GB for the long haul.
If you’re using a laptop, chances are you won’t be able to upgrade any of the components. However, if you can manage it, additional RAM will work wonders for you. It’s one of the best ways to increase computer speed.
It’s not always the software that’s slowing you down; it can be dust, too. If dust starts to collect inside your PC or laptop casing, it can clog up the fans. Fans make sure your processor and graphics card stay cool. If they slow down (or even stall), your hardware will either run significantly slower to prevent overheating or turn off randomly.
The solution: Open up your casing and use a compressed air duster to blow dust bunnies out of your system.
Here’s how to physically clean a PC to make it run faster:
Turn off your computer and unplug it.
Bring the computer to an open space where you’re not concerned about dust getting everywhere.
Open up your computer with the right screwdrivers. Make sure to organize your screwdrivers by size and the hole they fit into — this is very important!
Note: Always hold compressed air cans upright while spraying, and don’t shake the can. Also, spray away from the computer first to make sure no liquid comes out.
Spray compressed air at the computer’s insides to knock dust bunnies loose. Spray in short bursts to keep the gas inside from liquefying, and wait awhile or use a second can if the can starts getting too cold.
With a laptop, this might be a bit more difficult as you’ll have to open it up (which is impossible in some cases). You may want to do it occasionally if your model allows it and if doing so doesn’t void your warranty. Once you’re done, this should help make your computer or laptop run faster.
Performance mode will prioritize high speeds for your computer over low power consumption and long battery life. You should see a boost in your computer speeds when you turn this on.
Here’s how to turn on performance mode in Windows 11:
Click the Windows Start menu and choose Settings (the gear icon).
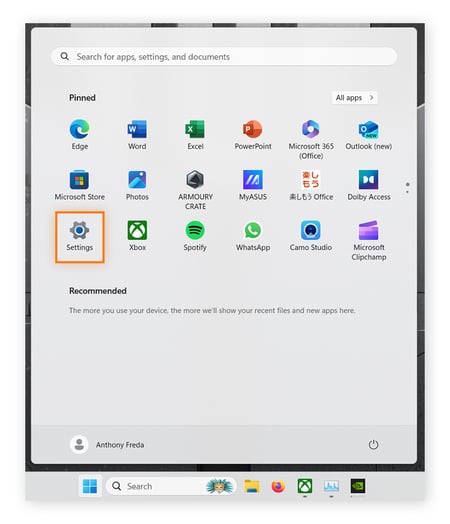
Select System in the left panel.
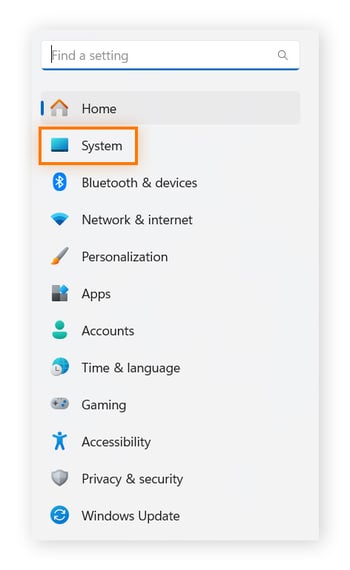
Choose Power & battery.
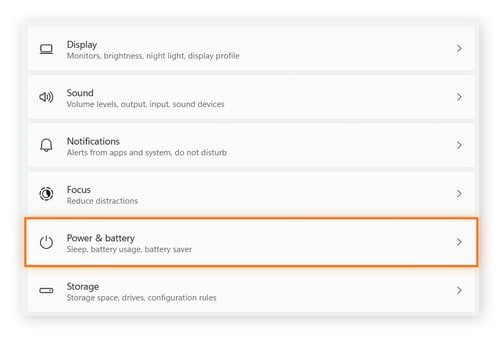
Click Power mode, then choose Best performance in the drop-down menu.
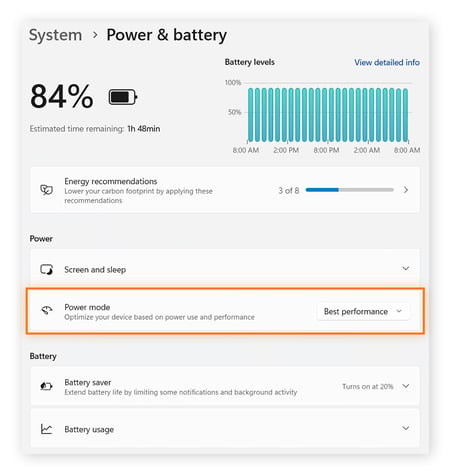
There you have it. If you didn’t have this on before, you’ll notice an improvement in your computer’s performance.
OneDrive syncing with the Cloud is a continuous process that can put a strain on your productivity. Have you ever experienced your computer slowing down when you’re uploading something? That can happen way too often thanks to OneDrive.
Here’s how to pause OneDrive sync on Windows:
Right-click the OneDrive icon in the taskbar and select Pause syncing. Pause for as long as you wish, whether for a few hours or an entire day.
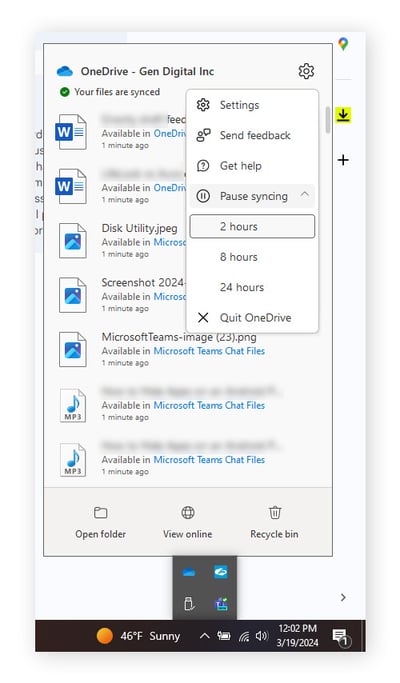
OneDrive will stop uploading files to the Cloud and allow you to make use of all your computer’s resources, hopefully improving your computer speed.
Windows has a mechanism in place to take “snapshots” of your computer at different points in time. In case something stops working or you notice performance issues, you can roll back to one of those snapshots with System Restore. This will reverse any updates or changes that might be causing the speed issue.
Here’s how to roll back with System Restore:
In the taskbar, type “recovery.” Click Recovery or press Enter.
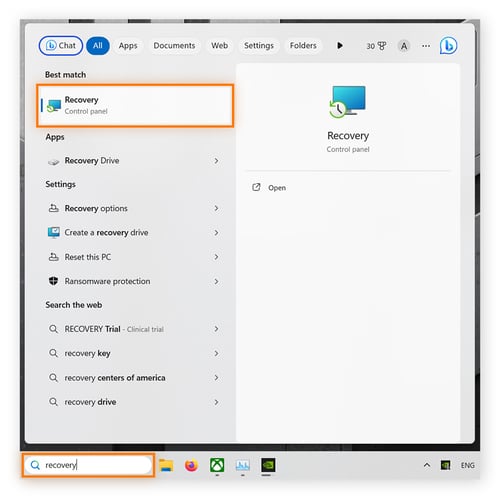
Click Open System Restore.
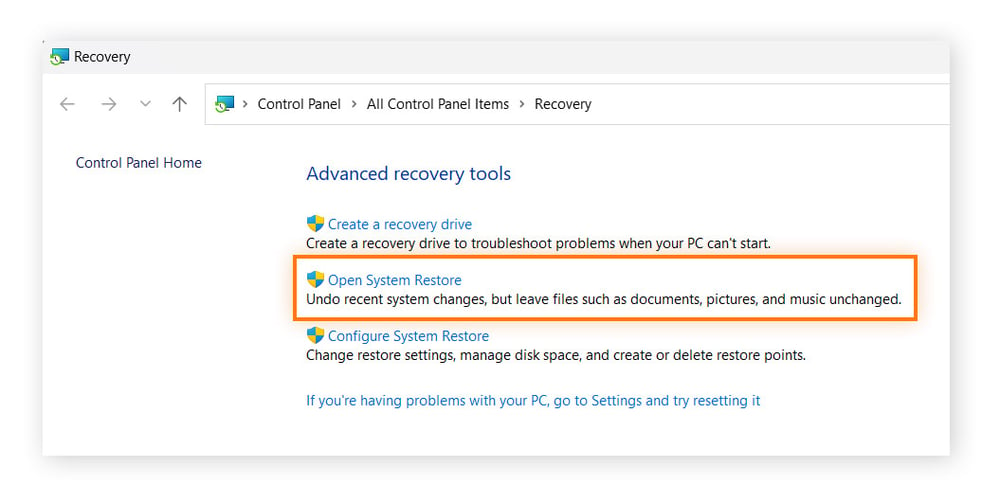
System Restore will check for the last update you installed; that will be the default option. However, you can also choose to restore from a different point. Click Next and continue following the on-screen instructions.
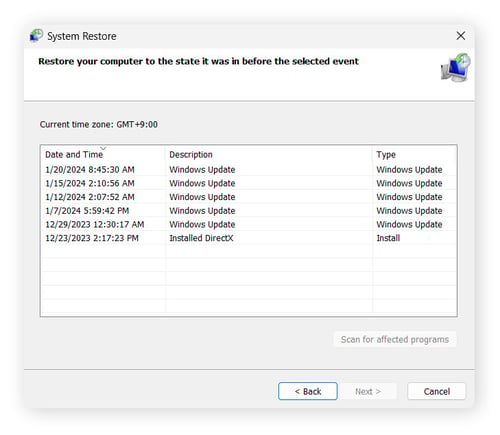
Restoring a previous system update can help you increase PC performance, but keep in mind that you may lose some system data in the process. It’s best to use this troubleshooting tip as a last resort for a sudden issue, like a computer slowing down very suddenly.
Most likely, your computer is slow because it doesn’t have enough resources to do what you want it to do. You either don’t have enough RAM, or programs are taking up too much of it. You’ll fare better by uninstalling programs or optimizing how your computer runs so it works as efficiently as possible.
Your computer is slow because of:
Too many background apps: Having too many apps installed and running in the background can overload your PC’s CPU and RAM. When that happens, they can’t focus on the things you actually want to do.
Outdated drivers: The basic drivers that come with your PC or laptop often don’t unleash the full performance of its hardware. Newer graphics drivers offer performance optimizations for graphics cards.
Clogged fans and overheating: A PC full of dust will run too hot and the fan will be too loud. If that’s happening, your computer may try and cool itself down by turning off or drastically slowing down.
Outdated hardware: Some parts of your computer might just be too old. A DDR2 RAM won’t work as well as DDR4, for example.
Virus or malware: Malware loves to slow your computer down. If your computer is so slow all of a sudden, malware might be the cause.
Too many apps booting at startup: You probably have a lot of apps booting at startup that you never use. This is one of the most common reasons that your laptop might be going slow. Disable the programs running at startup to help fix this issue.
Low hard drive space: If you’re getting down to just a few free GBs of space on your hard drive, your computer will slow to a crawl. Make sure to have 10% or more of it free to keep your computer running fast.
All of this holds true for PCs. But what about all your other devices? Check out our guides to speeding up a slow Mac. And learn how to speed up your iPhone or speed up your Android device.
If your computer is hanging, it might not be your hardware at all. It could be a lag from poor internet connectivity, and you need to adjust your settings for the speed boost you need.
You can tell if it’s your computer by running a CPU stress test. You might not know what’s causing your computer to go slow, but these numbers won’t lie. They’ll help you determine if it’s from the system or from the internet. Good numbers mean there’s nothing wrong with your system. Also, learn how to check your CPU’s temperature.
If it’s not your computer, learn how to fix your internet if it’s broken or speed up your internet connection. It might also help to clean up browser cookies and clear your browser history.
After you’ve followed the tips in this article and adjusted your internet settings, you should say goodbye to lag and enjoy a substantial speed boost.
Remember to repeat the regular maintenance steps outlined above to avoid having a sluggish computer. Alternatively, save time and keep your PC clean with Avast Cleanup. It’ll scan your PC from top to bottom, helping to boost speed and performance by clearing out gigabytes of worthless data and deactivating unneeded programs. Afterward, the automatic maintenance feature removes junk files to help keep your PC running in tip-top shape.
Install free Avast Cleanup for Android to speed up your device, clean up clutter, and get more space. Enjoy a faster, cleaner phone.
Get Avast Cleanup for Mac to clear up clutter and get more storage space. Enjoy a smoother, cleaner machine.
Try Avast Cleanup for PC to speed up your computer, clean up clutter, and get more space. Enjoy a faster, cleaner machine.
Get Avast Cleanup for Mac to clear up clutter and get more storage space. Enjoy a smoother, cleaner machine.
Protect your iPhone from threats with Avast Mobile Security
Supercharge your Android with Avast Cleanup