Protect your iPhone from threats
with free Avast Mobile Security
It’s always a good idea to back up your hard disk. Hardware inevitably dies — even SSD — and without a backup your data dies with it. To prepare for such a case it’s smarter to start with a duplicate — a full copy or a clone — of the entire hard drive. Follow these instructions to learn how to clone your hard disk.

It’s important to understand some fundamental differences between cloning a drive and backing up files.
A backup is file-based. You can back up a single file, some files (all photos, for instance), or everything on the system. It can be done with both built-in tools (macOS has Time Machine; Windows versions each have their own backup utilities) or with external means, like an extra drive or the cloud.
Cloning a drive is essentially creating an exact carbon copy of your entire system. That includes the data necessary to “boot” that clone: you will be able to start from that cloned drive or put it in a new PC/Mac.

This Article Contains :
It’s time for some computer system maintenance: an upgrade, hopefully, rather than recovering from a computer disaster. Perhaps you want to upgrade to an SSD or move things to a larger hard disk drive (HDD). Or you need a carbon copy of your system’s data for backup purposes. Maybe you aim to move everything on one computer system to a new one. In all these cases, hard drive cloning is the way to go.
However, before you begin, you need to prepare a few things:
Get a second drive.
Obviously, you need a place to host the cloned version of your current drive. This can be a built-in secondary drive or an external drive. Don’t just buy a new disk; make sure there’s a way to connect the hard drives. In most cases, this can be done using a USB to IDE/SATA adapter which you can buy online.
Check the drive capacity.
Make sure that the target disk (the one to which you’re cloning data) is larger than the source drive (the current one).
Download a cloning utility.
For Windows, I use Macrium Reflect Free; on macOS, SuperDuper! is the tool of choice. Other paid options have more features, such as Paragon Drive Copy and EaseUS Disk Copy Professional. Among the advanced features are as incremental cloning, schedules, elaborate file backups, and encryption. However, for this simple use, the free tools should be fine.
Ensure that the new drive is formatted.
It isn’t hard to format a hard disk, but it does take time. Get that out of the way first.
Clean up your “original” drive.
Get rid of programs you don’t need anymore, and remove temporary files and duplicate data. Why clone gigabytes you really don’t need? Our Avast Cleanup can help you identify and get rid of wasteful programs, files, duplicates, and more.
Ready to clone your Windows hard disk? There are just a few steps. For this example, I use Macrium Reflect to perform the cloning procedure. Before you get going, you should make sure to get rid of redundant files using Avast Cleanup for PC as mentioned above.
Confirm that the target disk is present inside your PC or plugged in.
Launch Macrium Free. Familiarize yourself with its user interface; the information can be a bit overwhelming at first:
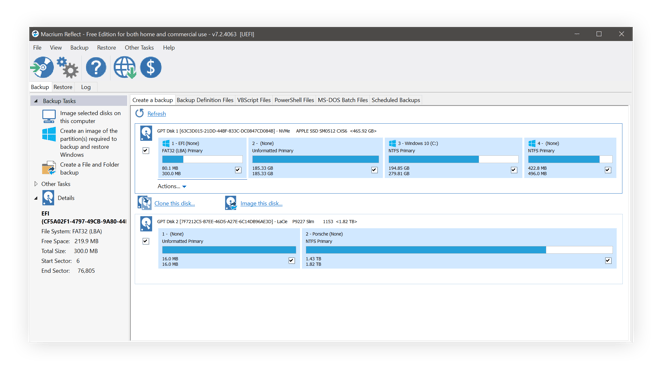
The upper part shows your internal hard disks and their partitions. In my example, the 500 GB SSD is divided into four partitions. It’s common to see one or two super-small partitions you’ve never seen, such as one titled “1 - EFI” or “4 - None,” with sizes from a few hundred megabytes to a few gigabytes. These are generally Windows recovery partitions, which help you launch Windows repair utilities or contain information required to boot. If you want a fully functional clone, you’ll need them. However, if you wish to exclude certain drives, you can simply uncheck those you don’t want to clone:
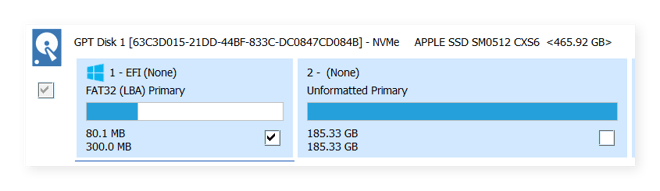
Click on Clone this disk and then Select a disk to clone to.
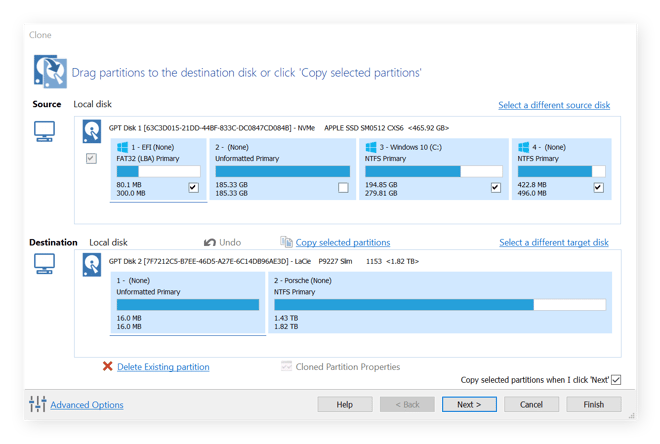
If the drive isn’t formatted, click on Delete Existing partition to start that task from scratch.
Then start the cloning process. Expect it to take a while; how long depends on the disk size.
You can now put that cloned disk inside your new machine! It should boot up and behave just the way it did in your previous computer. Alternatively, you can store that clone for safekeeping (such as for recovery from a total system crash).
Bad things can happen to Macintosh computers too — and hard disks are most at risk because they have moving parts. It’s best to prepare for the worst-case scenario, such as a software failure or malware infection that could render your Mac useless. Whether you aim to move to a new Mac or prepare for a possible failure, it’s good to know how to clone your macOS disk. For this example, I use SuperDuper. Before you start, you should make sure to streamline your system by removing redundant files using a tool like Avast Cleanup for Mac. Then, it’s time to get started:
Plug the external disk into your Mac.
Install SuperDuper. You need to give it permission to access your entire computer system. After the installation, SuperDuper launches the System Preferences app. Click on the lock and type in your password. Next, click on +, browse to Applications and select SuperDuper.
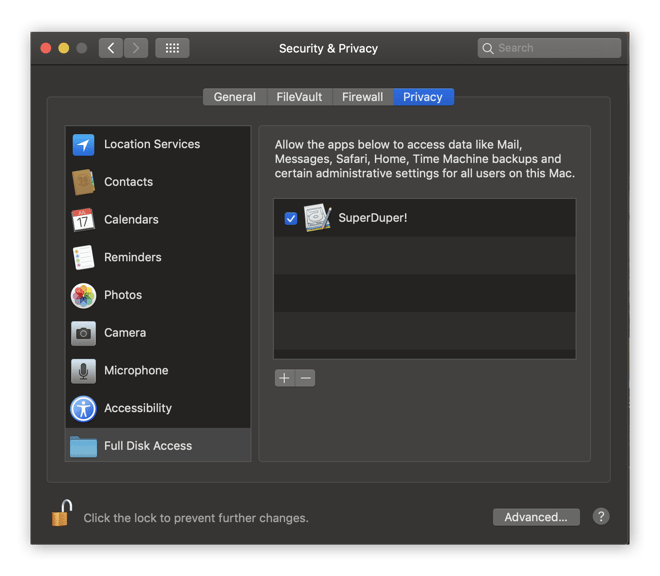
Launch SuperDuper. Then click on the empty entry under Copy and select the target disk.
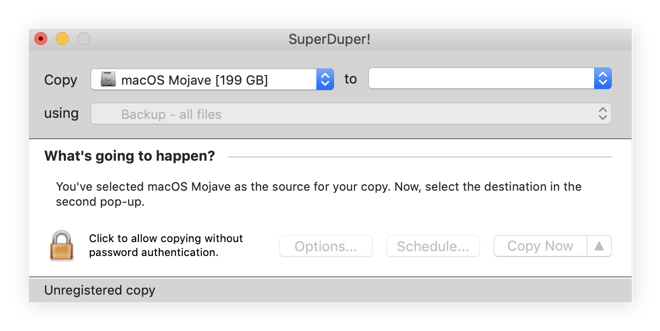
Click on Copy Now. Then get yourself a coffee… or more likely, plan a half-day hike. This process could take a few hours, especially if you have gigabytes of files.
Once the copying process has been completed, you can boot from that cloned disk. To do that, hold down the Options key while booting your Macintosh and select the other disk. Alternatively, you can put that disk in your new or any other Mac and continue working with it, as if nothing happened!
Not really. Windows includes a complete system image utility to clone a drive, which acts as a one-to-one drive backup. However, it is only designed to back up and restore to the same computer, not to another system or to a new hard disk. That’s called cloning, and does need a special utility program. But if all you’re interested in is a complete PC backup, Windows can accomplish this.
Click on the Start menu button in Windows 7, 8, or 10 (seen below) and type in Control Panel. Select the entry for Control Panel: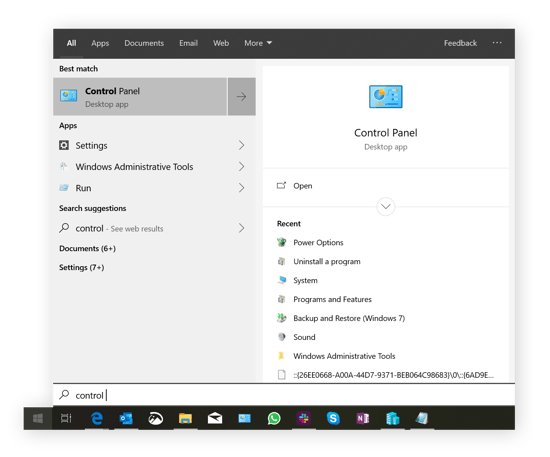 On the next screen, go to System and Security, Backup and Restore, and then Create a system image. Follow these steps to create a local image backup. That’s it!
On the next screen, go to System and Security, Backup and Restore, and then Create a system image. Follow these steps to create a local image backup. That’s it!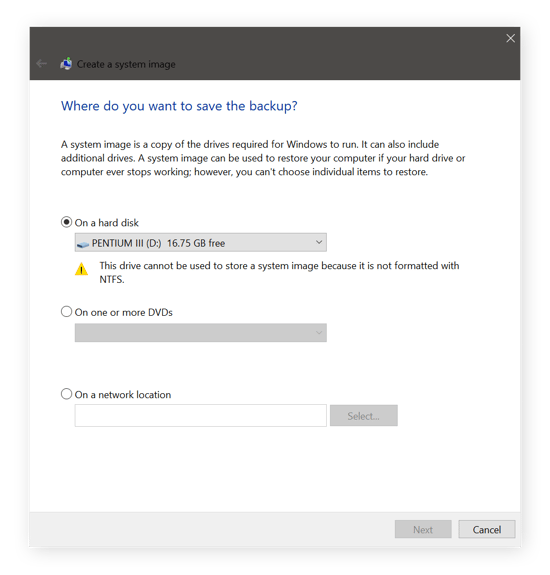
Cloning a drive makes sense for multiple situations:
System migration: Perhaps you just bought a new computer. Maybe you are ready to upgrade to a SSD? Ordinarily, moving to a new Mac or Windows computer requires time spent reinstalling dozens of applications, getting your old file structure in place, and looking up old passwords.
Instead, you can create a carbon copy. However, that can be time-consuming, too. It requires you to remove the disk of your new machine and attach it to your old one in order to perform the cloning procedure. However, a few minutes of dealing with adapters and screwdrivers is nothing compared to hours spent setting up a system from scratch.
A backup: A cloned drive can be used as a simple file backup! It’s a no-nonsense way to create a duplicate of your hard disk, and to store off-site in case of fire, flood, or another destructive force.
To create a test system to mess around with: Are you the experimenting type, messing with new applications or downloads you’re not 100% sure about? A clone can give you a sandbox, so you can do whatever you want without fear of damaging a production system.
Now, you just cloned your drive on your blazing fast SSD drive. To make sure it stays fast and clean, we recommend using our Avast Cleanup Premium product to keep your PCs and its disks efficient and easy to work with.
Avast Cleanup for Windows speeds up performance, frees up storage space, and extends the lifespan of your hard drive.
Avast Cleanup for Mac speeds up performance, frees up storage space, and extends the lifespan of your hard drive.
Avast Cleanup for Mac speeds up performance, frees up storage space, and extends the lifespan of your hard drive.
Avast Cleanup for Windows speeds up performance, frees up storage space, and extends the lifespan of your hard drive.
Protect your iPhone from threats
with free Avast Mobile Security
Optimize your Android with
free Avast Cleanup