Prevent tracking and protect your data with Avast Secure Browser for iPhone and iPad
- Security
- Privacy
- Performance
Have you ever wondered if your incognito history gets saved? While browsing incognito prevents your browsing history from being stored on your device, traces of your online activity can still linger, even on Android and iOS. Learn how to check your incognito history and delete it. Then, install a specialized secure browser to get truly private browsing.
/Academy-How-to-view-and-delete-your-incognito-history-Hero.jpg?width=1200&name=Academy-How-to-view-and-delete-your-incognito-history-Hero.jpg)
Incognito mode, also known as private browsing or in-private mode, prevents your device from saving your browsing history. Incognito mode also doesn’t save temporary data — such as cookies or website login info — which helps keep your activity hidden from anyone who uses your device later.

This Article Contains:
But does incognito mode leave any traces behind, and can you ever find a record of your incognito activity after your browsing session ends? While it can be tricky to view your incognito history again, it’s not impossible — keep reading to learn how to check your incognito history.
Whether you want to see your incognito history to find that special gift you searched for the other night or ensure your incognito history is permanently deleted, we’ll share a couple of methods you can try. So, next time you open an incognito tab, you know exactly what’s saved and what isn’t. Read on and learn how to delete history in incognito for more privacy.
To view your incognito browsing history, you can use tools like the DNS cache or third-party software to recover your private browsing data. While there’s no straightforward way to see the sites you visited incognito — like viewing your history in your browser — the DNS cache is a good place to start.
Here’s how to check your incognito history:
If you’re using a Windows device, you can see your incognito history in your DNS cache, even after your browsing session ends.
The Domain Name System (DNS) matches a website’s URL, or web address, with its IP address. When you type a URL into your web browser, a DNS server finds the IP address of that website so you can actually visit it.
This information is recorded in the DNS cache — even when you’re surfing incognito. The DNS cache helps speed up your browsing by ensuring your browser doesn’t have to check the DNS server every time you revisit a site.
If you need to recover or clear your incognito history — or delete your browsing history entirely — you can do it via the DNS cache on a Windows device.
Here’s how to check your browsing history via the DNS cache:
Type cmd in the Start menu search bar to open Command Prompt. Then click Run as administrator.
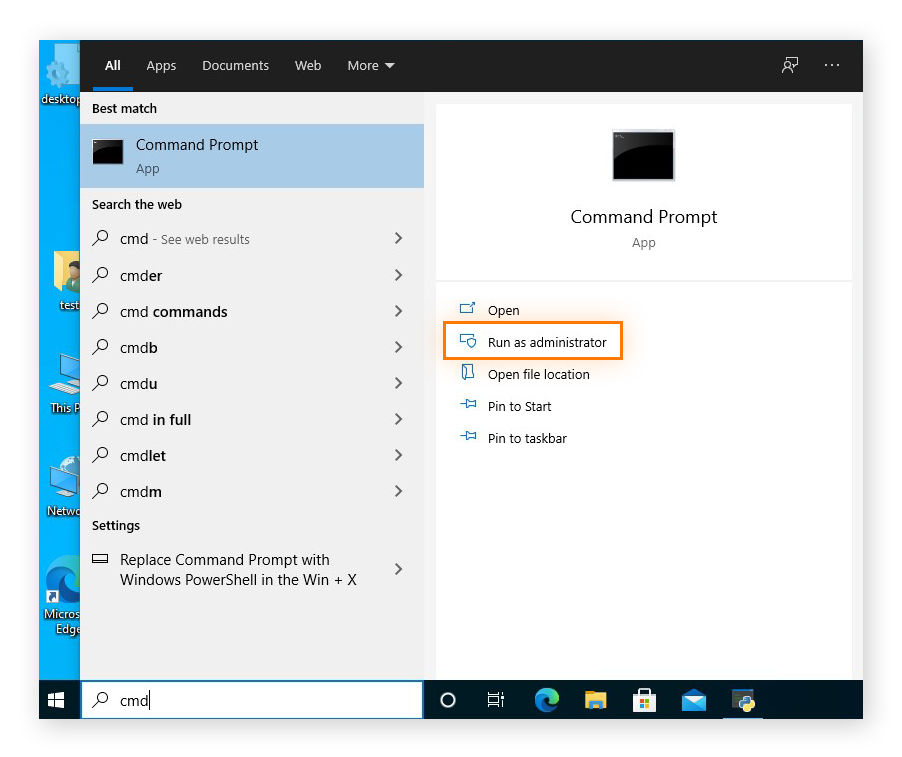
Enter the command ipconfig/displaydns and hit Enter. You’ll see your detailed DNS cache history.
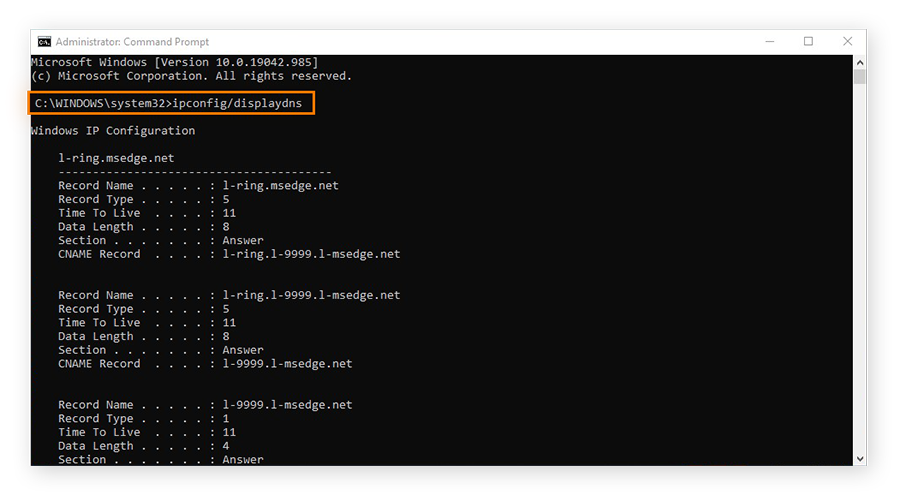
Checking incognito history via DNS cache works only on Windows devices. Other operating systems like macOS or mobile devices may not offer such an easy way to see incognito history in the DNS cache.
It might be counterintuitive, but when you open a new incognito tab, history from that tab is still being recorded somewhere. It’s useful to know how to do an incognito history check. Here’s how to check your incognito history on Mac:
Open Go > Applications and click Utilities.
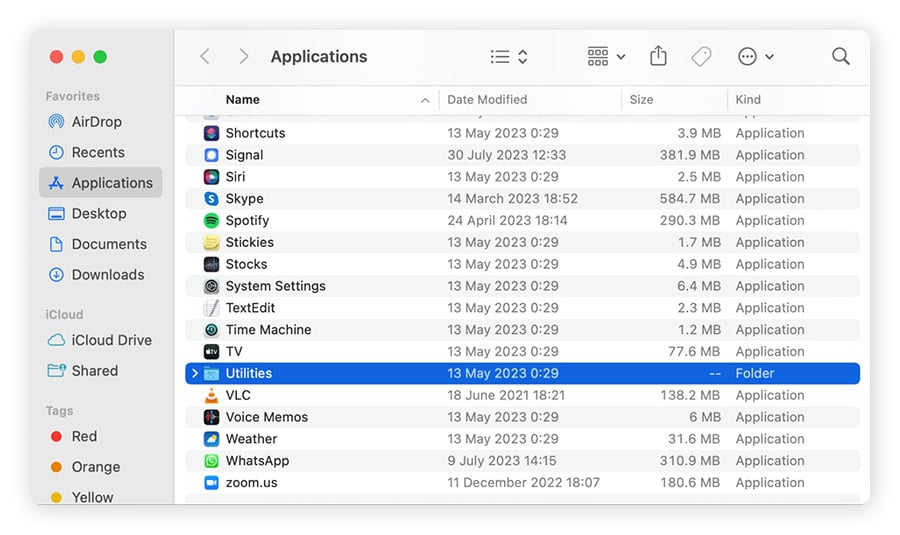
Double-click Console.
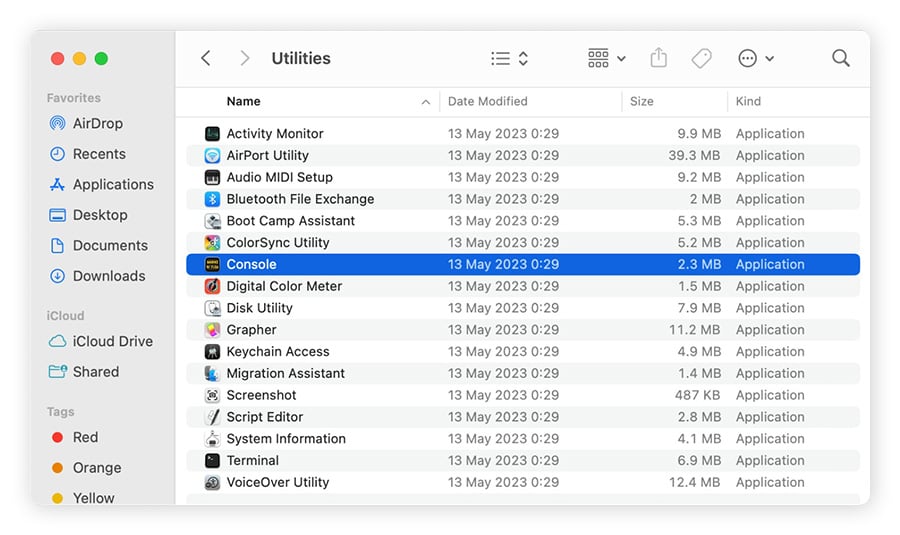
Select your device and enter any:mdnsresponder in search.
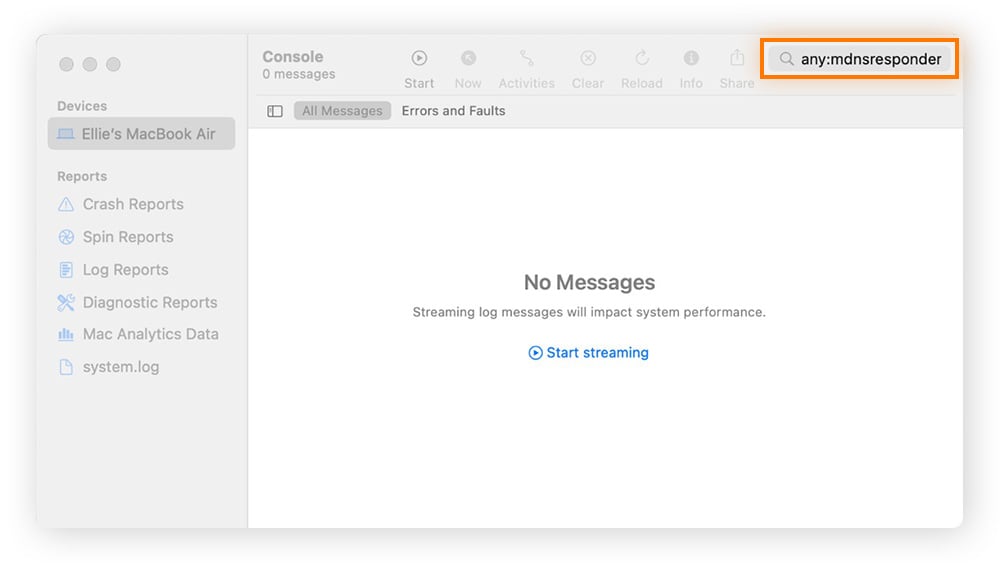
Click the Start button in the toolbar.
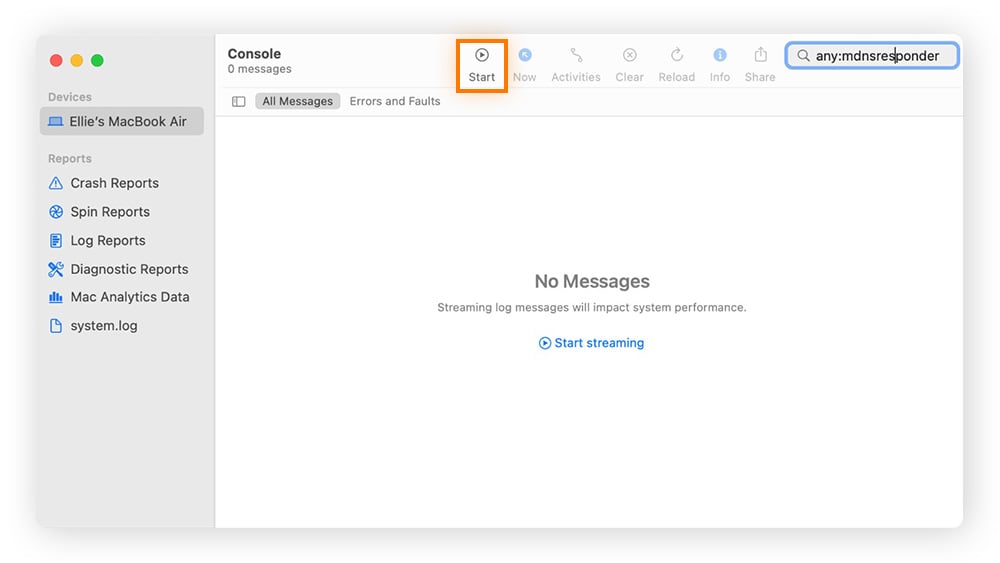
In Utilities, click Terminal.
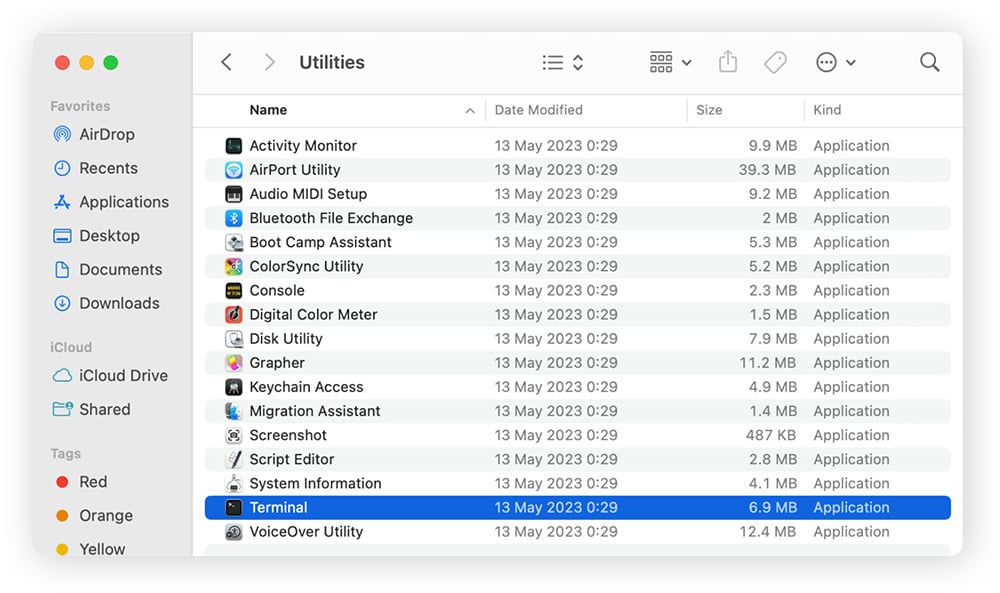
Enter the following command: sudo killall -INFO mDNSResponder and press enter. Give your password when prompted.
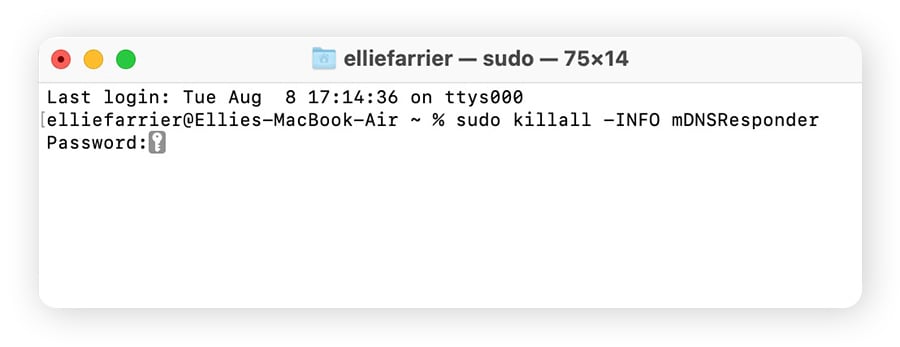
Go back to Console. Your incognito history is shown.
If you just want to view your phone’s incognito browsing history — without deleting the data — use an app to check incognito history on your smartphone.
Parental control apps help parents keep tabs on their children’s recent screen time, but they can also help you see incognito browsing history on your Android phone, iPhone, or tablet. It’s a service that’s helpful for parents, but possibly damaging to your privacy.
These browser history reports list all the websites you visited or searched — even in incognito mode — along with detailed information about the date, time, and number of times you visited. Some apps even collect keystroke records while you’re privately browsing.
Here are some of the most popular parental control apps to view your incognito search history:
Remember, incognito mode only prevents your browsing history from being visible to other people who use your device. Incognito history and data are automatically deleted from your browser — so you don’t need to clear your browser history manually.
But, incognito history data is still stored on your device. Anybody who gains access to your device will be able to find it. So, if you find something on your incognito history check that you’d like to erase, learn how to delete incognito history completely.
Want to make extra sure your browsing history doesn’t fall into the wrong hands? Use a secure browser with a built-in VPN so all your traffic is protected with bank-grade encryption. Install Avast Secure Browser to be sure that your browsing activity isn’t being seen or logged.
Opened an incognito tab and want to remember what sites you looked at? Unfortunately, you can only do it with one of the above methods if you haven’t installed something special beforehand — like an extension that begins recording your incognito history so you can view it later.
Your web explorer generates and stores all sorts of data, data which might be good to erase every so often. Do you really want an extension that records your incognito history? But it may have some uses, like if you want to monitor your child’s activity.
Here’s how to find incognito history with the help of an extension in Google Chrome:
Open Off The Record History, then click Add to Chrome.
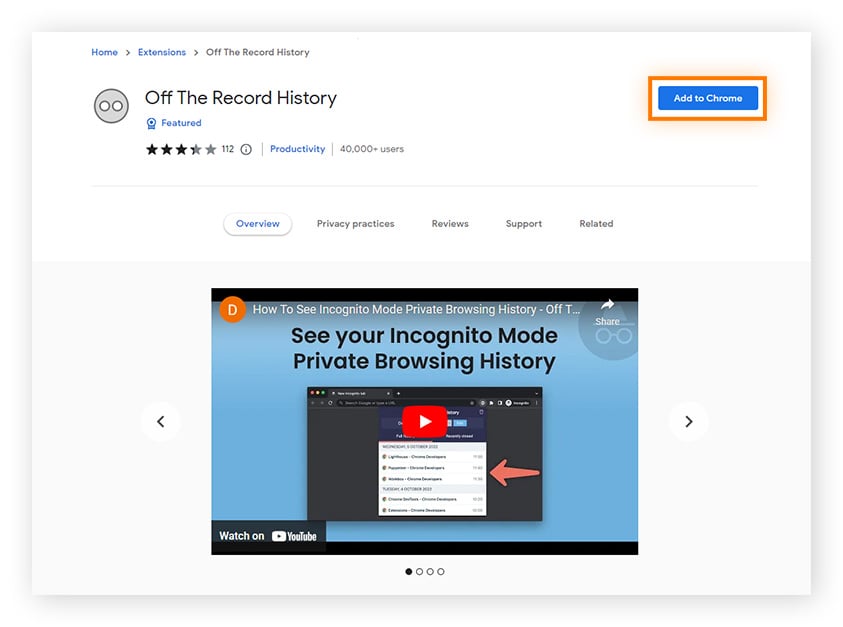
Confirm the install by clicking Add extension in the pop-up.
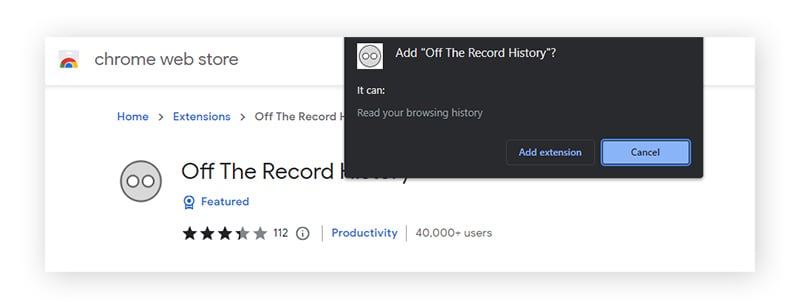
Now you have to activate the extension. Enter chrome://extensions/ in the URL bar, and click Details under the Off The Record History extension.
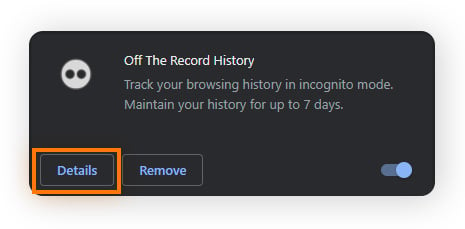
Scroll down to Allow in Incognito and toggle it on. You’ll now record history even in incognito mode.

This extension deletes incognito history automatically after seven days. You can also delete incognito history in Chrome manually by going to the settings for the extension.
While we’re looking at ways to customize Chrome, did you know you can block websites in Chrome? And set Chrome as your default browser if you use it regularly.
Mac users may want to download Chrome for Mac to take advantage of extensions like Off The Record History, and Windows users can change their default browser too.
To delete incognito history completely, you need to check for incognito history data in your DNS cache, then remove any leftover data. Flushing the DNS cache differs slightly depending on your device and operating system.
Now that you’ve learned how to search incognito history, the next step is to decide whether or not to delete it all. You might want to know how to delete Chrome’s incognito history after seeing what kinds of sites you’ve racked up in there.
With more and more of our internet traffic originating from our phones, it’s important to learn how to delete incognito history on mobile. We’ll show you how to remove incognito history on phones and computers so you have all your bases covered.
Here’s how to delete incognito history on the most common devices:
Thanks to this article, you’ve found out how to get incognito history to reveal itself — which means that anybody with access to your device can do it. So what’s the point of using incognito mode? Don’t despair; just learn how to remove incognito history so you stay one step ahead of your data.
Make sure your browsing is truly private by learning how to clear history in incognito by flushing the DNS.
Here’s how to flush the DNS cache and clear incognito history on Windows:
Click the Windows Start menu and type cmd to open Command Prompt. Select Run as administrator.
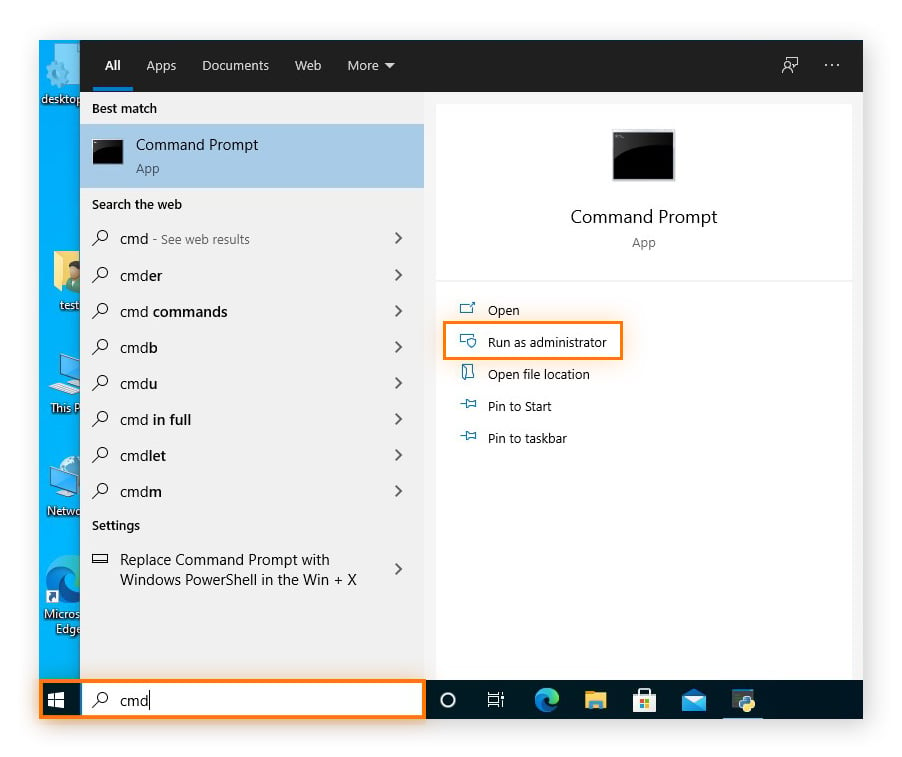
Type the command ipconfig/flushdns and hit Enter to delete the DNS cache, which contains all the saved incognito history on your device.

Remember, you can never go too far when erasing your internet activity, so remember this cmd incognito history tip and know that your new incognito tab’s history is still technically being stored somewhere.
Mac users need to use Terminal, the native command-line tool, to clear the DNS cache and delete incognito history. Here’s how:
Click Go > Utilities to open Terminal.
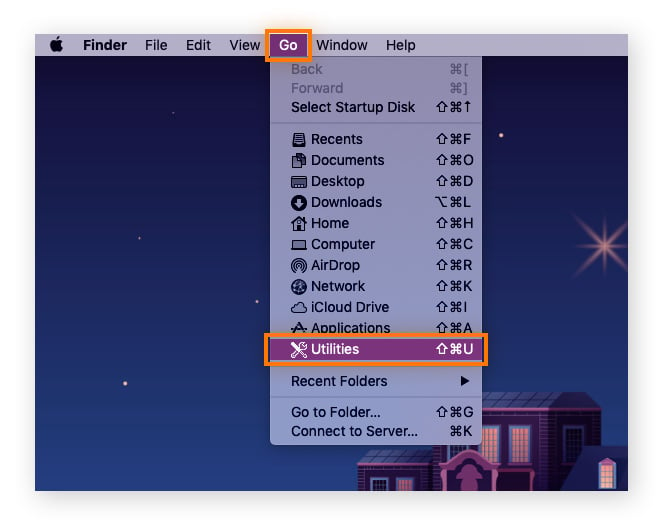
Select Terminal.
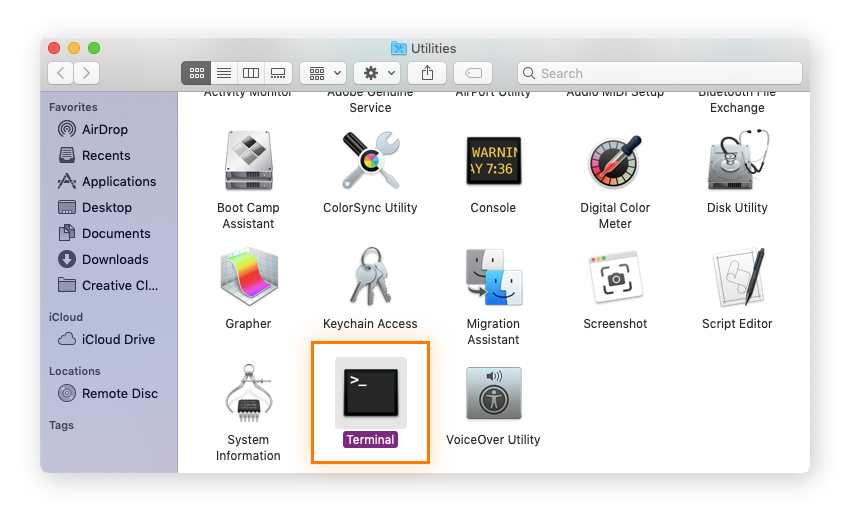
Type the command sudo dscacheutil -flushcache; sudo killall -HUP mDNSResponder into Terminal’s command-line window.
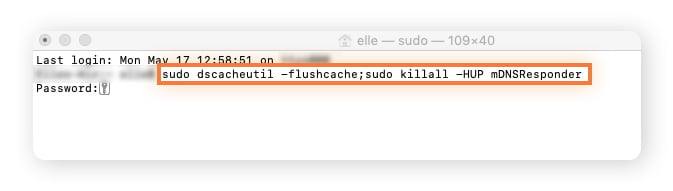
Enter your computer password to flush the DNS cache, then hit Enter.
Now you know how to erase incognito history.
Note: That command works for all macOS versions — from OS X Lion through macOS Ventura. But if you’re on OS X 10.10.1, 10.10.2, or 10.10.3, enter the following command instead: sudo discoveryutil udnsflushcaches;sudo discoveryutil mdnsflushcaches.
Your DNS cache is now cleared and you’ve deleted your incognito browsing history. We also recommend clearing your browser caches on your Mac as an extra step.
You’re learning how to delete history in incognito on your desktop and laptop devices, but don’t stop there. It might take a little while to learn how to execute an incognito history delete on mobile, but it’s worth it. Here’s how to delete incognito search history on an Android phone using Chrome:
Open Google Chrome and enter chrome://net-internals/#dns into the address bar.
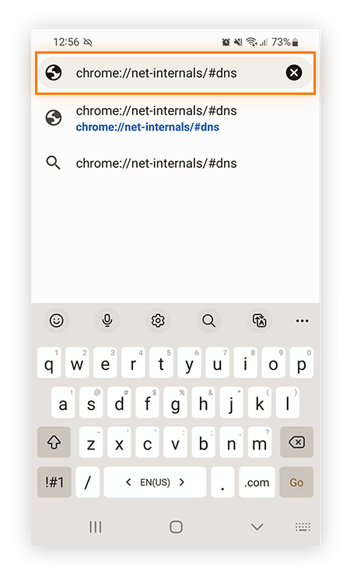
Select DNS from the left panel, then tap Clear host cache to clear the DNS data and delete your incognito history.
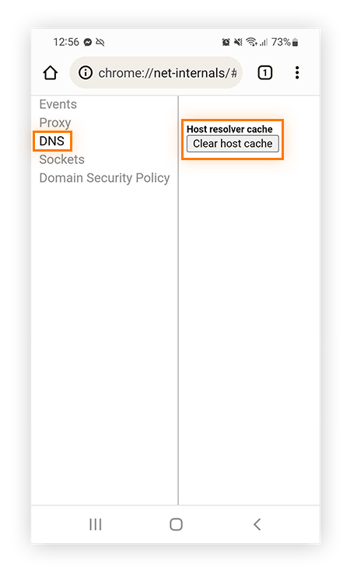
Now you know how to remove incognito history from your phone, be sure to update Chrome for the latest security patches. Next time you open an incognito tab, you can rest assured you know exactly what’s going on.
By switching to a browser dedicated to privacy and security, you can hide your history from prying eyes automatically. Avast Secure Browser for Android can be locked with a PIN, protecting your history. Avast Secure Browser can also block ads, encrypt your connection, and block harmful download links.
iPhones never get hacked, right? I don’t have to worry about my incognito history, right? It might come as a surprise to find that iPhones do, in fact, have security flaws. Luckily, it’s incredibly easy to delete incognito history on iPhone:
Swipe up from the bottom of the screen to open your iPhone’s Control Center.
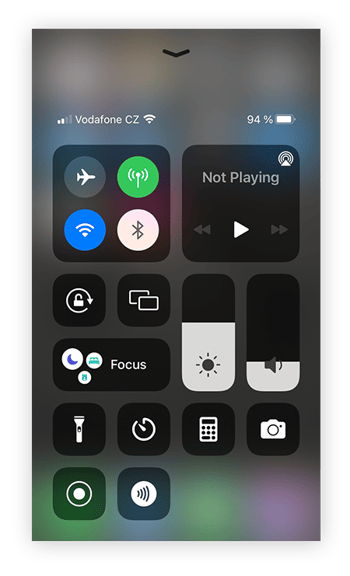
Tap the airplane icon to enable Airplane Mode. This temporarily disables Wi-Fi, bluetooth, and your phone’s signal — and automatically clears your DNS cache.
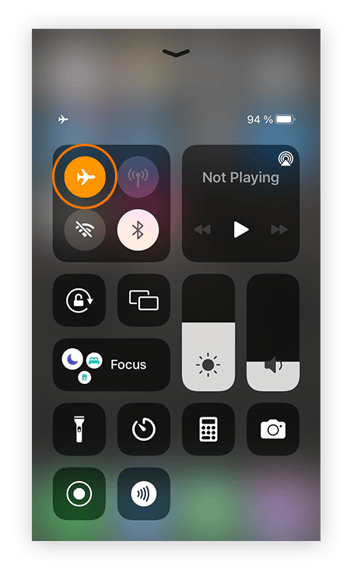
Tap the Airplane Mode icon again to turn it off and use your phone normally. Repeat the steps every time you want to delete your incognito history on your iPhone.
Now you know how to check your incognito history, clear your DNS cache, and even how to delete your incognito history on mobile and desktop devices. For comprehensive privacy online, use a dedicated secure and private browser.
More and more of your internet activity is done on your iPhone — that’s why it’s essential to keep as much info private as possible. Avast Secure Browser for iOS encrypts your internet activity while you browse, and has a built-in VPN to help stop hackers from stealing your data. It can even block annoying online ads.
Yes, incognito mode does leave a data trail. It doesn’t hide your browsing activity from your ISP, employer, or other websites. They can see your browsing history, location, and any personal data you may be sharing along the way. Incognito mode hides your activity only from other people who share your device.
And if a keylogger has made its way onto your computer, then you’re feeding all your activity to the person who put it there. When removing all traces of your activity, an anti-malware scan is a must.
While incognito mode doesn’t leave a trail of cookies or history, traces of your incognito activity may remain behind on your computer in your DNS records, which even a powerful browser cleaning tool may not be able to flush. Luckily, there are ways to delete your incognito history via DNS cache. This takes care of that incognito history, so any pages you visited don’t linger in any files deep within your device.
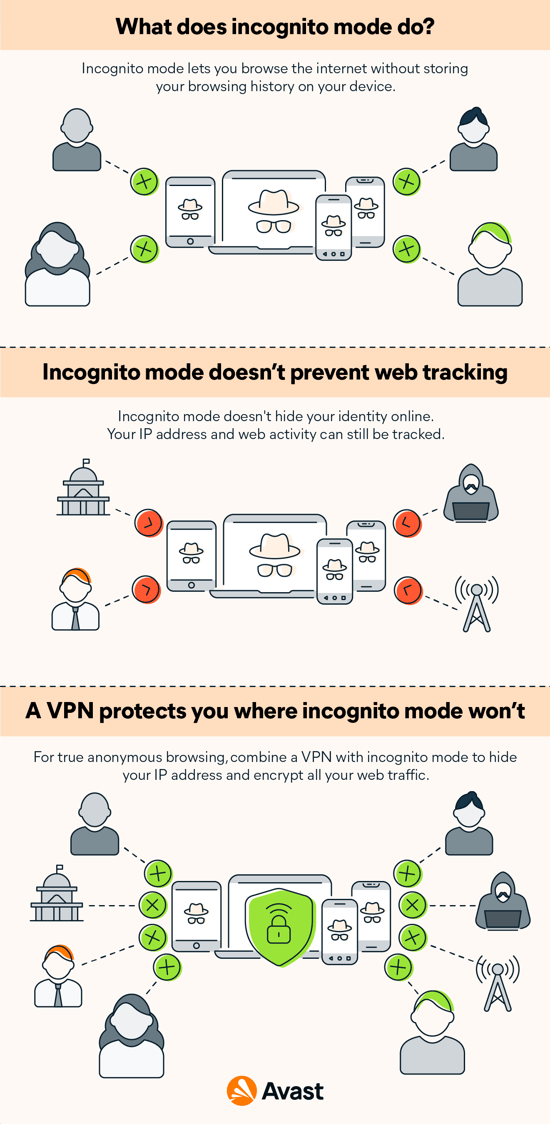
Your incognito history can still be seen by your ISP, and the websites you visit can still track you. Incognito mode does not mean you’re browsing anonymously. Personal information like your device's IP address and what you’re doing on a website (especially while logged in) is visible to others around the web who might be tracking you online.
Can incognito be tracked? Yes. Your favorite websites, your ISP, your employer — not to mention data brokers and hackers coveting your personal data — can all still track you. If you’re using Chrome while logged into your Google Account, some of your private browsing activity may still be logged in My Activity, depending on your settings.
If you’re browsing privately, downloaded files and bookmarks will still be saved in your system. And while incognito mode deletes browser cookies, login information, and other website data from your device at the end of your private session, your website visits can still be tracked and recorded while you’re online.
If you’re looking to stop family members or roommates from viewing your browsing history when they use your device, browsing privately in incognito mode is a good solution. To learn more, check out our guides for the most common browsers:
If you want to stop your employer, ISP, or anyone else from seeing what you’re up to on the web, you’ll need to take additional steps to protect your privacy. For true anonymous browsing, use a VPN along with incognito mode to hide your IP address and encrypt all your web traffic.
Avast SecureLine VPN hides your online activity, doesn’t log regular or incognito history or app usage, and secures your browsing data against DNS leaks. It encrypts your connection with the click of a button, obscuring your online activity and identity from anyone trying to snoop.
You can make sure incognito mode is private by following the instructions in this article to flush the DNS. That will keep the history from sticking around on your computer. But you can also use a VPN to ensure that your browsing stays hidden from everyone on the internet.
People often get mixed up about what incognito mode really does, hence the disclaimers that appear in Chrome and Firefox upon opening incognito mode. Incognito mode doesn’t hide anything from the websites you connect to; it just lets you browse without history or cookies.
To browse with true privacy, you should also do some of the following:
Use a VPN every time you connect to the internet.
Clear your history, cookies, and browsing data regularly.
Install a secure web browser for extra privacy and security.
You can also make sure your browser is safe in other ways, like fixing the “your connection is not private” message and watching for signs of browser hijacking.
While there is a browser setting called Do Not Track, it doesn’t really do what it says, unfortunately. Browser security remains a skill that must be learned, not a set-it-and-forget-it situation. This includes enabling or disabling cookies depending on the site you’re visiting and how you use it, for example.
While incognito mode can go a long way toward hiding your browsing behavior from other people who use your device, it won’t do much against the snoops, spies, and companies who may be tracking you online. Almost every browser offers an incognito mode, but for truly private browsing, you need to use a browser committed to protecting your privacy.
Our dedicated team of privacy experts created a browser that combines encryption, private browsing, and a suite of other advanced security features to keep your online life private.
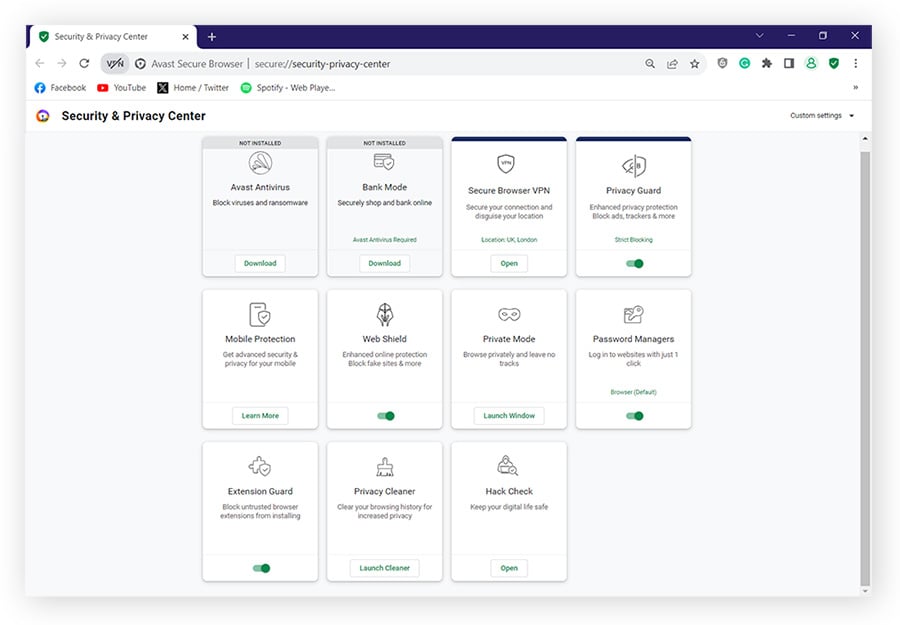 Avast Secure Browser includes a wide range of privacy and security features.
Avast Secure Browser includes a wide range of privacy and security features.
Avast Secure Browser goes beyond incognito mode to deliver powerful privacy features like a built-in VPN, forced encryption, and a host of other tools to stop web tracking. Disguise your browser fingerprint, block ads, and protect yourself against other online threats that incognito mode can’t cover alone.
Download Avast Secure Browser today to add an extra layer of online protection so you can do what you want — privately and securely.
Incognito mode is a private window in a web browser. Using incognito mode prevents other people you share your device with from seeing your browsing history, cookies, data you’ve entered into form fields, and permissions you granted while privately browsing the web. Most popular web browsers have some form of private browsing mode.
Using a VPN (Virtual Private Network) combined with incognito mode is safer than going incognito alone. Incognito mode prevents your device from recording your browsing history, but you need a VPN to fully encrypt internet activity and prevent web tracking. If you’re on a Windows device, connect to a VPN for PC first, then go incognito for better web safety.
Yes, you can see incognito history on your iPhone if you use third-party apps, like iOS parental control apps that can retrieve iPhone incognito history. Some of these apps create browser history reports and even collect keystroke records that can be viewed and deleted later.
Only install these apps if you’re okay with hidden browsing data being logged, and only if you’ve checked how to clear that data in the app. When it comes to doing an incognito history delete, mobile can be just as critical as desktop or laptop.
First, open the browser you want to use to go incognito. Open the menu in the top-right corner of the browser window, then select New incognito window. Turning on incognito mode in Chrome is similar to going incognito in Safari and private browsing in Firefox. You can also turn on incognito mode with browser keyboard shortcuts.
To turn off incognito mode, simply close the browser window. On your desktop computer, click the “X” in the top corner of the window. On mobile, close the incognito tab. Closing the incognito window or tab automatically prevents your device from saving cookies, form data, and any browsing history from your incognito session.
When you’re trying to hide your activity from those you share your computer with, yes, incognito mode is more private than regular browsing. But, your activity still remains in the DNS cache. The DNS cache can be flushed, so you have to take a few extra steps if you want incognito mode to be more private. Do an incognito mode history delete every so often to improve your privacy.
When it comes to corporations, government agencies, and hackers tracking your internet activity, going incognito doesn’t help keep your activity private — you’ll need a VPN and other tools in that case.
Incognito mode doesn’t track and log visited sites — but the DNS cache is still recording your internet activity. Flush it to get rid of it completely. It’s good to know how to execute an incognito tab history delete, so you’re always ahead of your internet activity and it doesn’t come back and bite you when you least expect it.
Incognito mode in the browser will only log your visited sites if you’ve installed a special extension for that purpose.
Download free Avast Secure Browser to prevent tracking and protect your data. Get truly private web browsing.
Download free Avast Secure Browser to prevent tracking and protect your data. Get truly private web browsing.
Install free Avast Secure Browser to prevent tracking and protect your data. Get truly private web browsing.
Install free Avast Secure Browser to prevent tracking and protect your data. Get truly private web browsing.
Prevent tracking and protect your data with Avast Secure Browser for iPhone and iPad
Prevent tracking and protect your data with Avast Secure Browser for Android